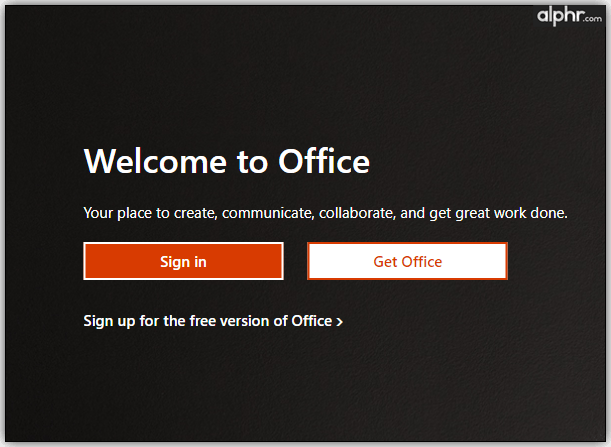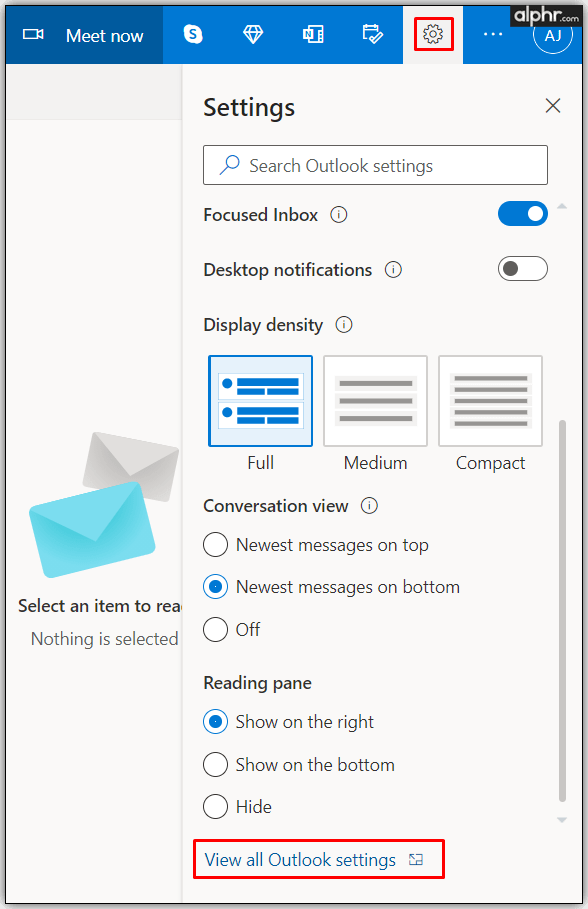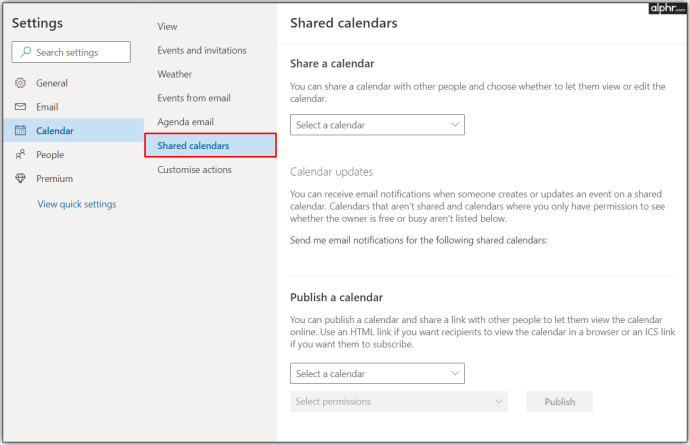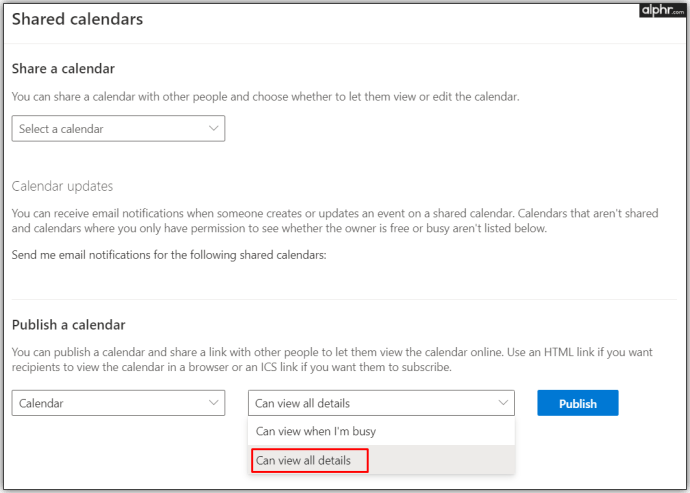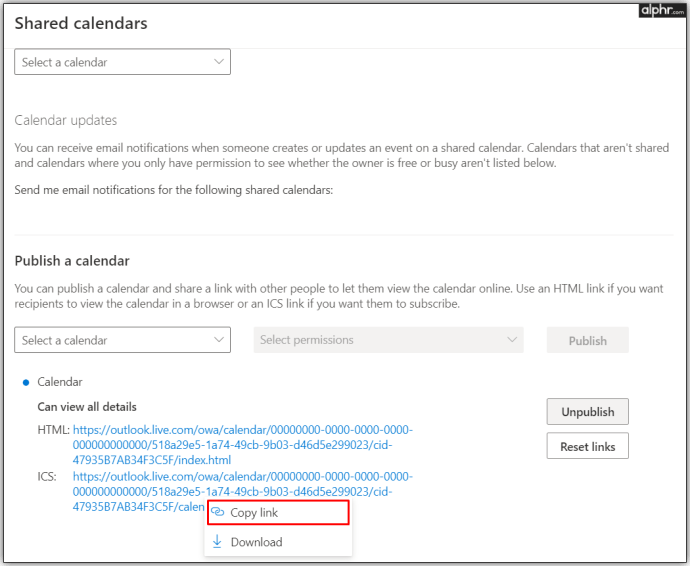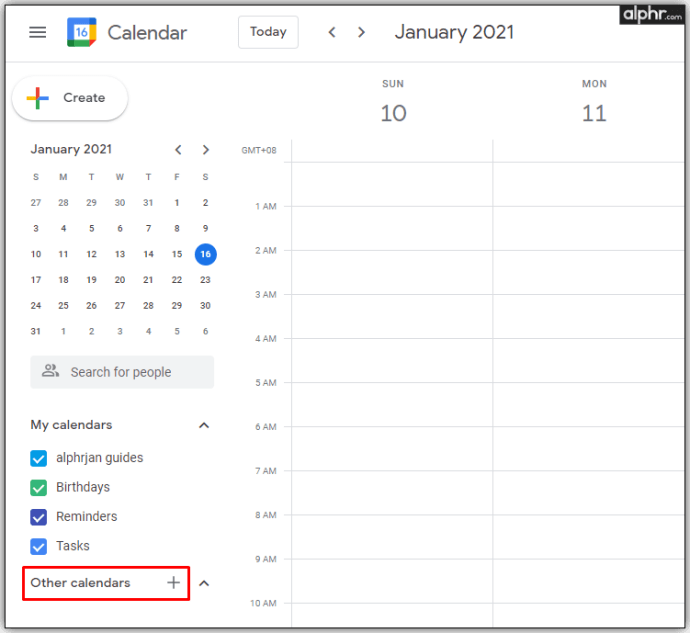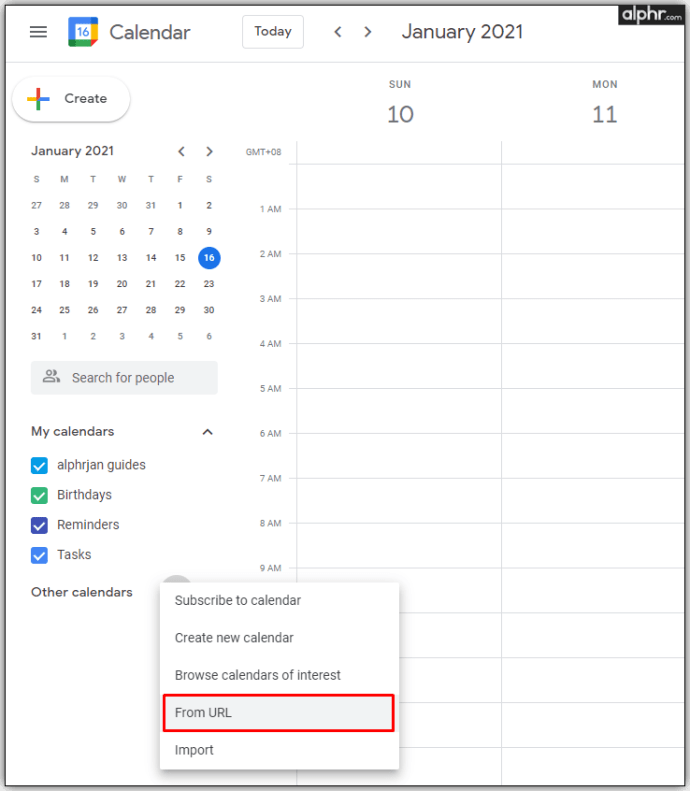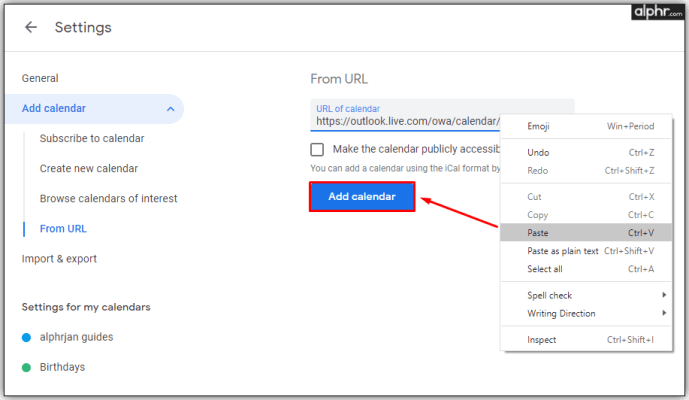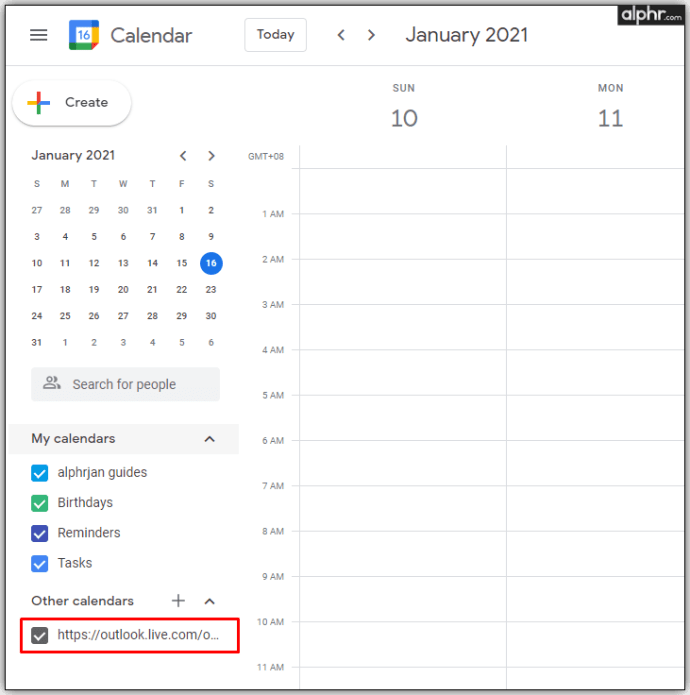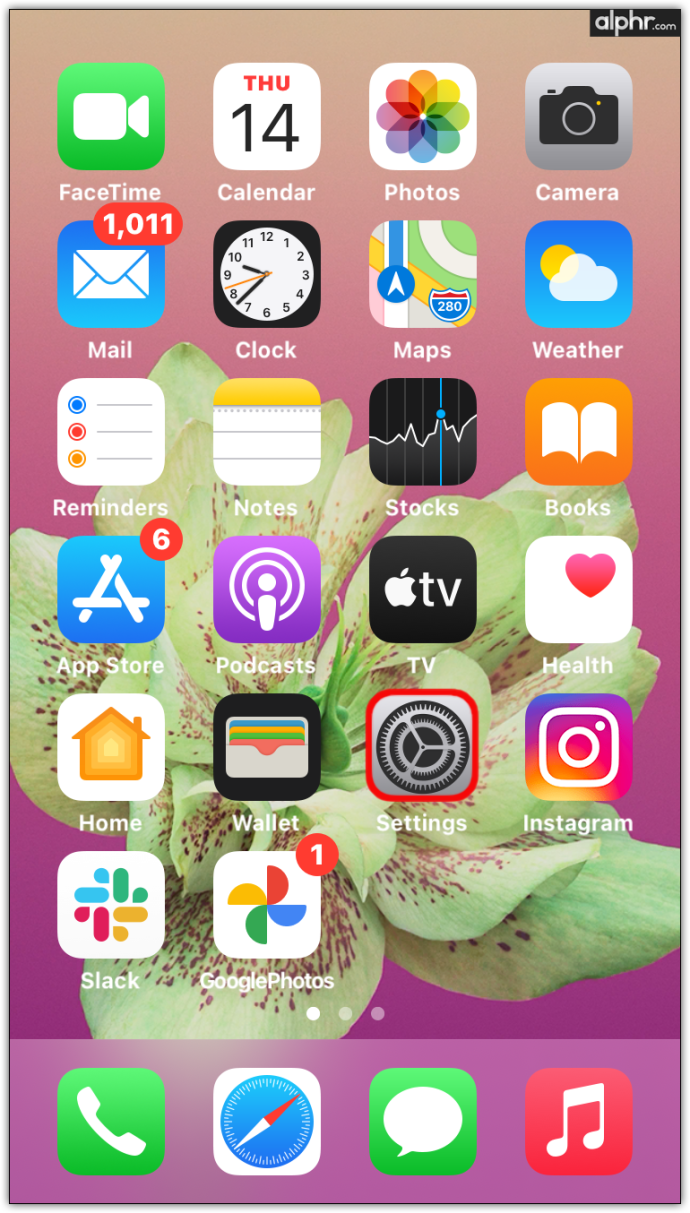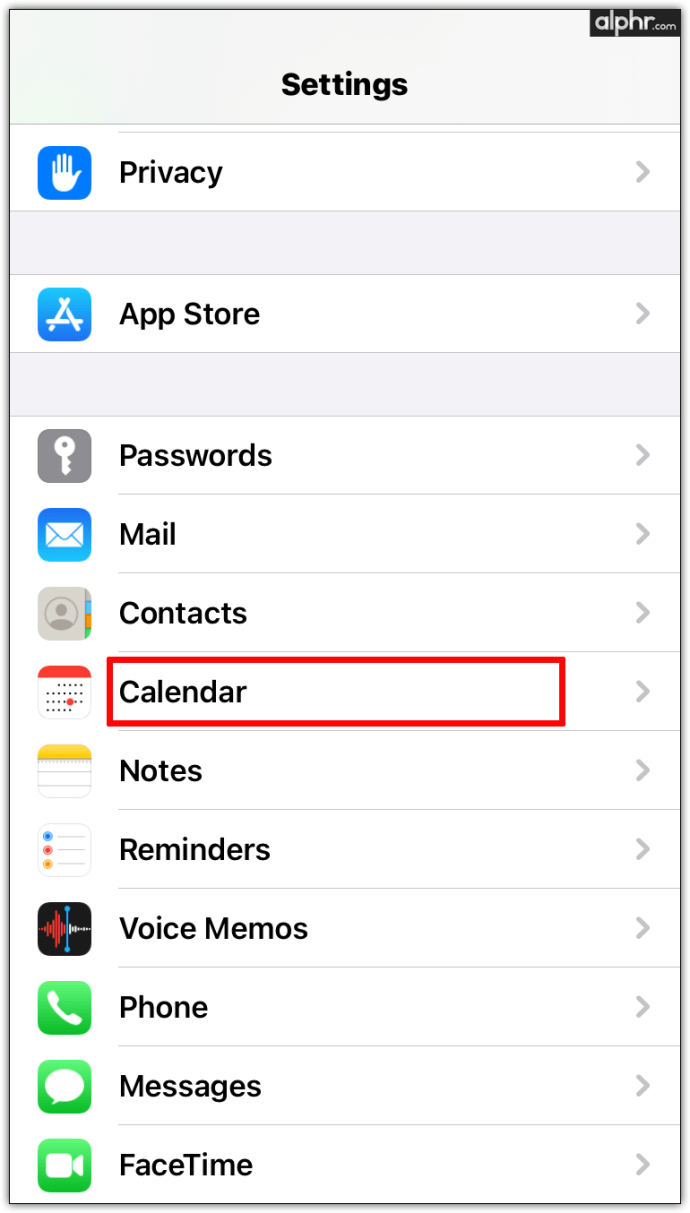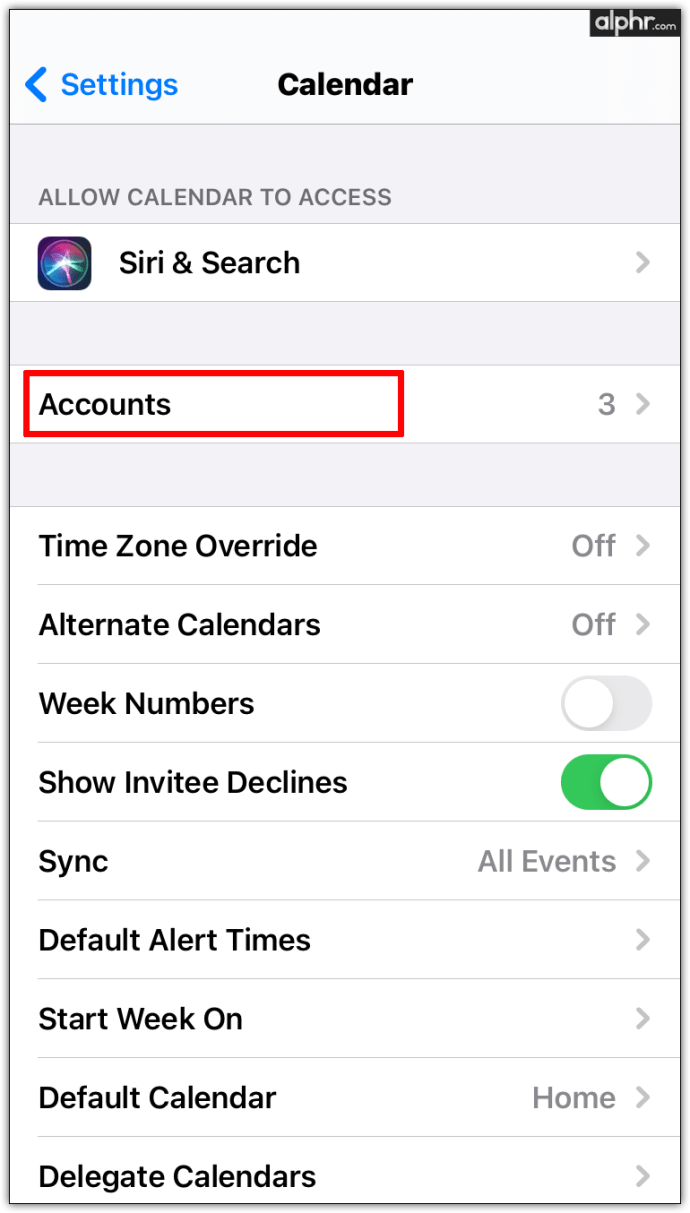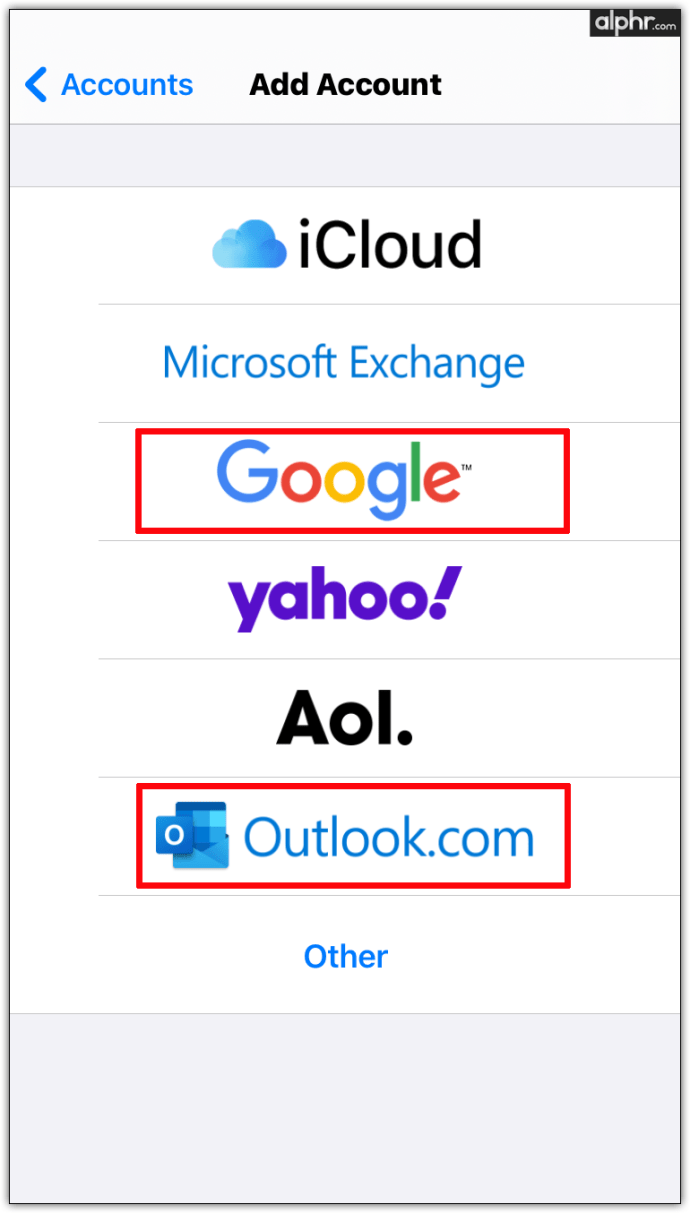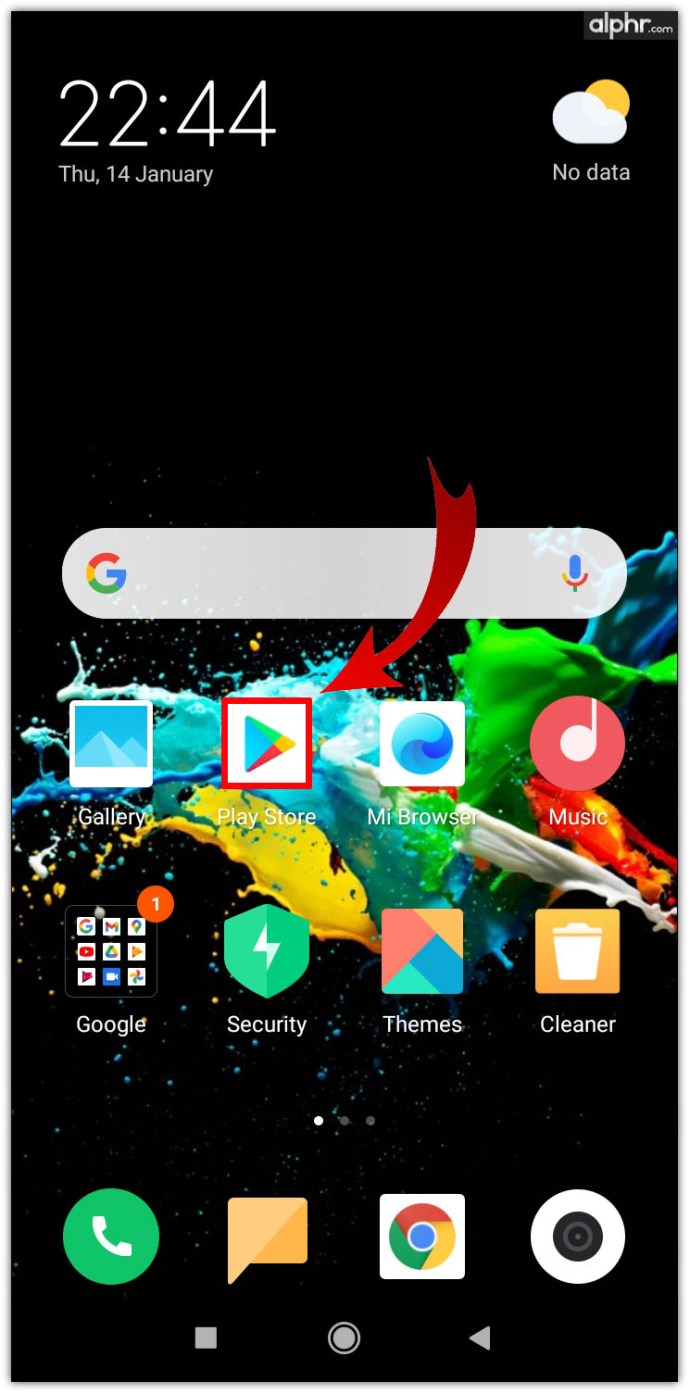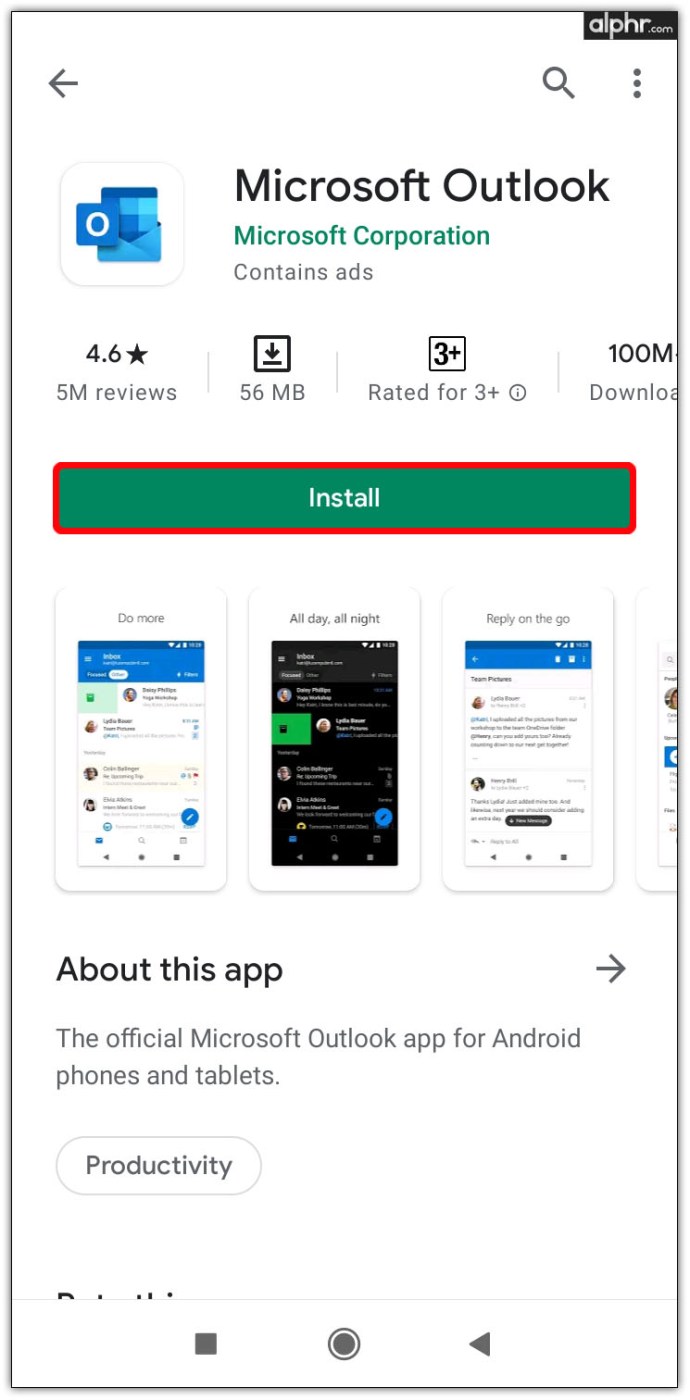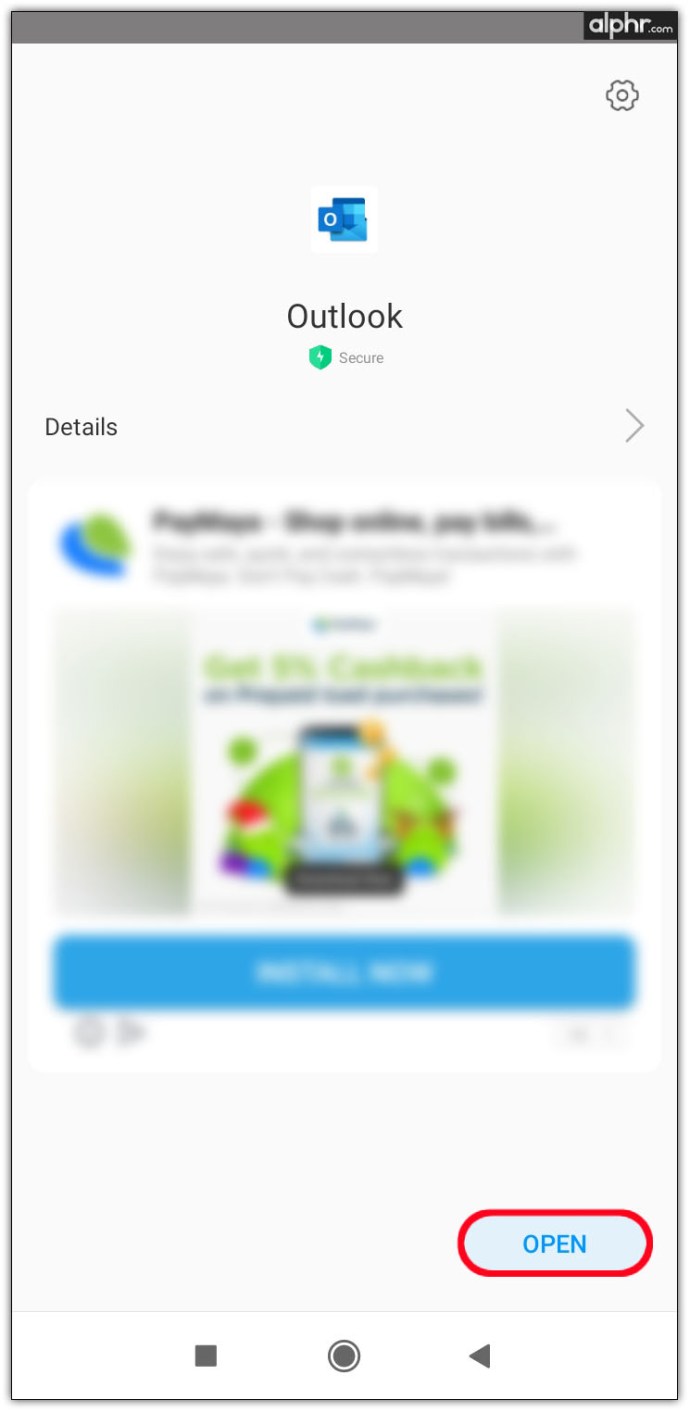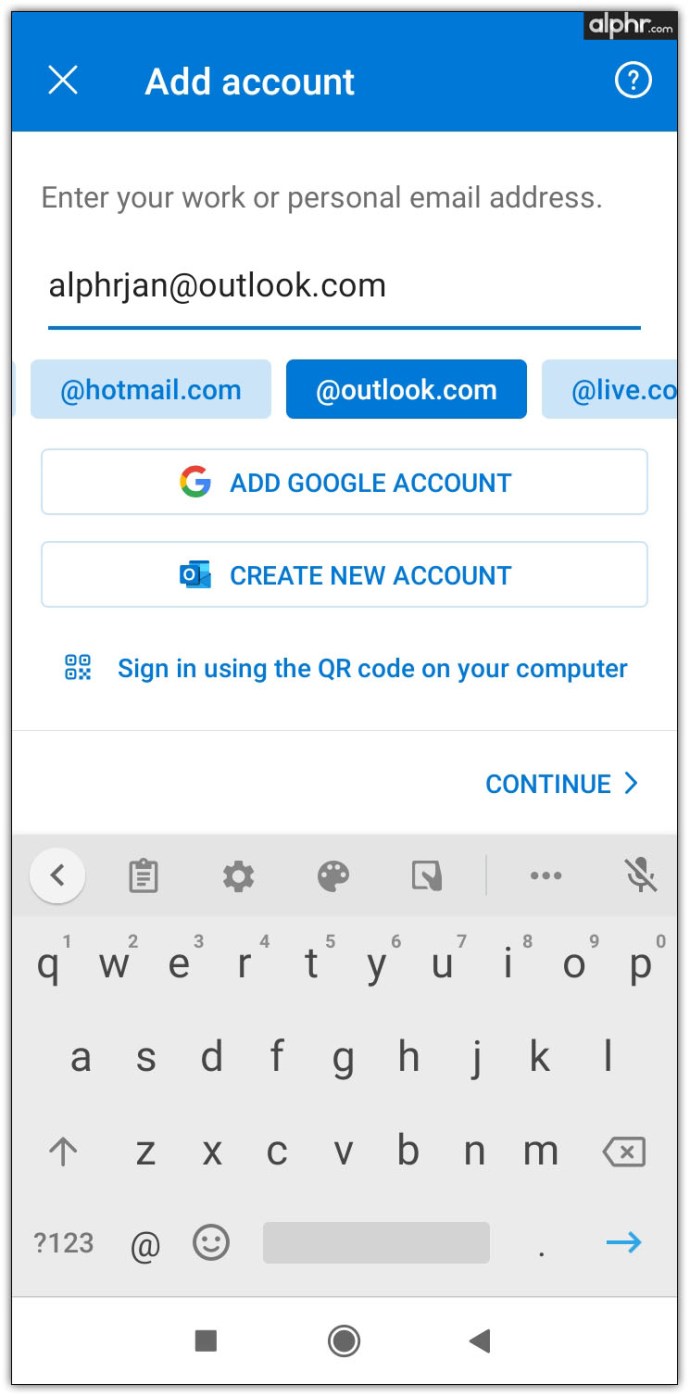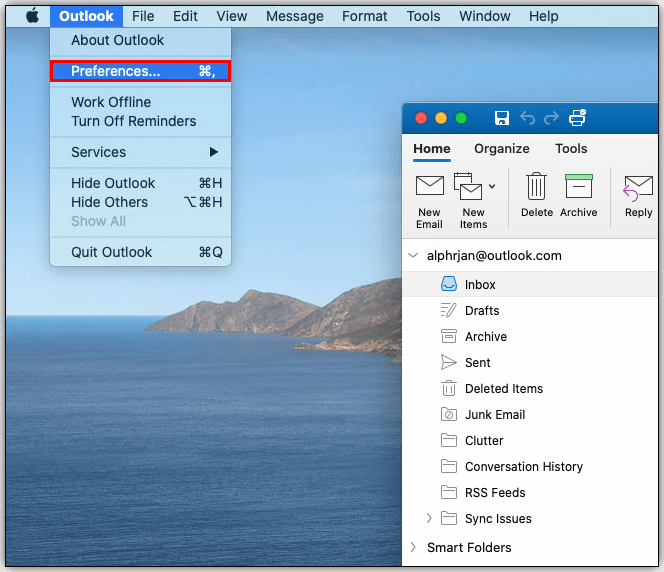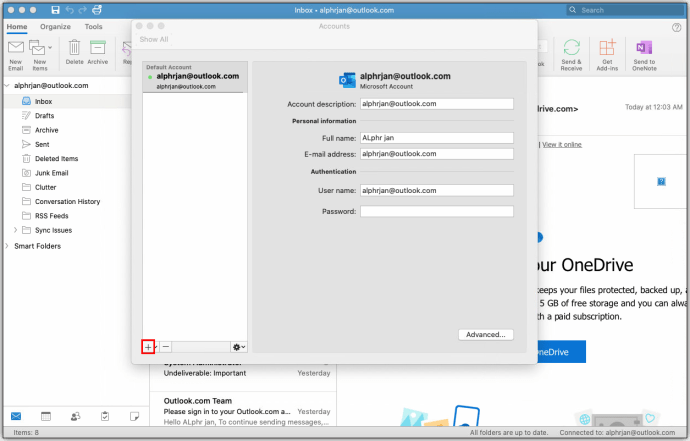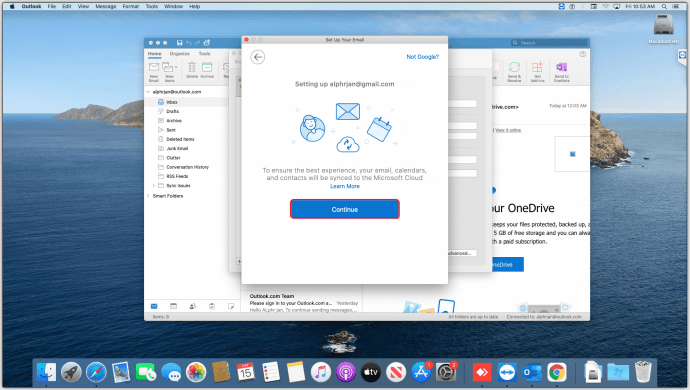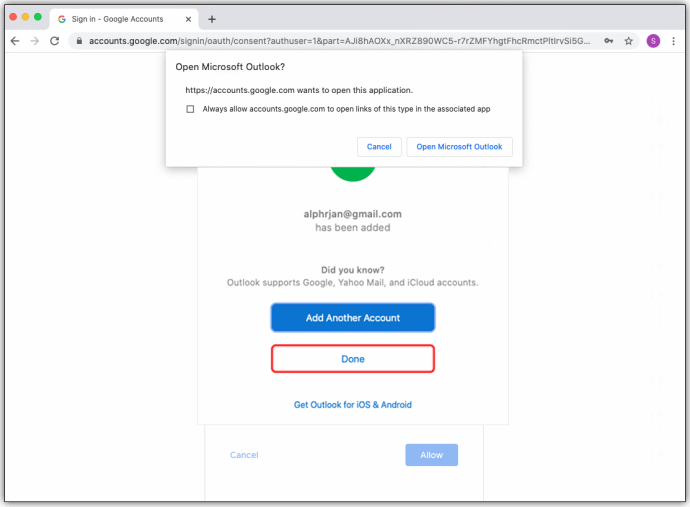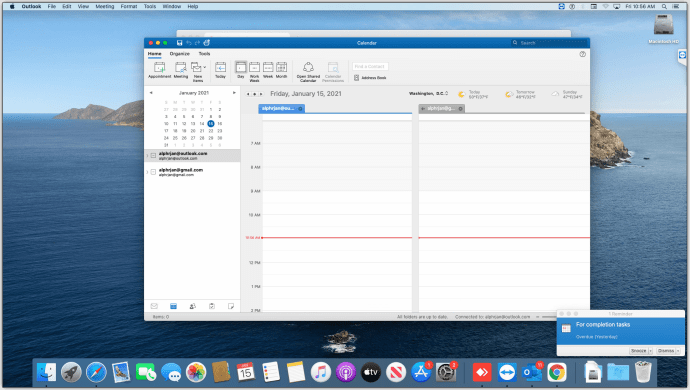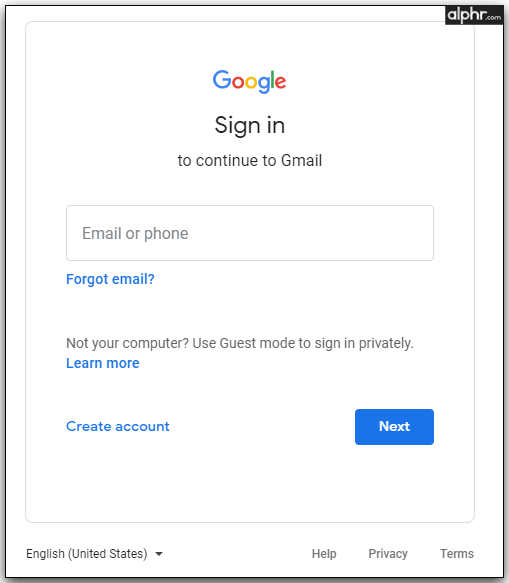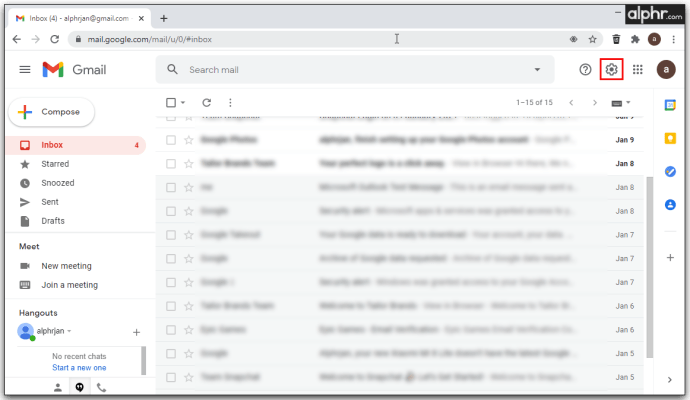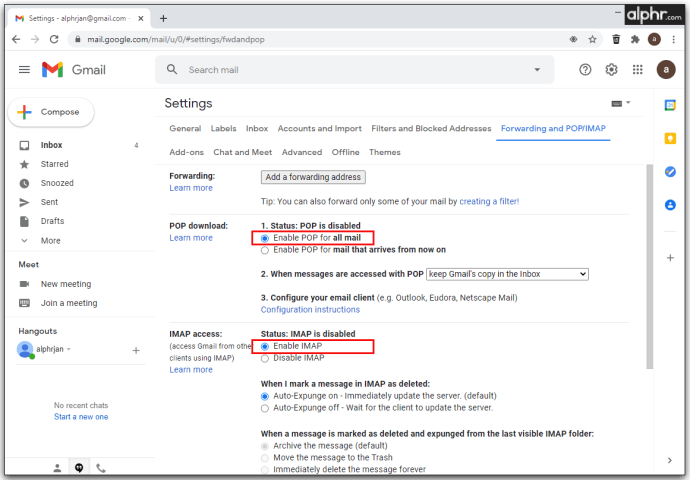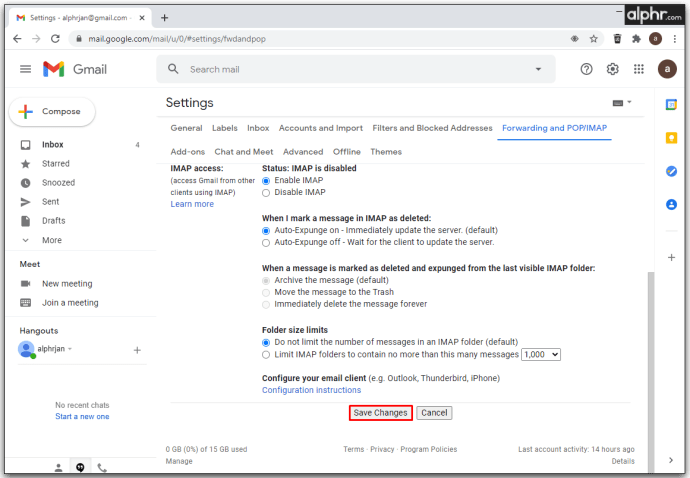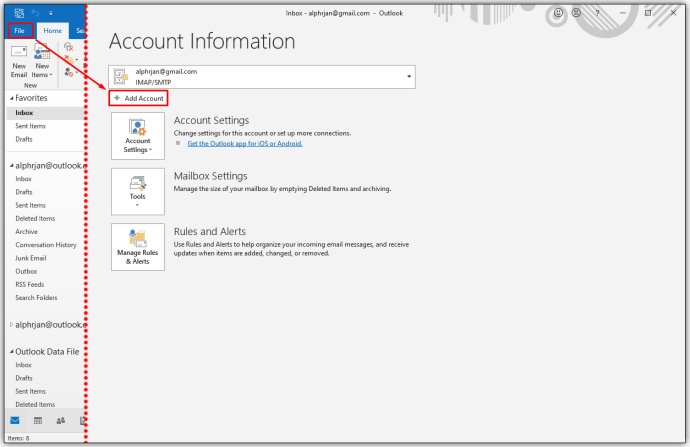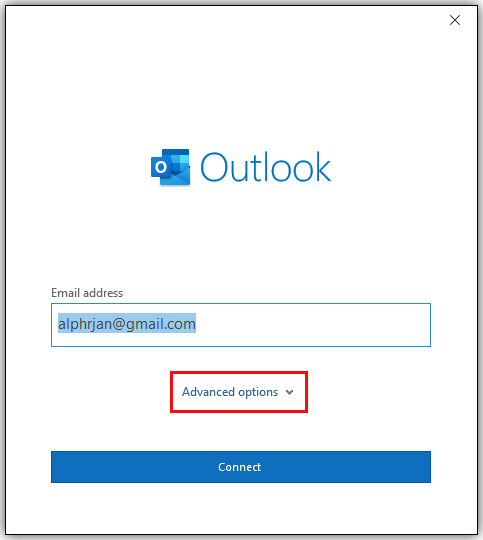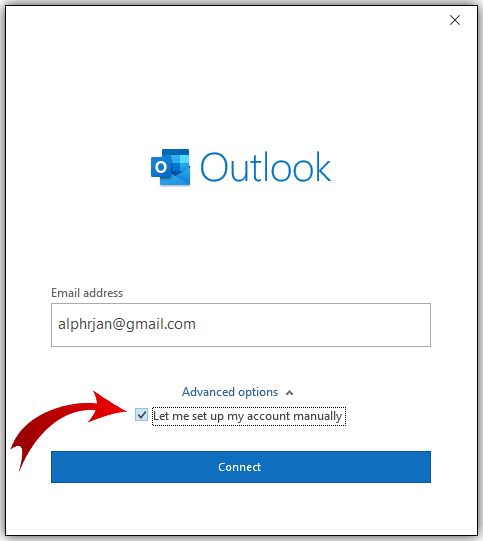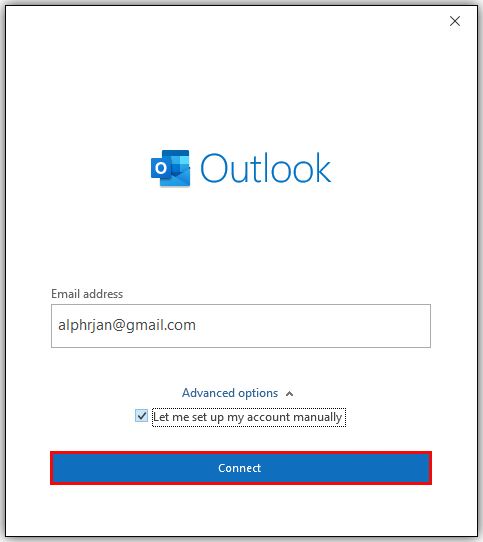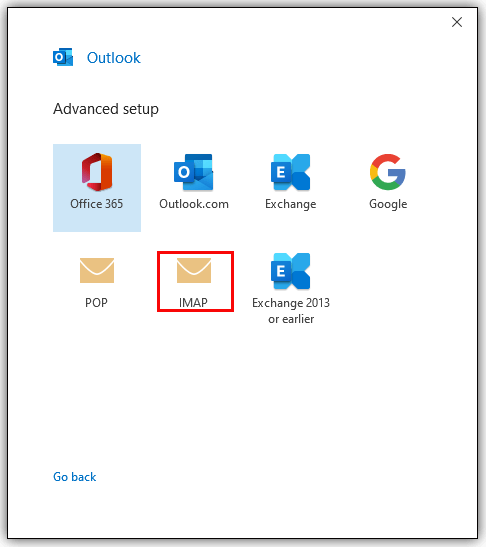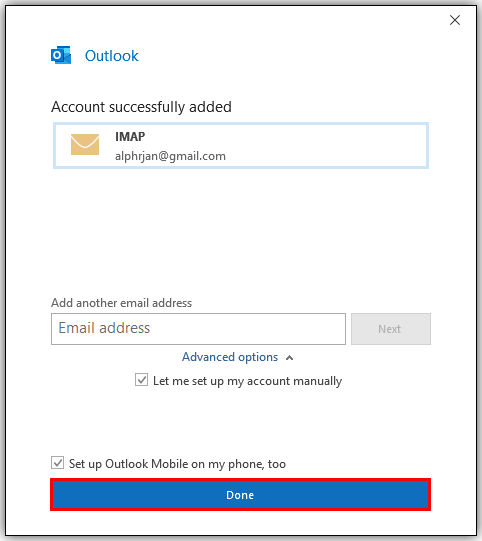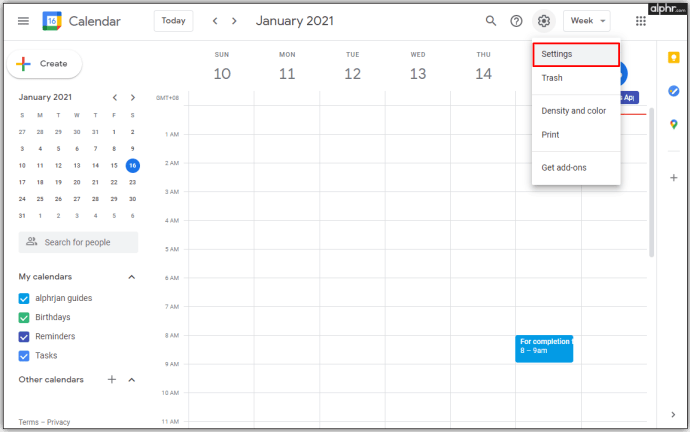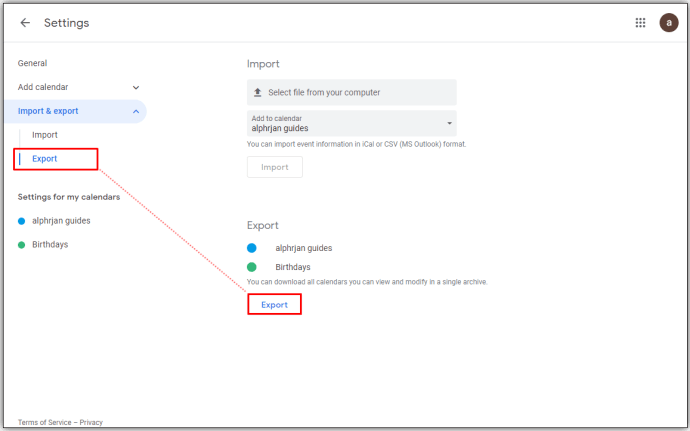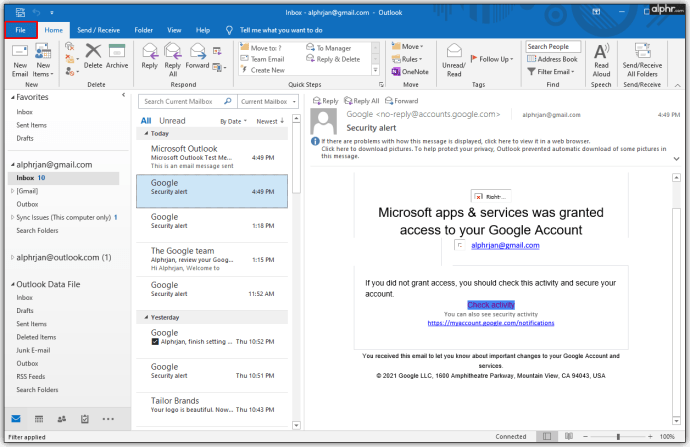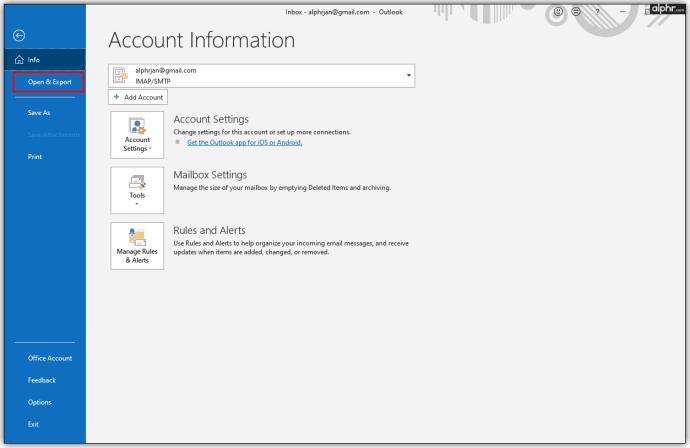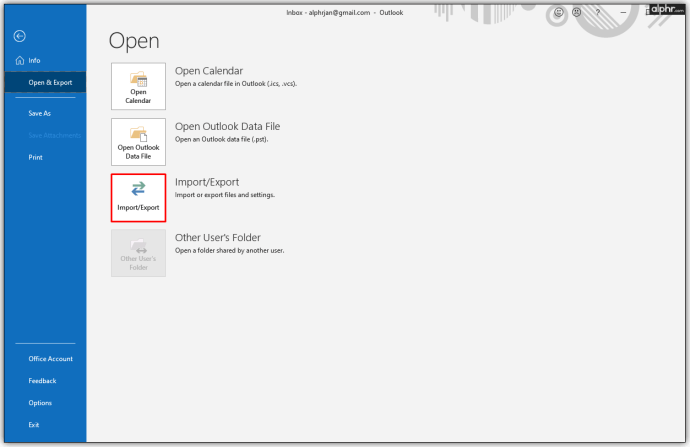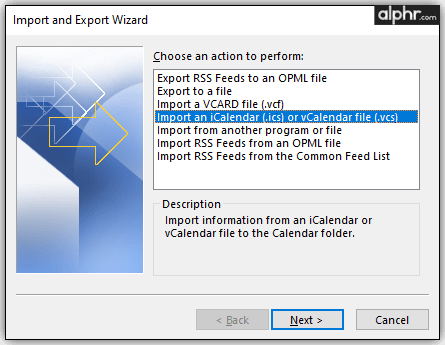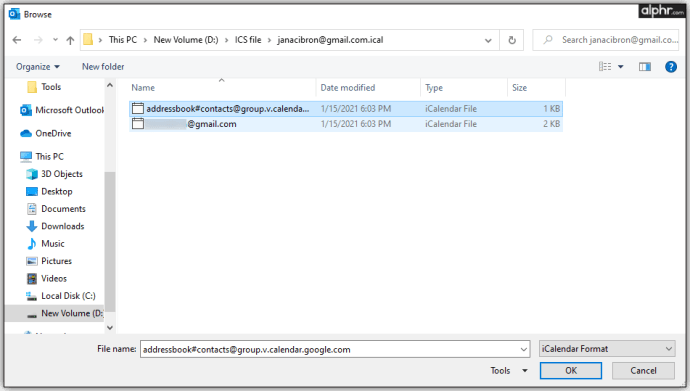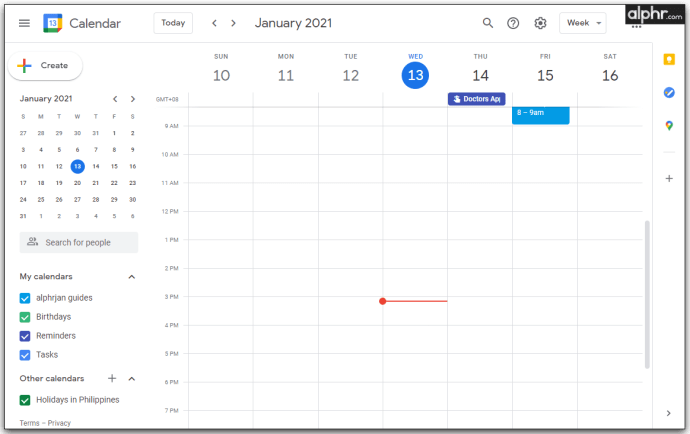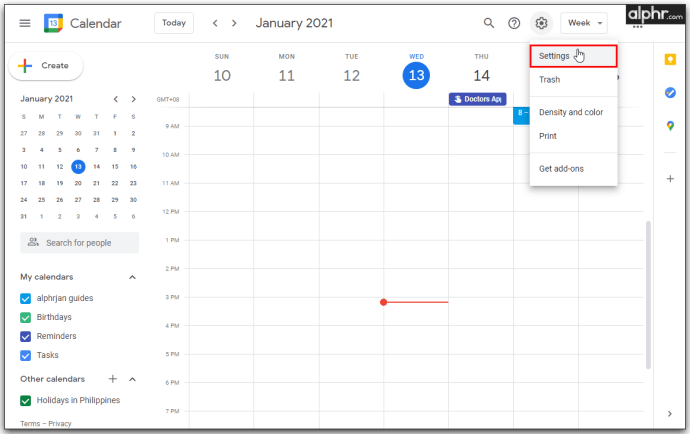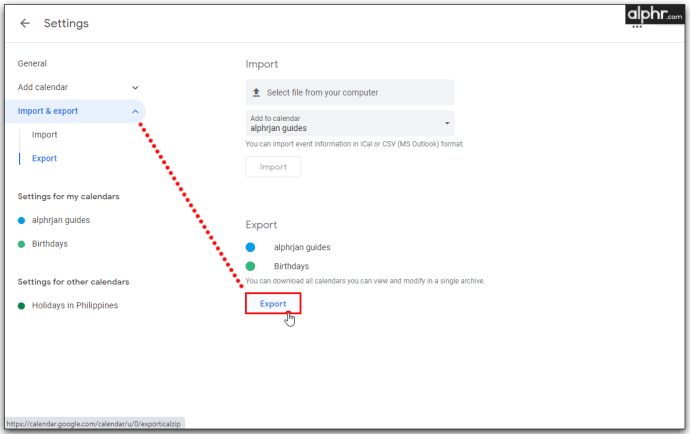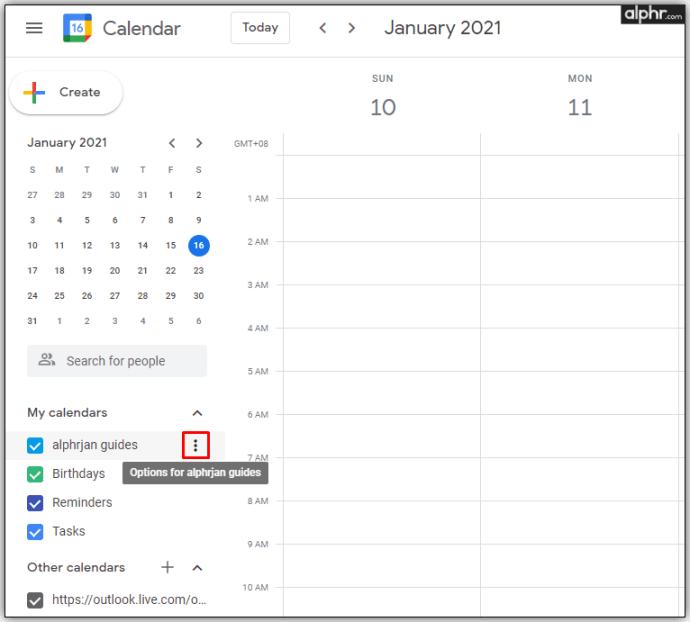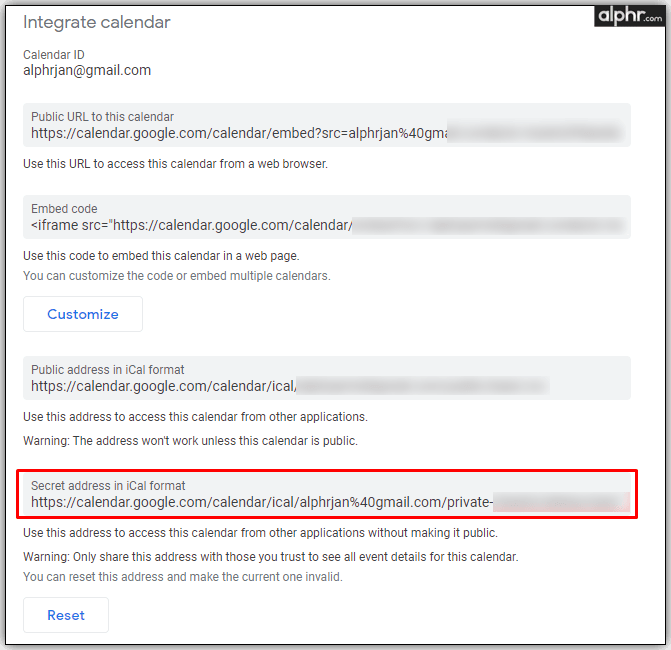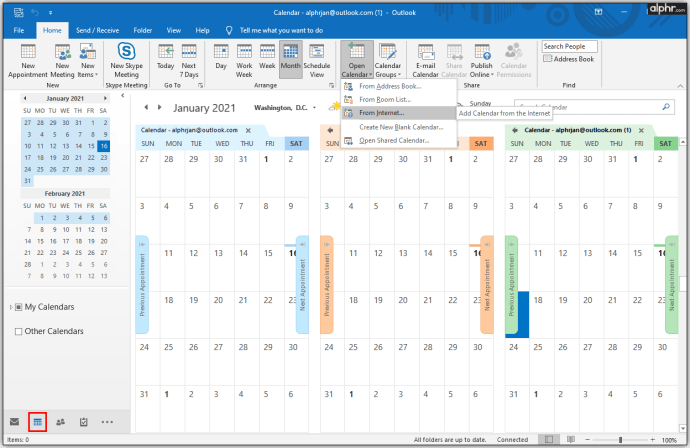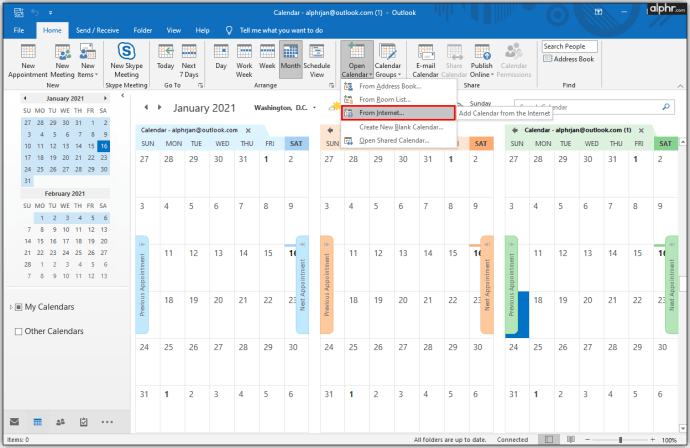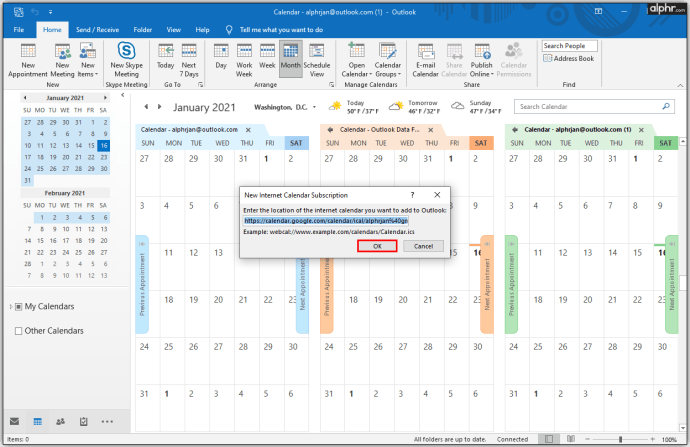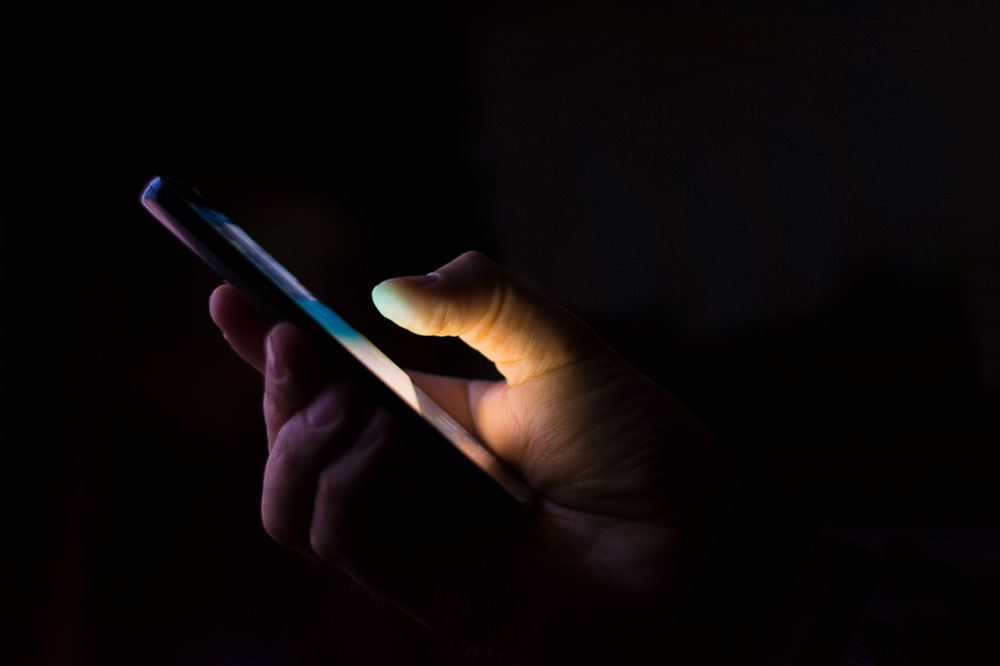多くの人にとって、毎日はGoogleカレンダーを見ることで始まりそして終わります。ただし、GoogleとOutlookのカレンダーを同時に使用していると、混乱する可能性があり、ある時点で何か間違ったことをする可能性が高くなります。
解決策は明らかかもしれません-あなたのGoogleとOutlookアカウントの同期。それを行う方法と正しく行う方法を見つけることに興味がある場合は、読み続けてください。この記事では、さまざまなデバイスでのGoogle / Outlookカレンダーの同期プロセスについて説明し、それを正常に行う方法を説明します。
OutlookカレンダーをGoogleカレンダーと同期する方法
2つのカレンダーの同期では、両方のプラットフォームが同じ形式を使用するため、追加のプラグインや拡張機能は必要ありません。 OutlookをGoogleに接続するときは、最初にOutlookからリンクを取得する必要があります。
Outlookからリンクを取得する方法は次のとおりです。
- Office365アカウントを開きます。
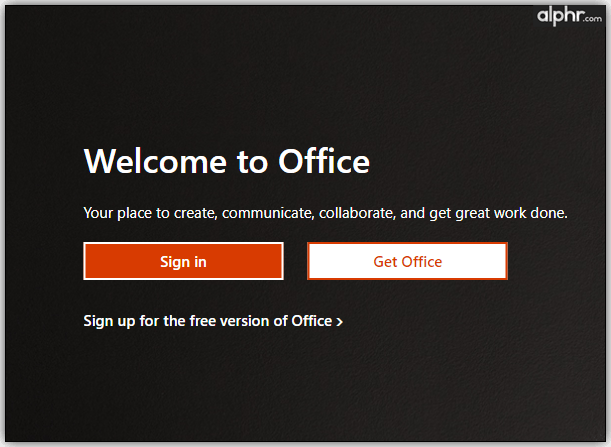
- Outlookに移動し、をクリックします 設定 と すべてのOutlook設定を表示.
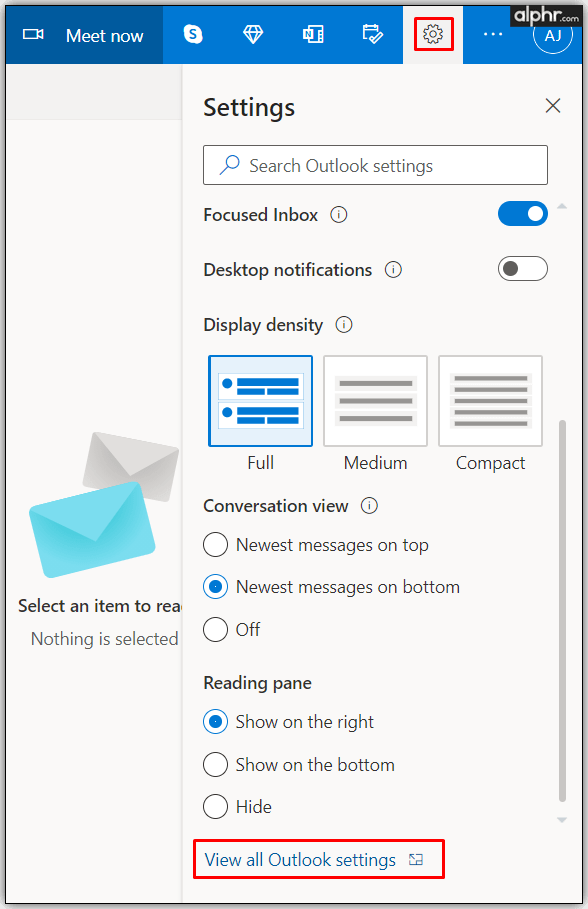
- クリック カレンダー と 共有カレンダー.
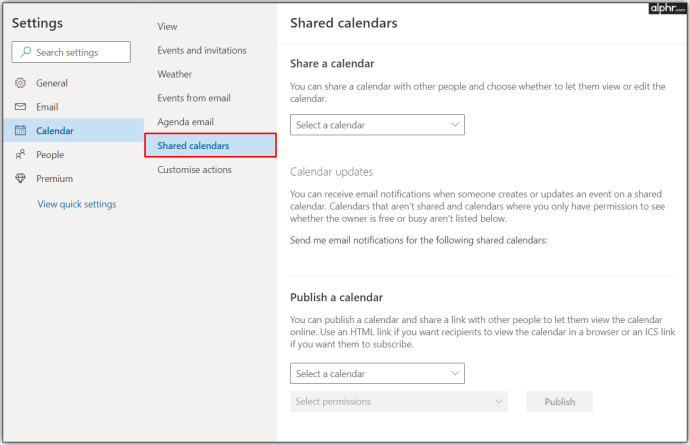
- の中に カレンダーを公開する セクションでは、必要なリンクを取得できます。
- 選択する カレンダー と すべての詳細を表示できます、次にクリックします 公開.
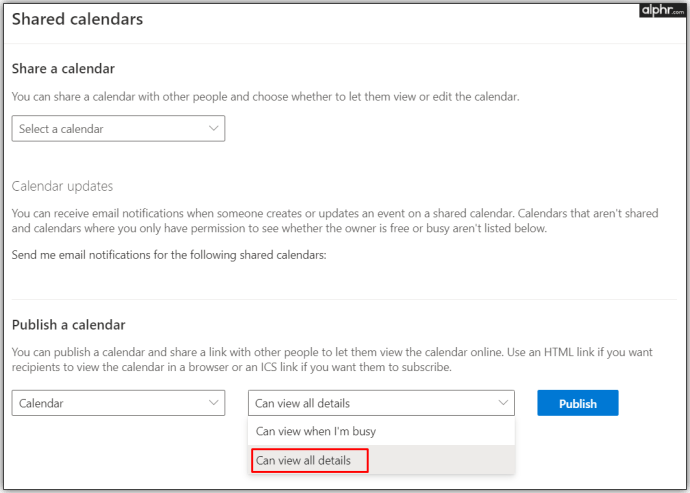
- 後でGoogleで使用するためにICSリンクをコピーします。
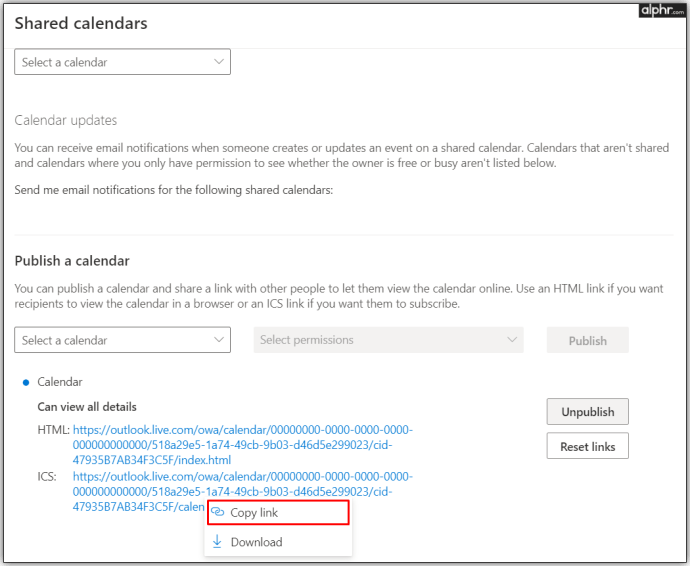
Outlookカレンダーのリンクを取得したら、Googleカレンダーを開いて同期を完了します。方法は次のとおりです。
- Googleカレンダーを開き、をタップします その他のカレンダー+ ページの下部にあります。
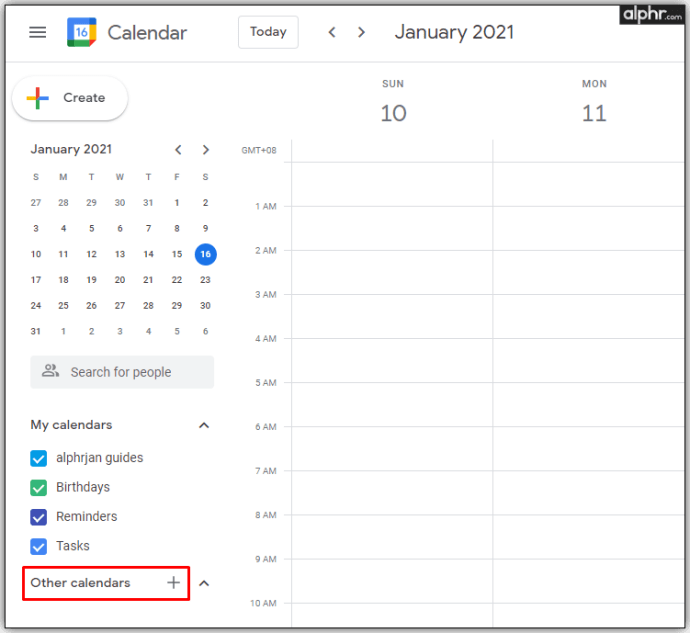
- 今、をクリックします URLから.
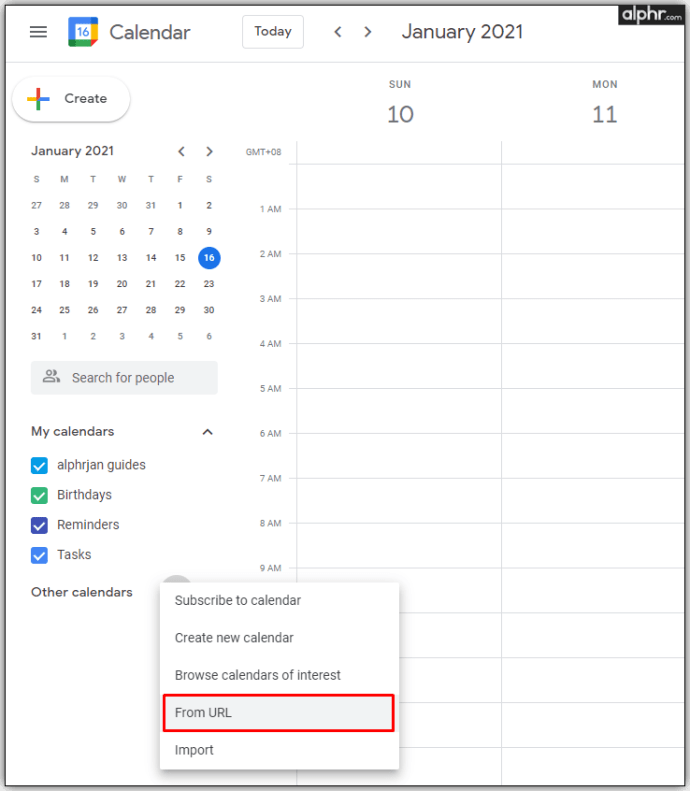
- 保存したリンクを貼り付けてタップします カレンダーを追加する.
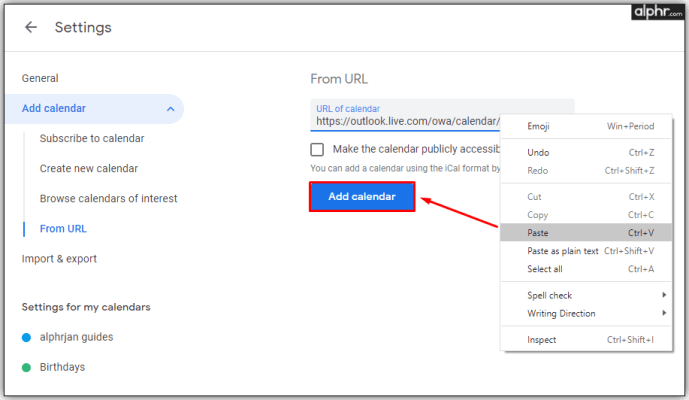
- 他のカレンダーの中でも、選択可能な新しいカレンダーが表示されます。
- リストに新しいカレンダーが表示されたら、同期プロセスが終了したことを意味します。
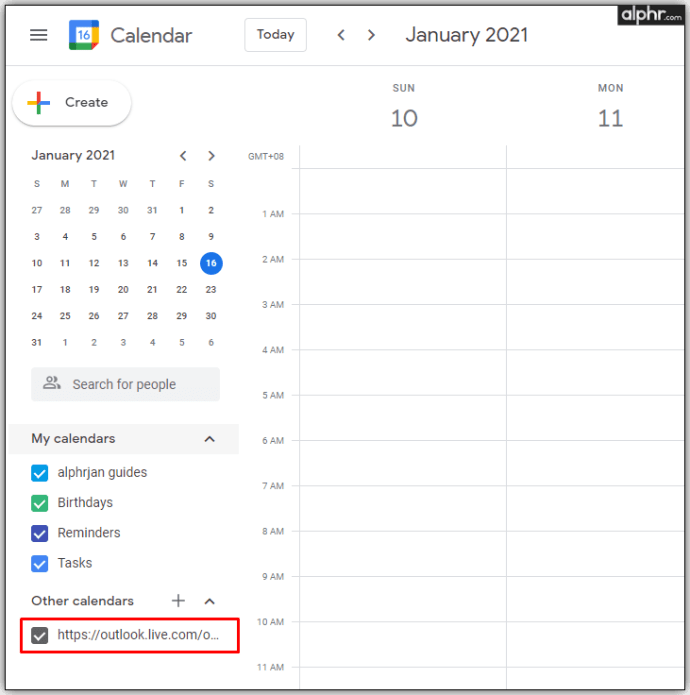
カレンダーを保存したり、色を変更したり、名前を変更したりすることもできます。 2つのカレンダーを切断することにした場合は、カレンダーの名前にカーソルを合わせて、[ NS アイコン。
iPhoneおよびiPadでOutlookカレンダーをGoogleカレンダーと同期する方法
主にiPhoneでカレンダーを使用している場合、2つのカレンダーを同期する予定があるかどうかを検討するためのいくつかのオプションがあります。 1つのオプションは、メール用に複数のアカウントを作成することですが、それでは全体的な問題は解決しません。
最善の解決策は、iPhoneまたはiPadのカレンダーアプリに両方のカレンダーを追加することです。そこで、GoogleアカウントとOutlookアカウントを同期しなくても、すべての会議を明確かつ整理された方法で表示できます。さらに、プロセスは簡単で、それほど時間はかかりません。方法は次のとおりです。
- 開ける 設定.
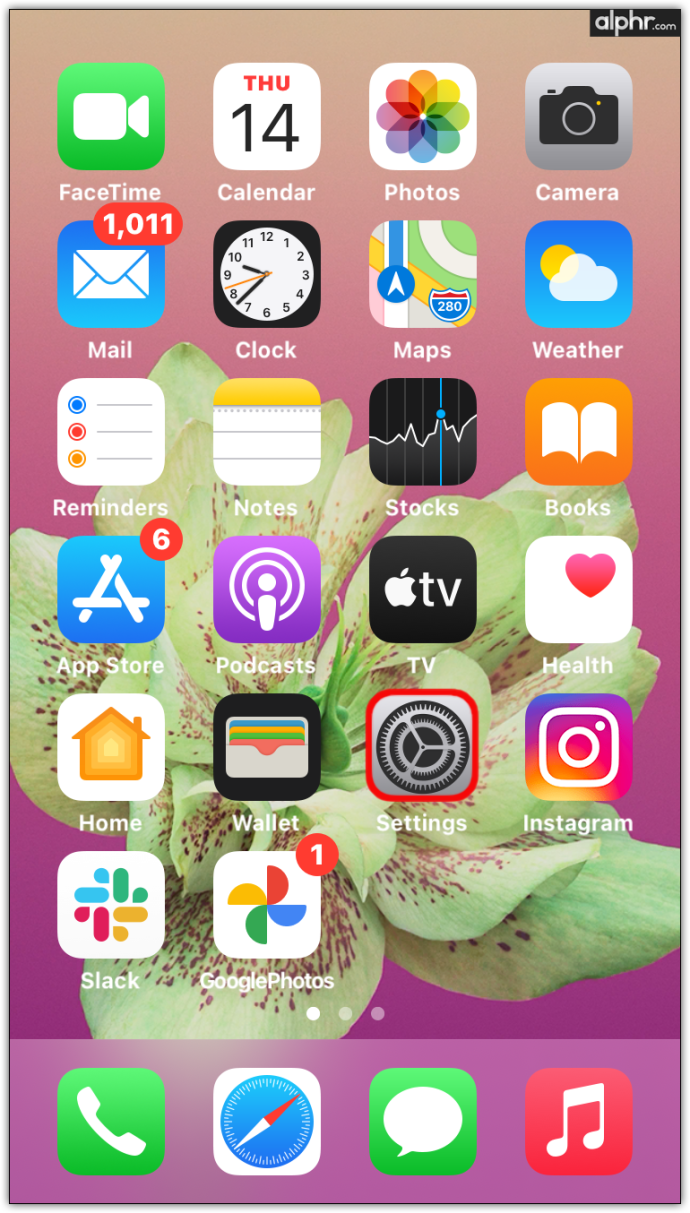
- タップする カレンダー.
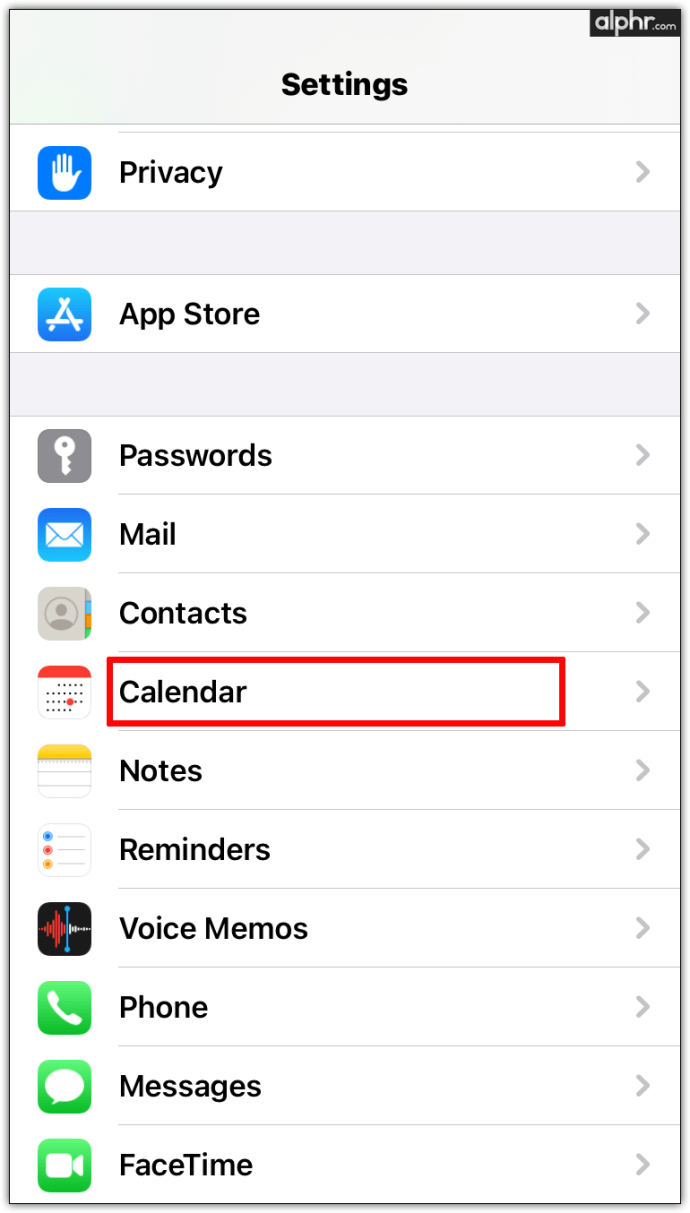
- タップする オープンアカウント.
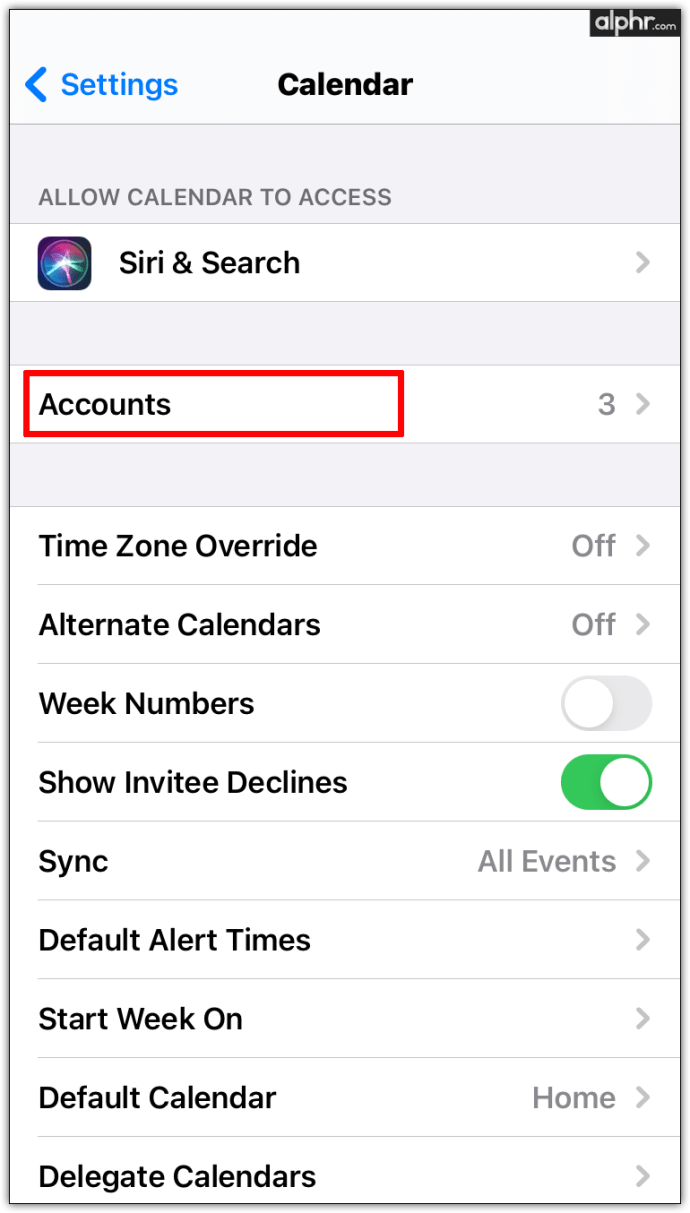
- GoogleアカウントとOutlookアカウントを追加します。
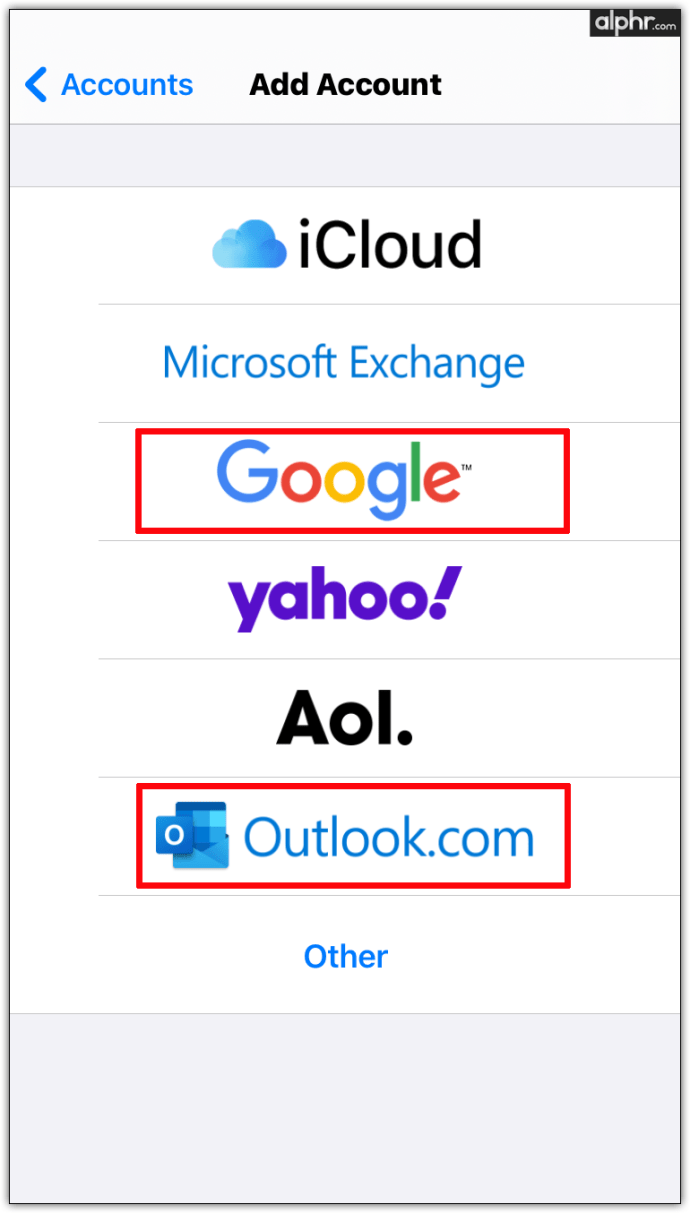
- 緑に切り替えて、すべてのカレンダーを同期します。

プロセスが完了すると、すべてのデータがカレンダーアプリに自動的に表示され、二重予約や会議の重複などの問題が発生しなくなります。
AndroidでOutlookカレンダーをGoogleカレンダーと同期する方法
Android搭載の携帯電話またはタブレットで複数のカレンダーを使用する場合、最善の解決策の1つは、無料のMicrosoftOutlookアプリをインストールすることです。スマートフォンにインストールしたら、Googleカレンダーに接続して、すべてのスケジュールを1か所にまとめることができます。
AndroidフォンにMicrosoftOutlookをインストールする方法は次のとおりです。
- GooglePlayストアを開きます。
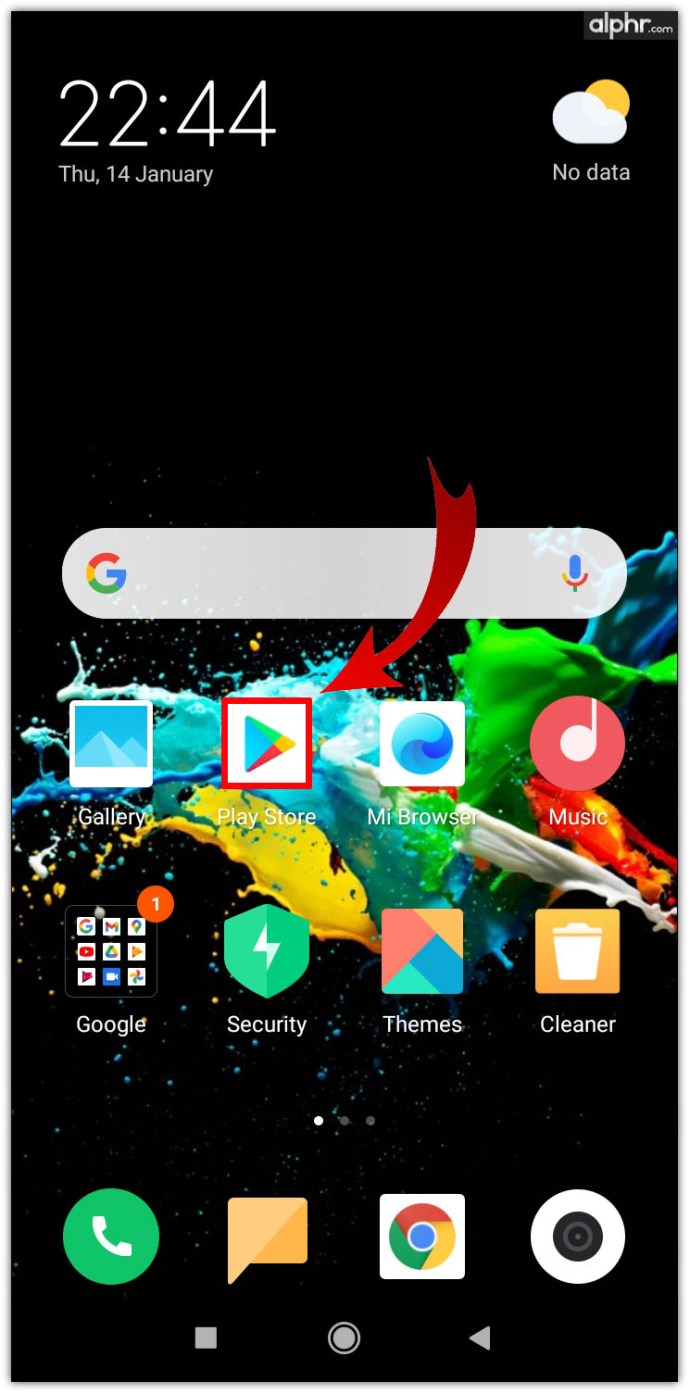
- 探す Microsoft Outlook をタップします インストール.
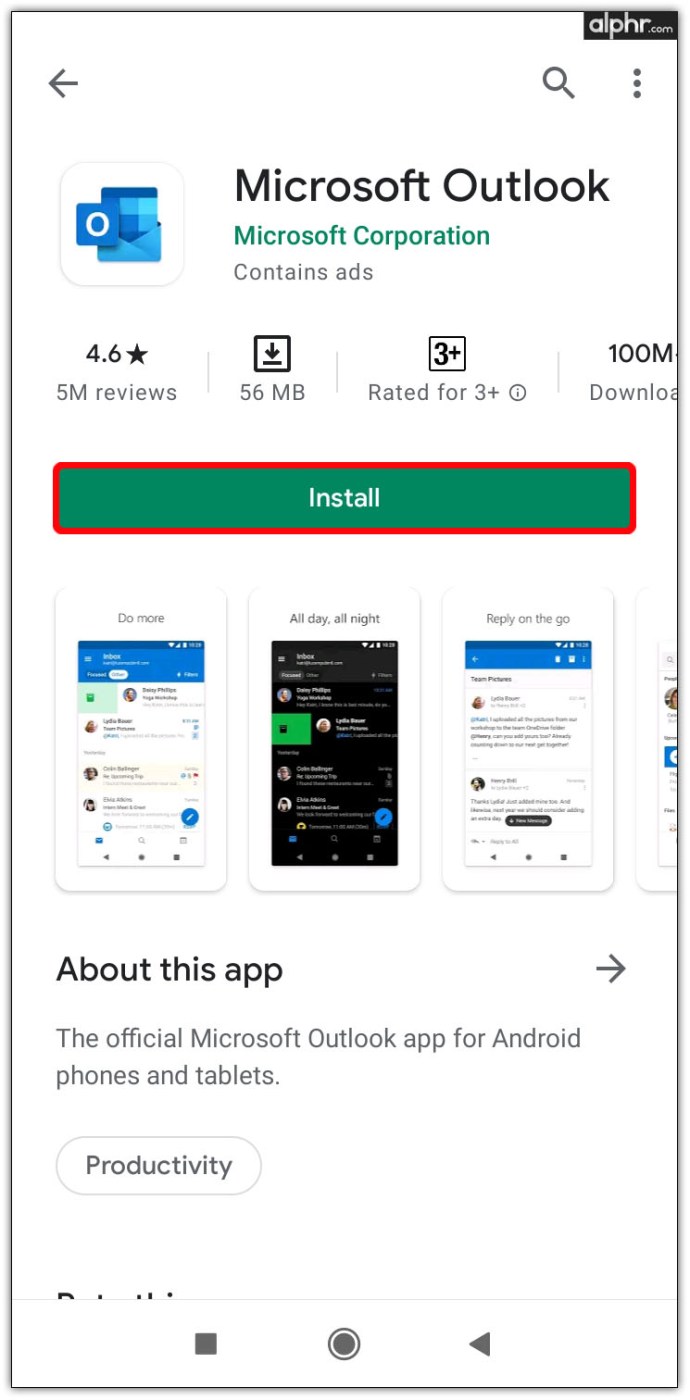
- プロセスが終了したら、をタップします 開ける アカウントにサインインします。
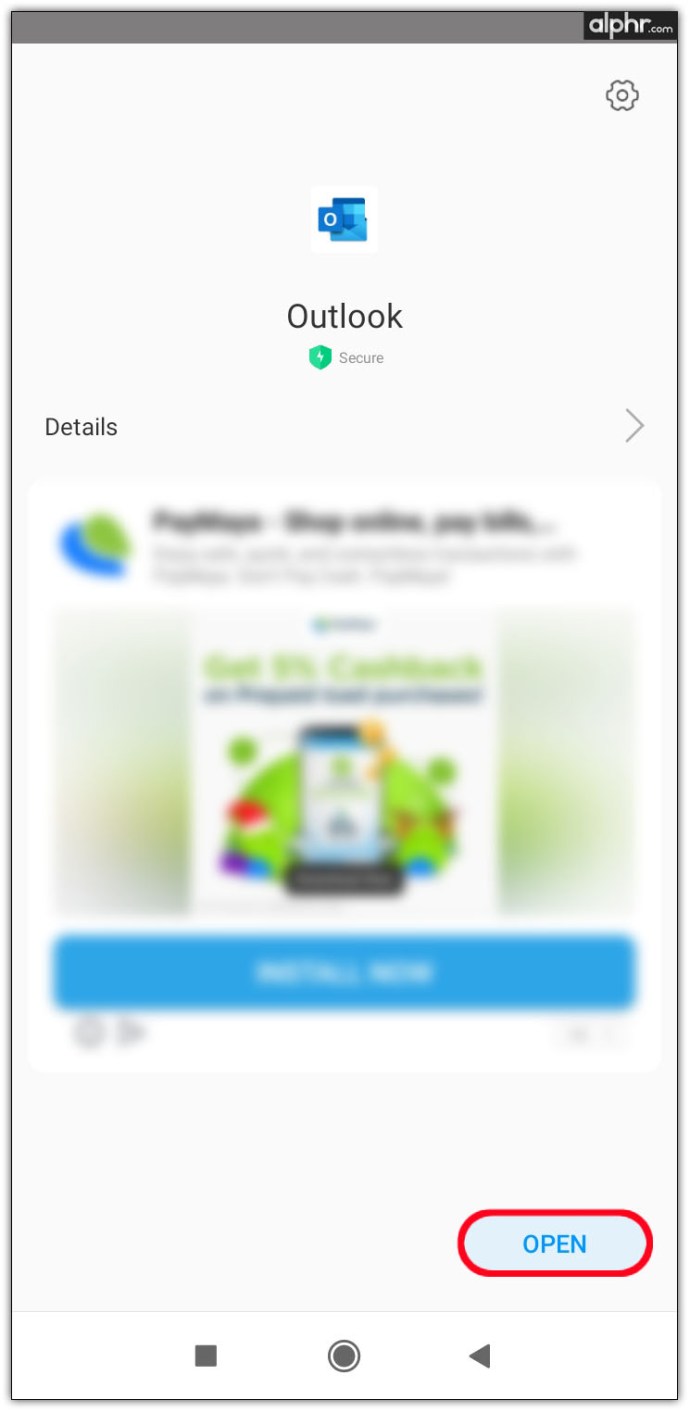
- ポップアップで、自分のアカウントを他のGoogleアカウントにリンクします。
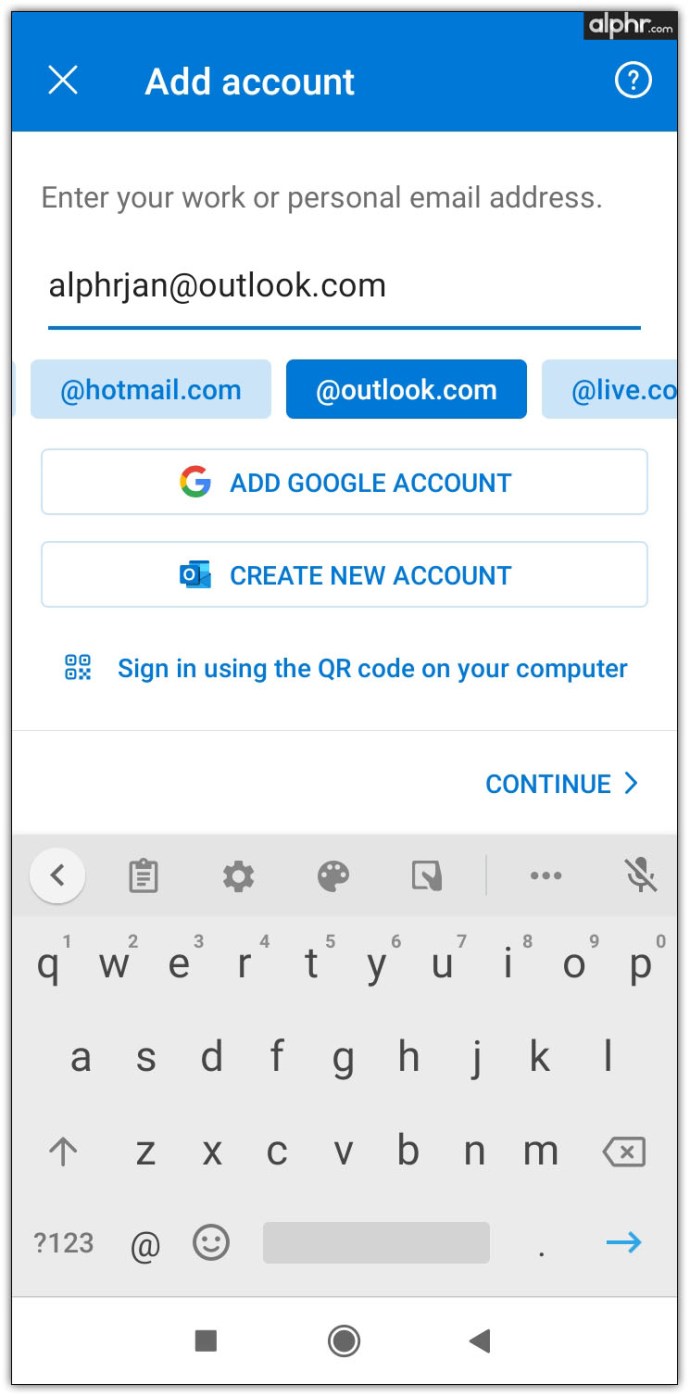
MacでOutlookカレンダーをGoogleカレンダーと同期する方法
2つのカレンダーを同期するよりも、同じプラットフォームで更新しておく方が簡単な場合があります。 OutlookでGoogleカレンダーを使用したい場合は、それを行う方法があります。最初のステップは、OutlookアプリをMacにインストールしてから、使用しているGoogleアカウントに接続することです。プロセスの仕組みは次のとおりです。
- MicrosoftOutlookを開きます。
- クリック 見通し と 環境設定.
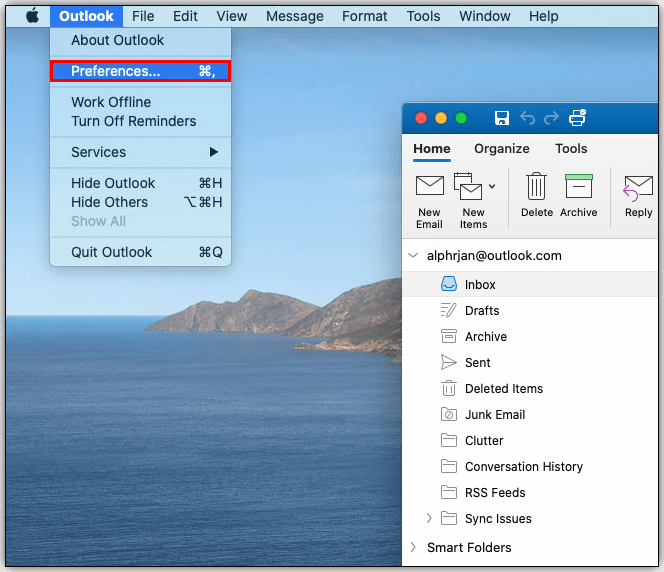
- 選択する アカウント をクリックします + 左下隅にあります。
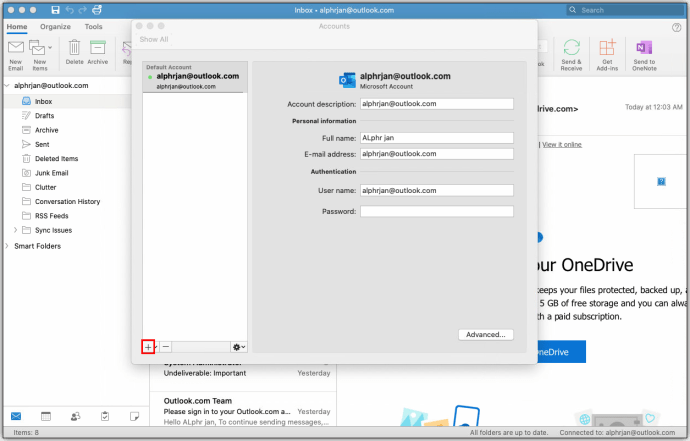
- タップする 新しいアカウント クレデンシャルを使用してGoogleアカウントにログインします。

- クリック 継続する.

- 同期するGoogleアカウントを決定し、それをタップします。
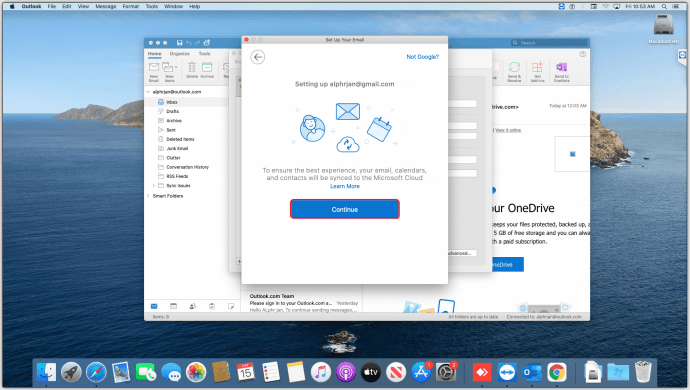
- Microsoft Appsにカレンダーへのアクセスを許可するように求められたら、をクリックします。 許可する.

- ポップアップで、をクリックします Microsoftアカウントを開く をタップします 終わり.
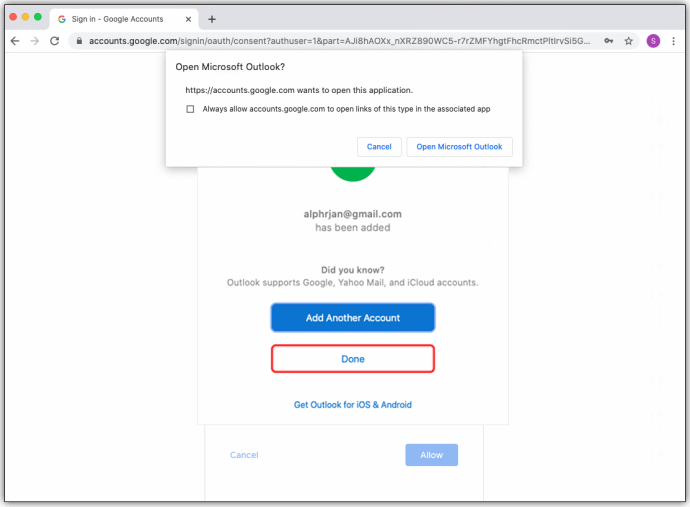
- カレンダーアイコンをクリックして、OutlookですべてのGoogleカレンダーイベントを表示します。
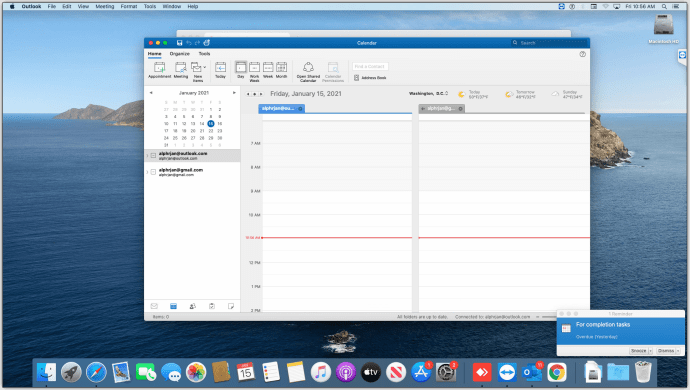
OutlookのカレンダーをGmailと同期する方法
Gmailには公式のデスクトップアプリはありませんが、Microsoft Outlookでうまく機能し、ユーザーに両方の長所を提供します。 OutlookカレンダーをGmailと同期するために必要なことは次のとおりです。
- Gmailアカウントを開きます。
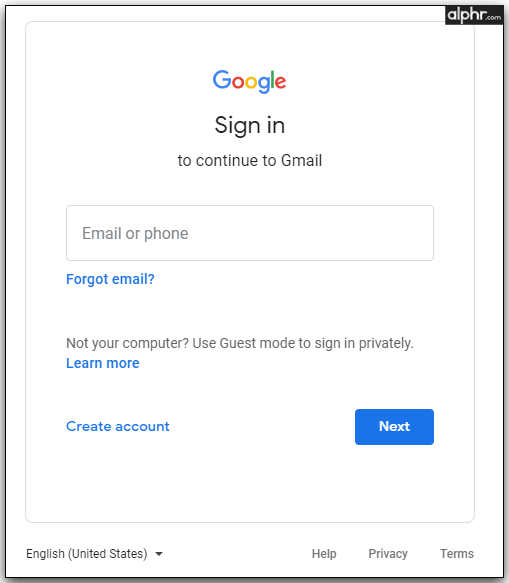
- 歯車のアイコンをタップして開きます 設定.
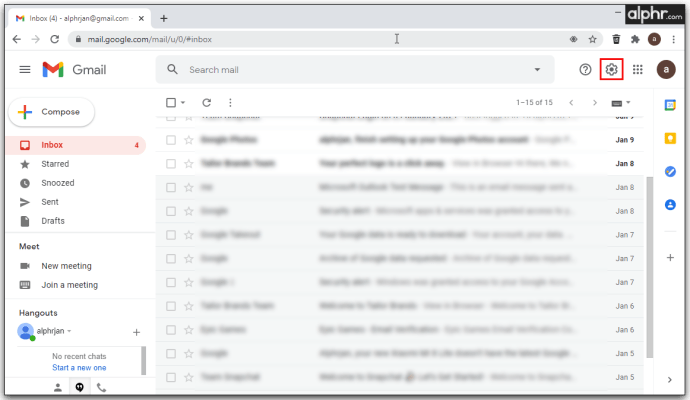
- をタップします POP / IMAPの転送 チェックされていることを確認してください。
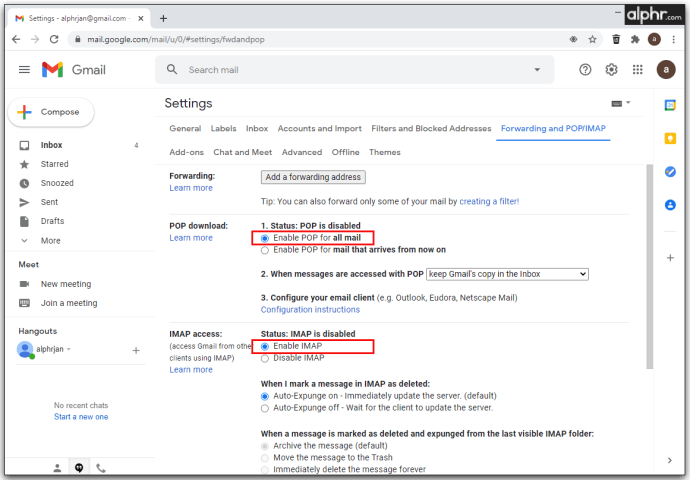
- クリック 変更内容を保存.
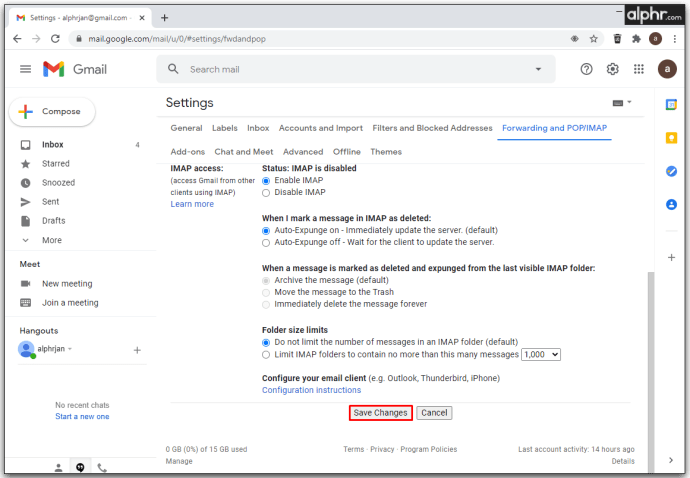
次に、2つのアカウントを接続します。
- Outlookアカウントを開きます。
- タップする ファイル と アカウントを追加する.
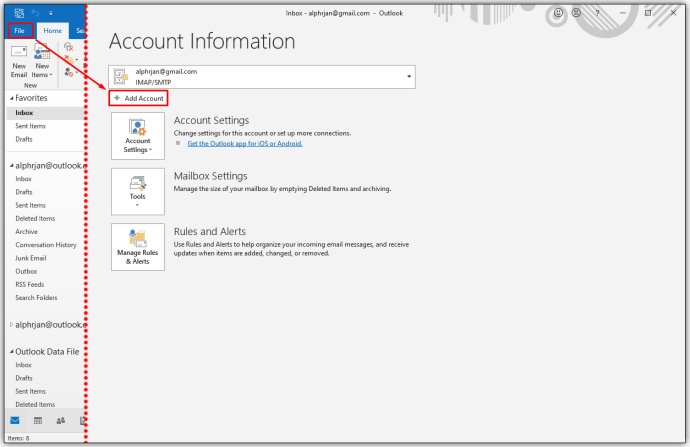
- Gmailアドレスを入力して、 高度なオプション.
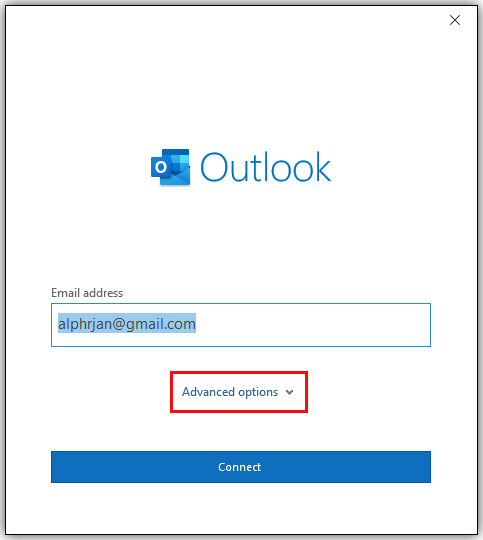
- 選ぶ アカウントを手動で設定させてください.
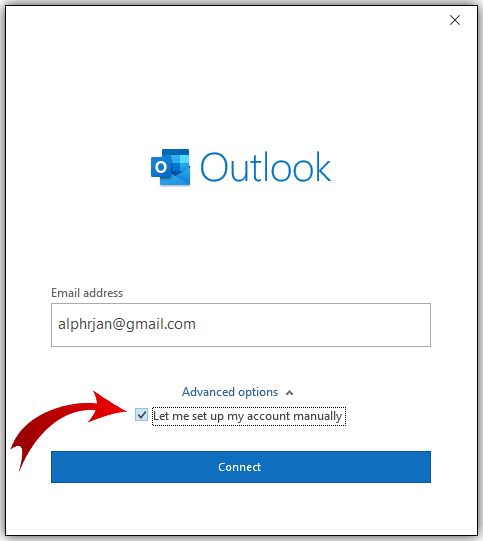
- クリック 接続.
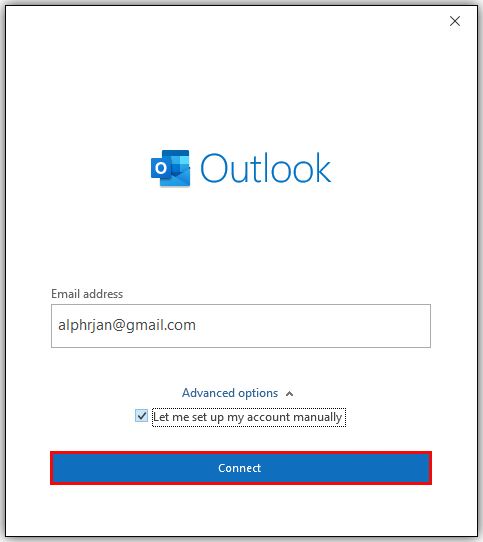
- IMAPアカウント設定の入力情報を追加します。
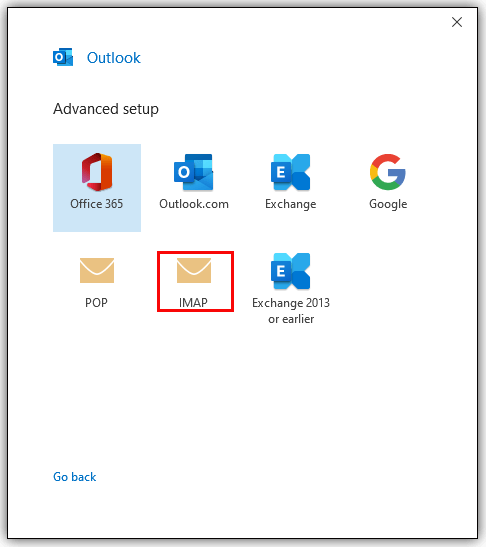
- パスワードを入力してタップします 接続.

- アカウントの設定が完了したら、をクリックします わかった.
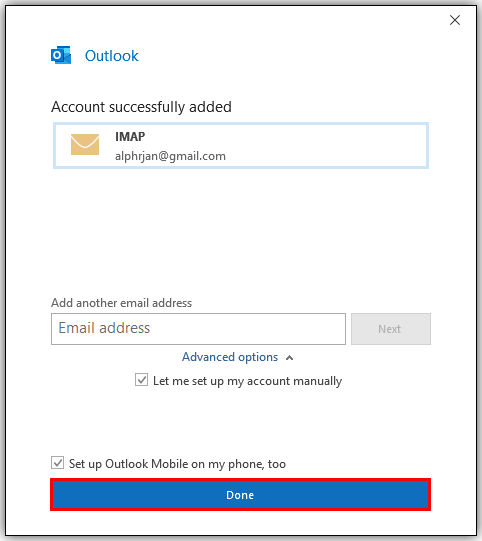
ChromebookでOutlookカレンダーをGoogleカレンダーと同期する方法
Chromebookに関する限り、OutlookとGoogleカレンダーの同期は特に簡単なプロセスではありません。 OutlookのカレンダーをGoogleのカレンダーに接続する方法は次のとおりです。
- Googleカレンダーを開きます。
- 歯車のアイコンをクリックしてタップします 設定.
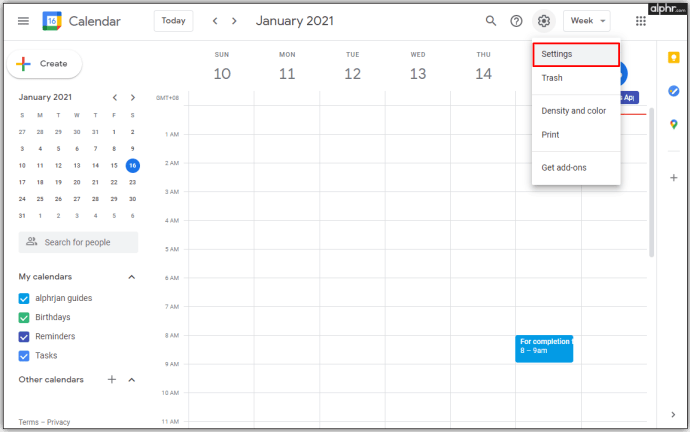
- タップする エクスポートとインポート と選択します 書き出す ダウンロードするには .ics ファイル。
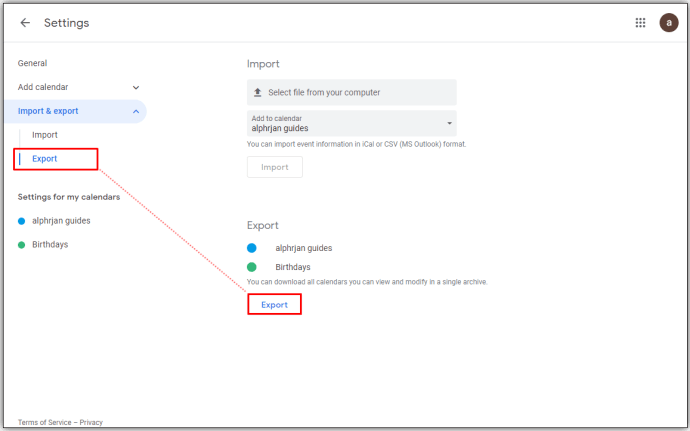
- Microsoft Outlookを開き、をタップします ファイル.
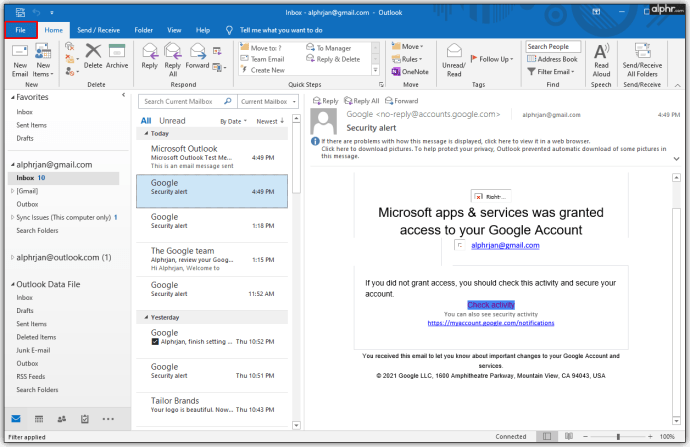
- 左側のサイドバーに表示されます オープン&エクスポート.
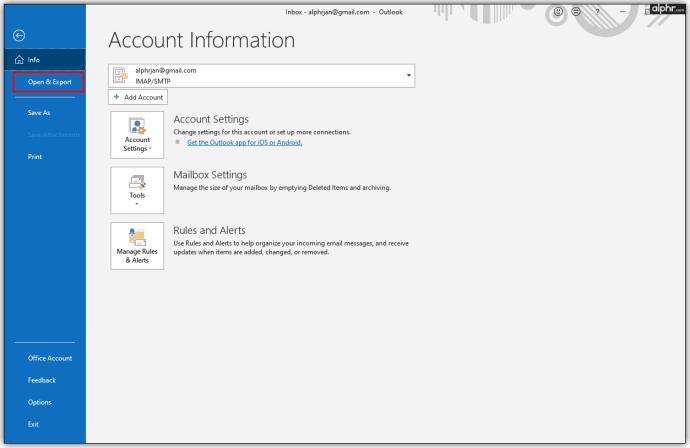
- クリック インポート・エクスポート.
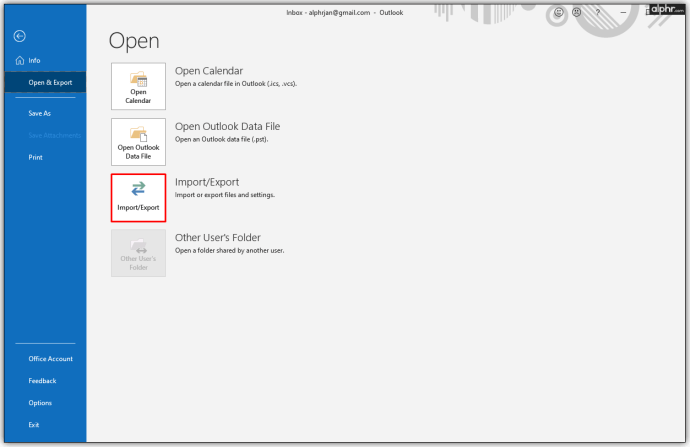
- ポップアップウィンドウが表示されたら、アップロードできます .ics ファイル。
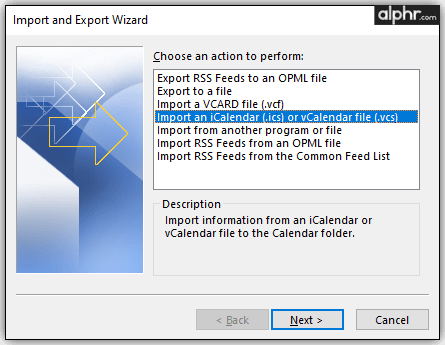
- ファイルを見つけてタップします 開ける.
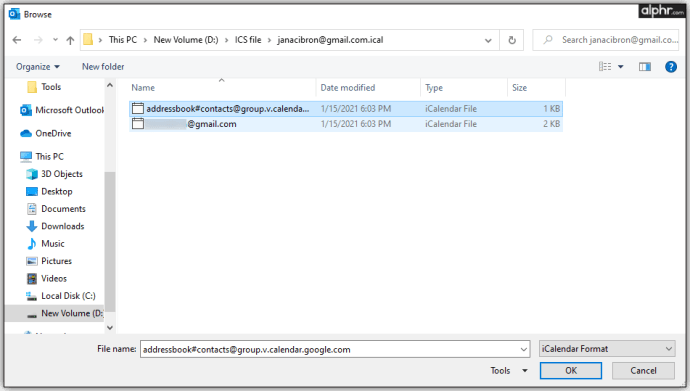
- クリック 輸入、およびすべてのGoogleアイテムがOutlookカレンダーに表示されます。

- これで、カレンダーに名前を付けたり、新しいカレンダーを作成したりできます。
Windows10でOutlookカレンダーをGoogleカレンダーと同期する方法
コンピューターでWindows10を使用していて、OutlookのカレンダーをGoogleのカレンダーに接続したい場合は、次のようにする必要があります。
- Googleカレンダーを開きます。
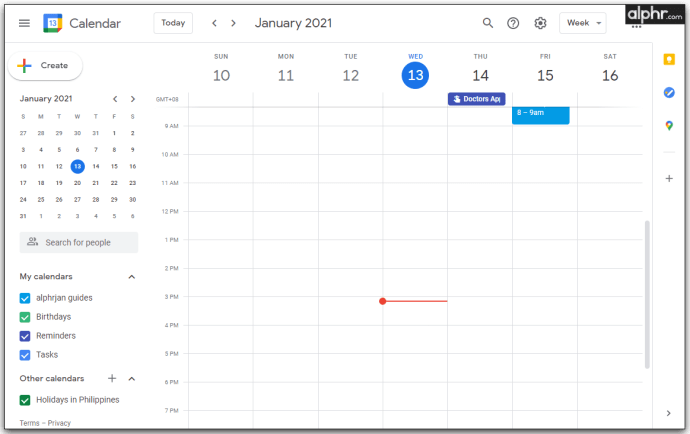
- 歯車のアイコンをクリックして、をタップします 設定.
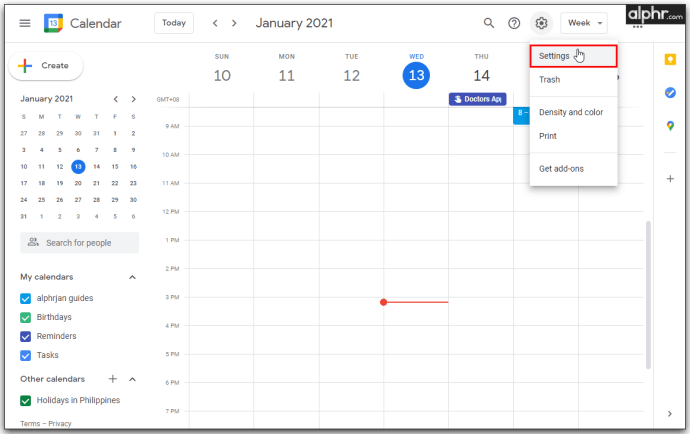
- タップする インポート・エクスポート と選択します 書き出す ダウンロードするには .ics ファイル。
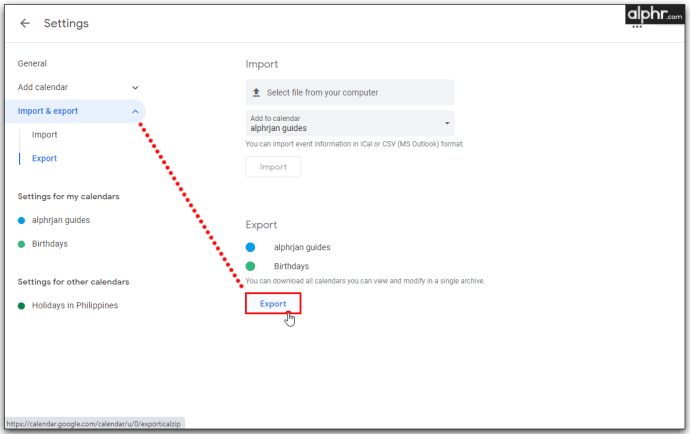
- Microsoft Outlookを開き、をタップします ファイル.
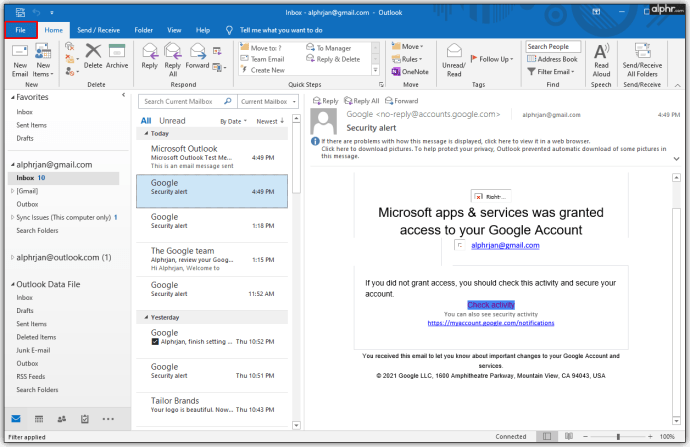
- 左側のサイドバーに表示されます 開いてエクスポート.
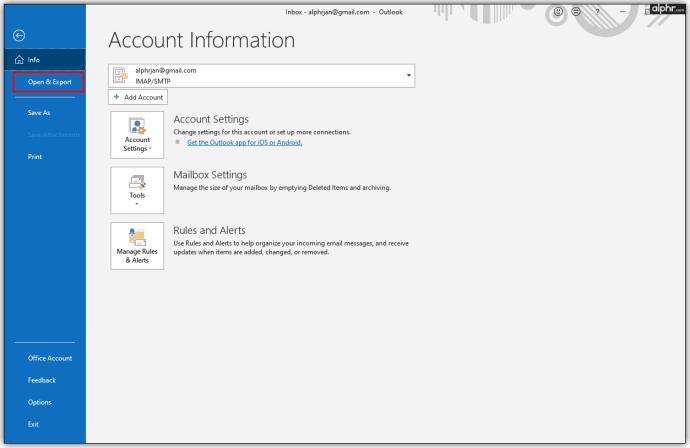
- クリック インポート・エクスポート.
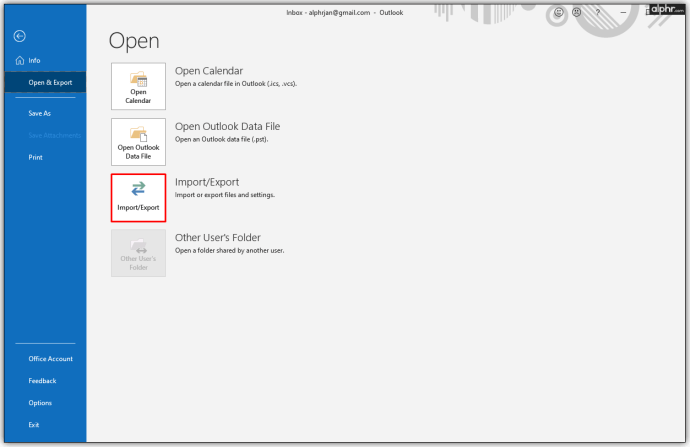
- ポップアップウィンドウが表示されたら、そこにアップロードできます .ics ファイル。
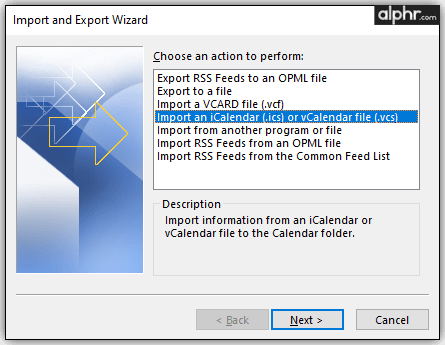
- ファイルを見つけてタップします 開ける.
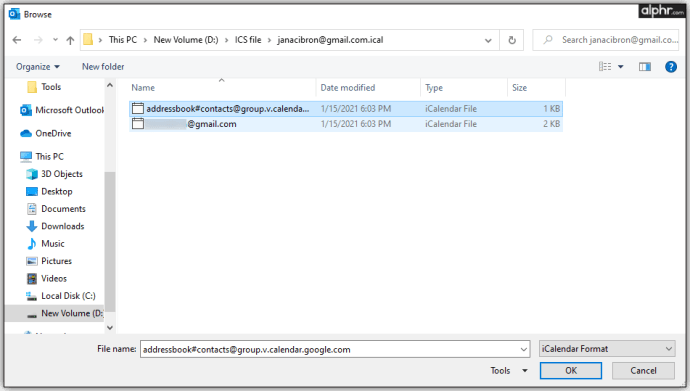
- クリック 輸入 すべてのGoogleアイテムがOutlookカレンダーに表示されます。

- これで、カレンダーに名前を付けたり、新しいカレンダーを作成したりできます。
OutlookのカレンダーをGoogleにインポートする方法
Outlookよりも頻繁にGoogleカレンダーを使用している場合は、すべてのカレンダーをGoogleと同期しておくと便利です。ここでは、その方法を説明します。
- Office365アカウントを開きます。
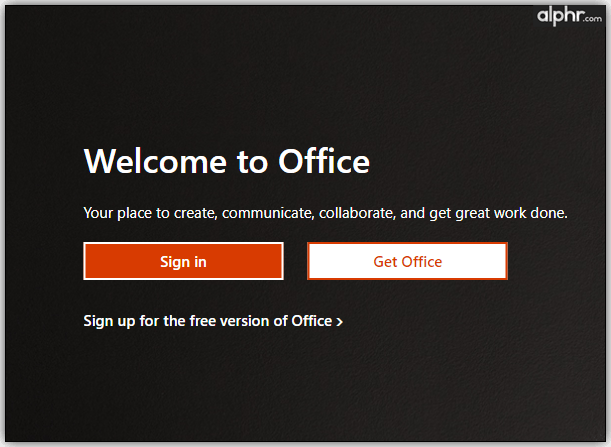
- Outlookに移動し、をクリックします 設定 と すべてのOutlook設定を表示.
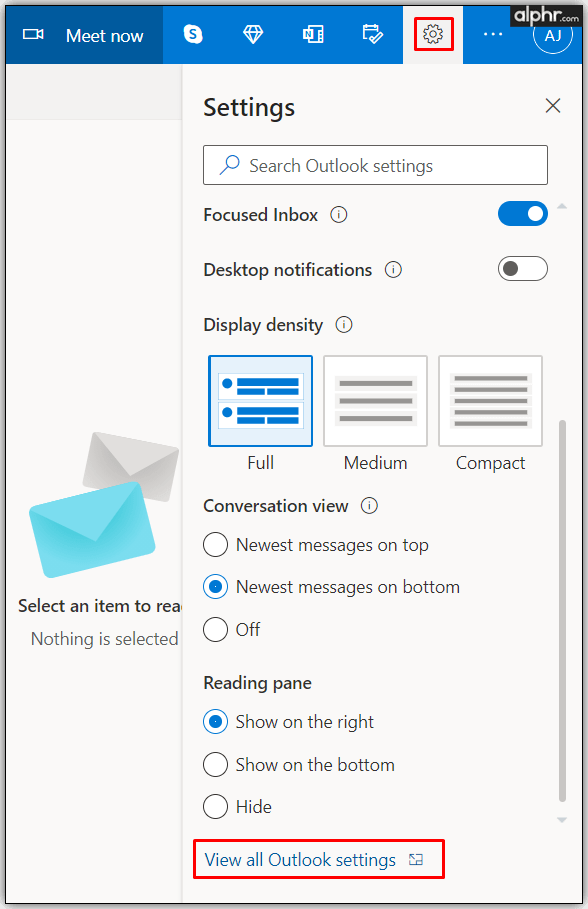
- クリック カレンダー その後 共有カレンダー.
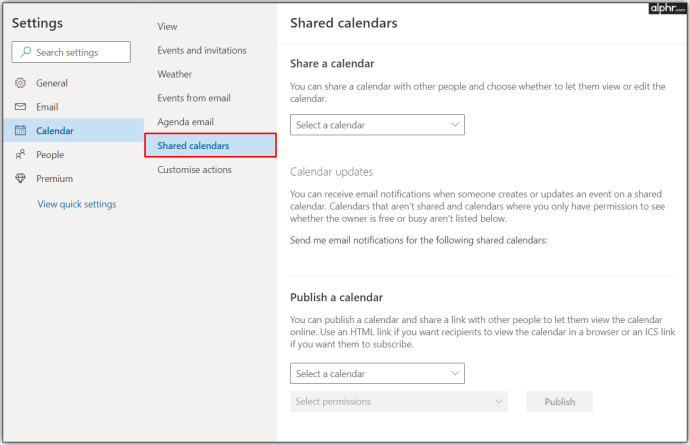
- の中に カレンダーを公開する セクションでは、必要なリンクを取得できます。
- 選択する カレンダー、 それから すべての詳細を表示できます 次にクリックします 公開.
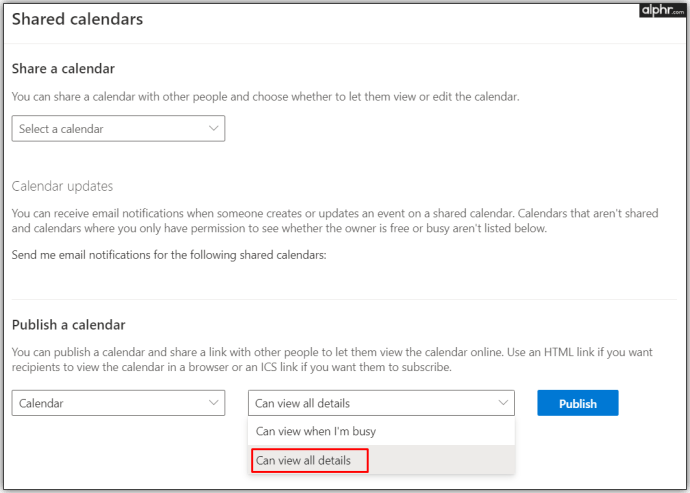
- ICSリンクをコピーして、後でGoogleで使用します。
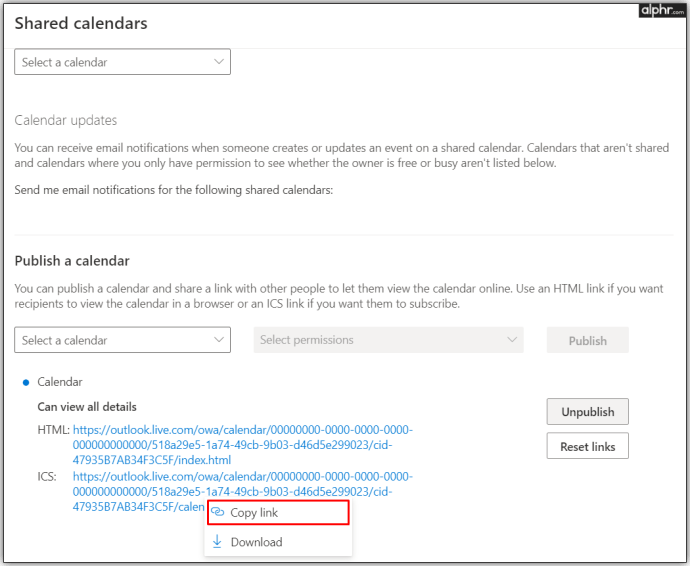
Outlookカレンダーのリンクを取得したら、次にGoogleカレンダーを開いて同期を完了します。方法は次のとおりです。
- Googleカレンダーを開き、をタップします その他のカレンダー+ ページの下部にあります。
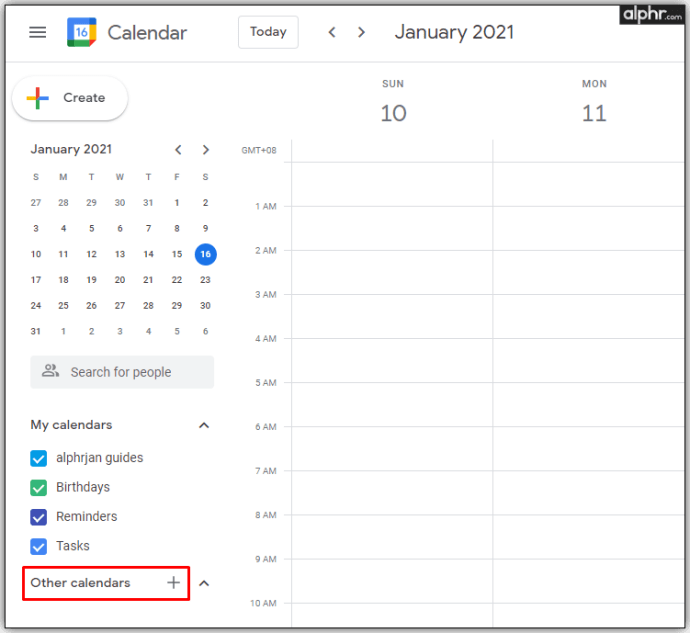
- 次に、をクリックします URLから.
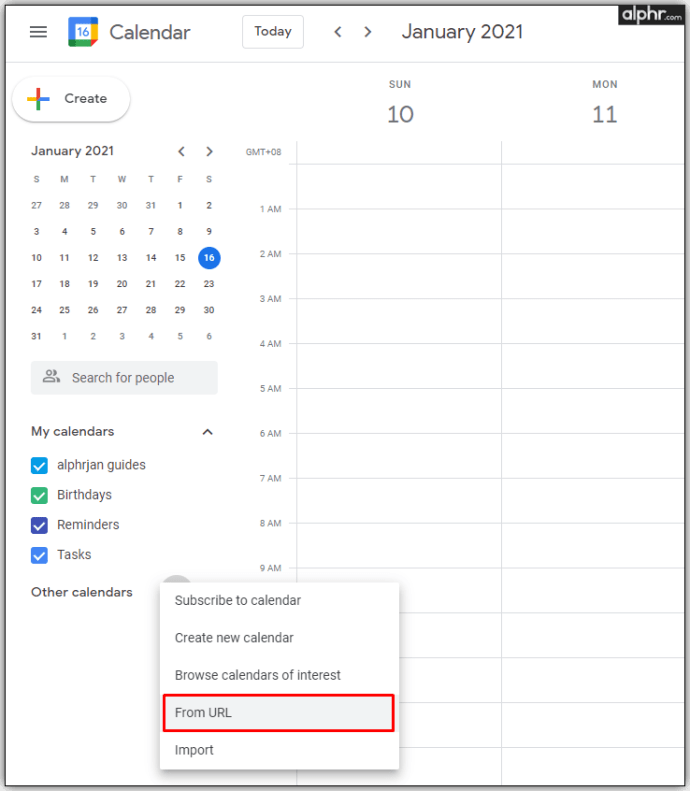
- 保存したリンクを貼り付けてタップします カレンダーを追加.
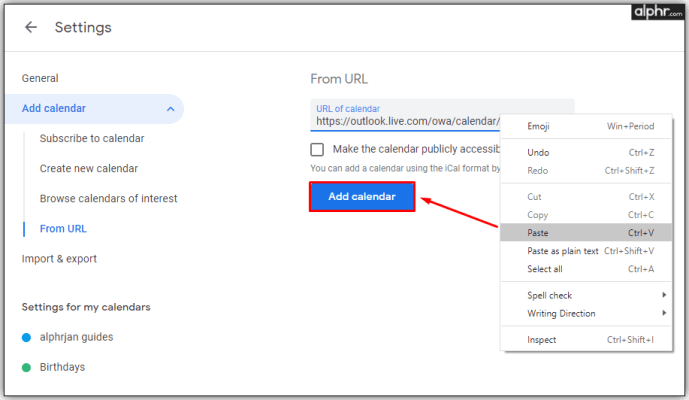
- 他のカレンダーの中でも、選択可能な新しいカレンダーが表示されます。
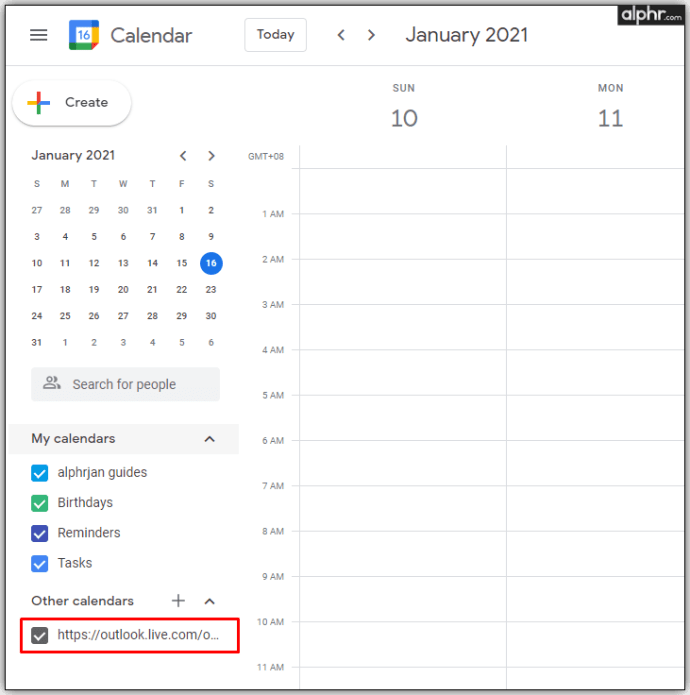
後で、カレンダーを保存し、色を変更して、名前を変更できます。 2つのカレンダーを切断することにした場合は、カレンダーの名前にカーソルを合わせて「X」アイコンをクリックするだけで切断できます。
GoogleカレンダーをOutlookにインポートする方法
ユーザーは、Outlookから直接Googleカレンダーを使用する方が簡単だと感じることがあります。ただし、2つのアカウント間で長い同期プロセスが必要です。まず、Googleカレンダーをマージできるようにすることです。
- Googleカレンダーを開きます。
- 共有するカレンダーにカーソルを合わせて、3つのドットのアイコンをクリックします。
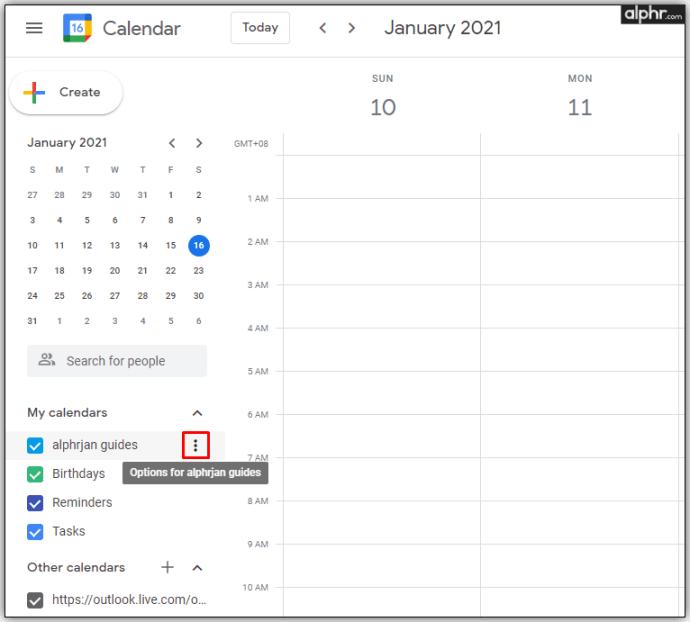
- クリック 設定と共有 が見つかるまで下にスクロールします カレンダーを統合する オプション。

- あなたが見つけたとき iCal形式のシークレットアドレス、コピーします。
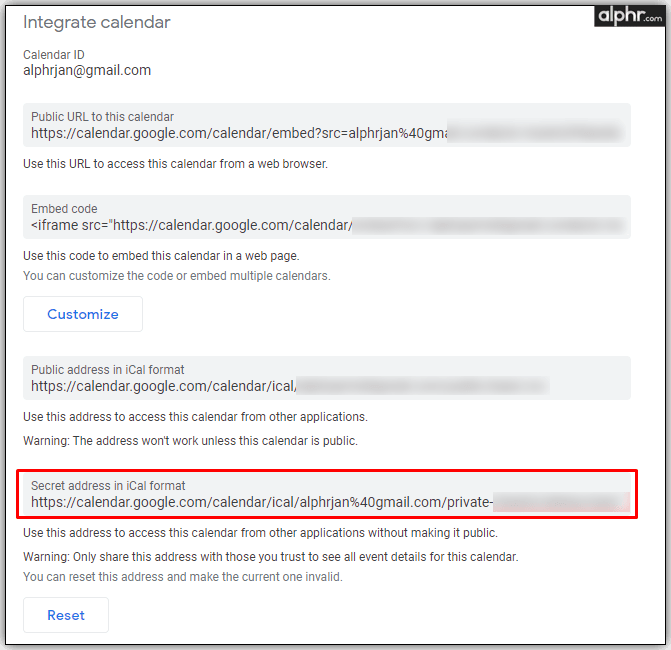
次に、データをOutlookに転送します。その方法は、次のとおりです。
- Outlook.comを開き、Outlookカレンダーを開きます。
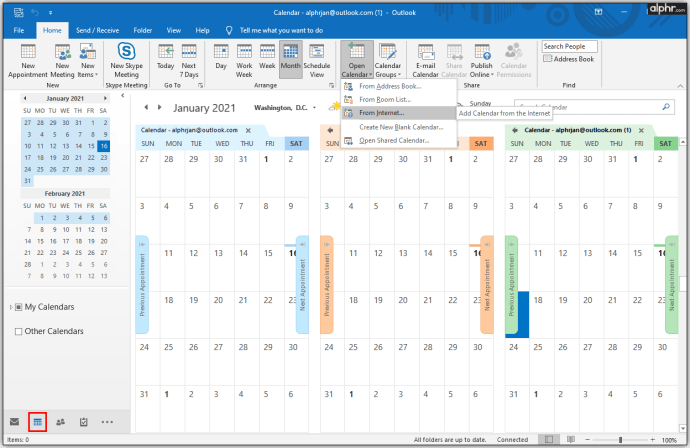
- 選択する カレンダーの追加>インターネットから.
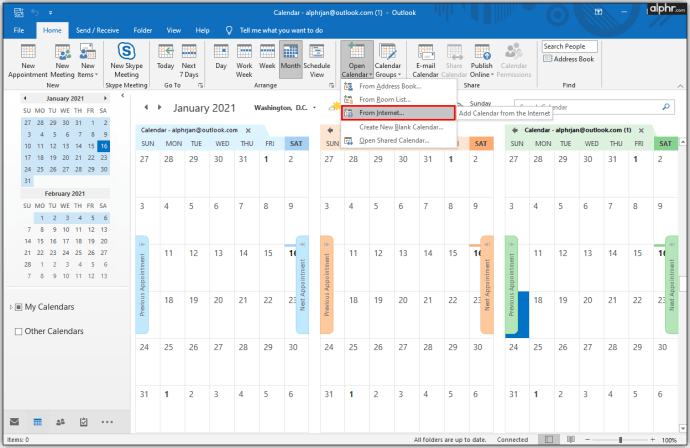
- コピーしたアドレスを貼り付けて、をタップします わかった.
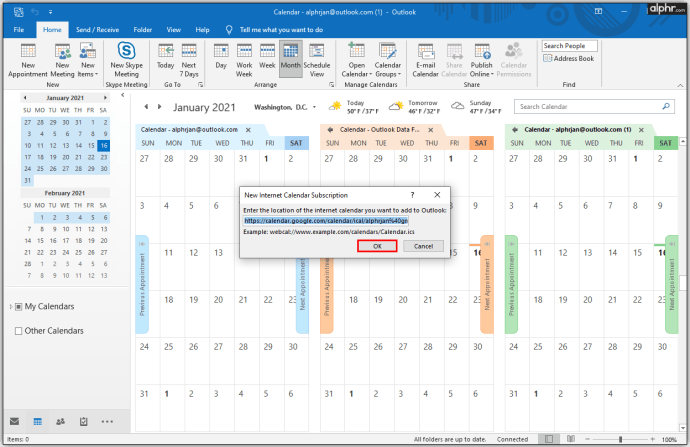
このようにして、OutlookですべてのGoogleカレンダー会議にアクセスし、すべてを1か所にまとめることができます。
すべてのスケジュールを1か所で
すべての会議と通話を組み込んだ1つのカレンダーを使用すると、整理が整い、二重予約の可能性を回避できます。また、多くの人が複数のアカウントを持っているため、電話とコンピューターのどちらで使用しているかに関係なく、すべてのアカウントを接続する方法も示しました。
OutlookとGoogleカレンダーの接続について詳しく理解できたので、仕事と個人の計画を適切に管理できます。さらに、携帯電話とコンピューターでそれを行う方法を学びます。 2つのプラットフォームを同期するための別のソリューションがある場合は、以下のコメントセクションで詳細をお知らせください。