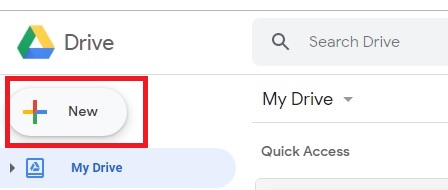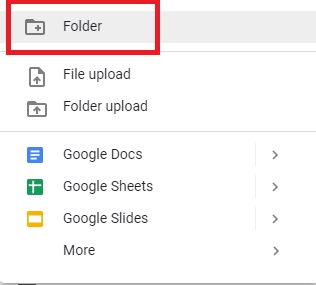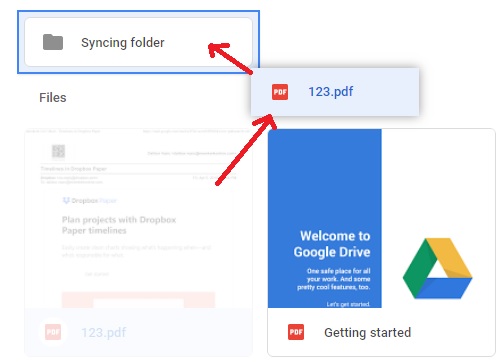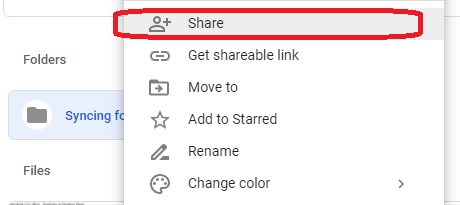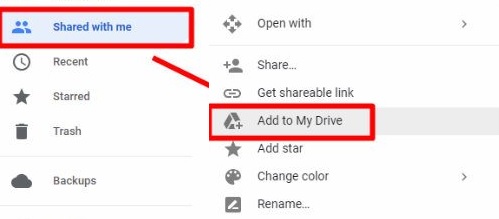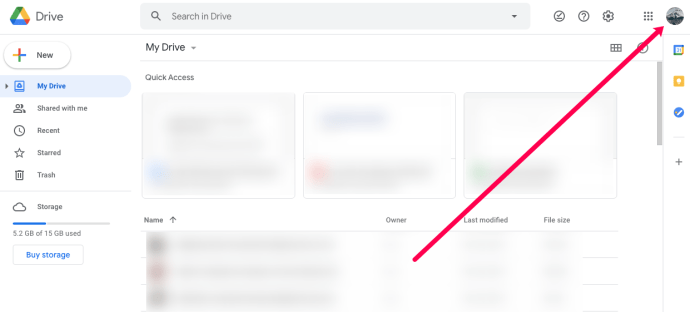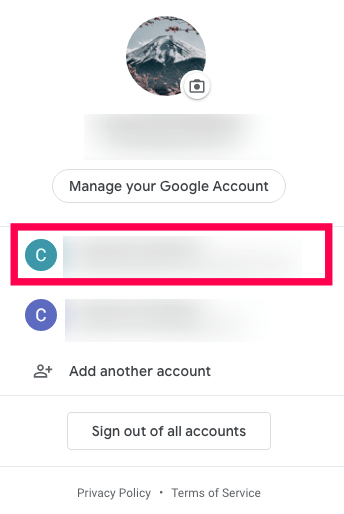Googleドライブアカウントを持っていると、ファイルをオンラインで簡単に保存、共有、管理できます。すべてのGoogle機能と同様に、1人のGoogleユーザーが持つことができるGoogleドライブは1つだけです。つまり、新しいストレージにアクセスするには、別のGoogleアカウントを作成する必要があります。
Googleドライブの無料利用枠には、15GBのストレージが付属しています。基本的にGoogleの有料サービス階層であるGoogleOneにアップグレードすると、100GBのストレージを月額$ 1.99で、200GBのストレージを月額$ 2.99で、そしてなんと2TBのストレージを月額$ 4.99で入手できます。したがって、より多くのストレージが必要な場合は、Google Oneアカウントへのアップグレードを検討してください。価格は、得られるものに対して非常にリーズナブルです。
多くの人が複数のGoogleアカウントを持っています。個人用のアカウントもあれば、ビジネス用のアカウントもあります。特定の趣味のアカウントを設定することもできます。しかし、これらのアカウントを接続してファイルを一緒に管理したい場合はどうなりますか?
残念ながら、Googleは複数のGoogleドライブアカウントの同期を許可していません。ただし、この問題を回避する方法があります。この記事では、すべてのGoogleドライブファイルを一度に管理する方法を紹介します。
インターネットアカウントを介して複数のGoogleドライブアカウントを同期する
Googleの共有機能を使用して、2つ以上のGoogleドライブ(無料利用枠)またはGoogle One(有料利用枠)アカウントを同期できます。開始するには、「プライマリ」アカウントを選択して、その中のフォルダを開く必要があります。
その後、他のすべてのアカウントにこのフォルダへのアクセスを許可できます。このフォルダは、Googleドライブ管理の中心的な役割を果たします。
次の手順に従って、2つ以上のGoogleドライブアカウントを同期します。
- プライマリGoogleドライブアカウントを選択します。
- 別のGoogleアカウント(同期元のアカウント)にサインインして、Googleドライブに移動します。
- クリックしてください 新しい 画面の左上にあります。
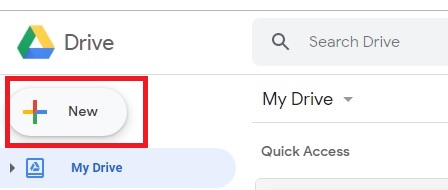
- ドロップダウンメニューが表示されたら、[フォルダ]を選択します。
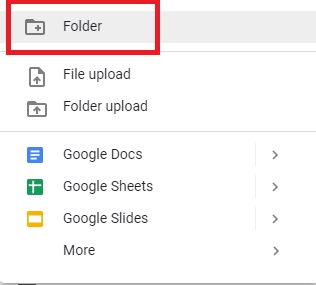
- このフォルダには任意の名前を付けますが、現在使用しているアカウントに固有である必要があります。たとえば、「同期フォルダ[あなたのメールアドレス]」。
- このフォルダに共有するすべてのファイルをドラッグアンドドロップします。同期を必要としないファイルがある場合は、ここに移動する必要はありません。
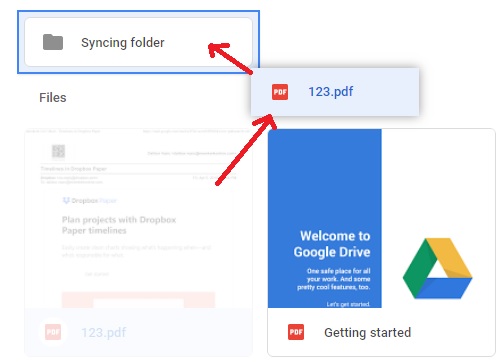
- このフォルダを右クリックして、「共有」を選択します。
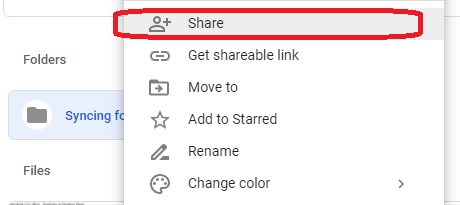
- プライマリGoogleドライブアカウントのメールアドレスを入力します。このフォルダを整理、読み取り、書き込みするための権限を付与する必要があります。
- [送信]を押します。
- Googleからメールが送信され、権限について質問されます。
- 別のブラウザまたはプライベートブラウザウィンドウを開きます。
- プライマリアカウントにログインします
- Googleからのメールを開きます。
- [開く]を選択してから、 私と共有 フォルダ。
- フォルダを右クリックします。
- 「ドライブに追加」を選択します。
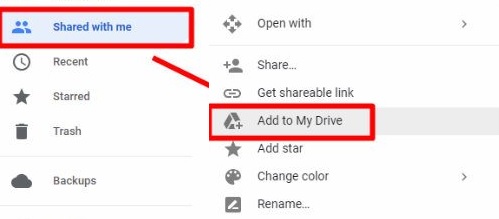

同期されたフォルダがプライマリアカウントのドライブに表示されます。アクセスするには、Googleドライブのホームページの左側にある[マイドライブ]を押します。
フォルダを作成して初めて共有するときに、複数のアカウントを追加できます。上記のプロセスを繰り返し、手順8で、フォルダと同期するすべてのアカウントのメールアドレスを入力します。次に、フォルダを同期するアカウントごとに手順8〜16を実行します。
これで、複数のGoogleドライブアカウントがこのフォルダにアクセスできるようになります。その後、任意のアカウントからフォルダ内のすべてのコンテンツを管理できます。プライマリアカウントを使用して、共有したフォルダにアクセスします。
Googleドライブのバックアップと同期を使用して複数のGoogleドライブアカウントをマージする
Googleドライブのバックアップと同期アプリをインストールしている場合は、同様のプロセスを使用して複数のアカウントのファイルを管理できます。これを行うには、次のことを行う必要があります。
- バックアップと同期を開きます。
- 「詳細」(縦に3つ並んだ点)をクリックします。
- 「設定」を選択します。
- 「設定」メニューに移動します。
- 「アカウントの切断」をクリックします。
- プロンプトが表示されたら[OK]を押します。
- 別のGoogleドライブアカウント(プライマリアカウントではない)にサインインします。
- バックアップしてドライブアカウントに同期するフォルダを選択します。
- コンピューターからすべてを同期する場合は、[ドライブをこのコンピューターに同期する]をオンにします。特定のフォルダが必要な場合は、個別に確認してください。
- 「次へ」をクリックします。
- [続行]を選択して、新しいファイルとフォルダをデスクトップにあるGoogleドライブフォルダにリンクします。
これにより、古いファイルと新しいファイルの両方を含む1つの大きなGoogleドライブフォルダがデスクトップに作成されます。ただし、メインアカウントを切断したため、この新しいフォルダにファイルを追加したり、このフォルダからファイルを削除したりすることはできません。
したがって、デバイスを同期する代わりに、これはすべてを1つの大きなドライブフォルダにマージするだけです。その後、デスクトップから管理できます。
ドライブアカウントの切り替え
幸い、Googleではウェブブラウザでアカウントを簡単に切り替えることができます。何らかの理由で上記の手順がうまくいかなかった場合は、Chromeでアカウントをすばやく切り替える方法を説明します。
Chromeでアカウントを切り替える方法は次のとおりです。
- Chromeを開き、Googleドライブにアクセスします。
- 右上隅にあるプロフィールアイコンをクリックします。
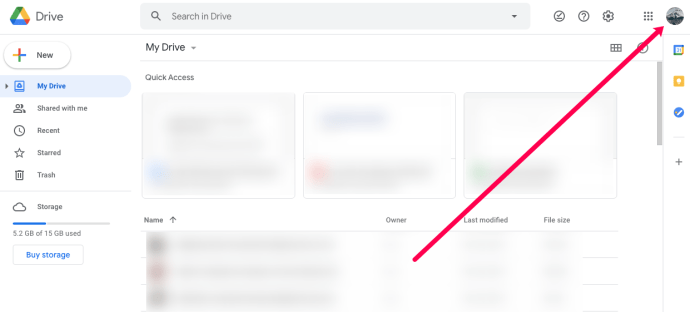
- リストからGmailアカウントの1つを選択します。
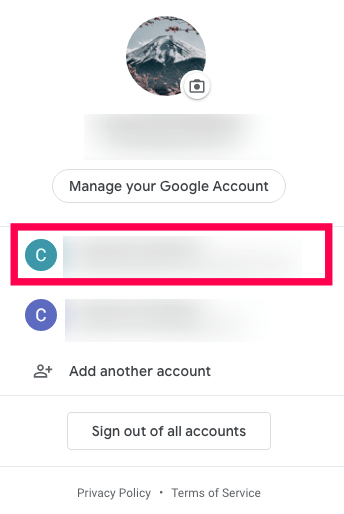
- 他のGoogleドライブアカウントで新しいタブが開きます。
他のGoogleドライブアカウントにサインインする必要がある場合は、[別のアカウントを追加]オプションをクリックしてサインインしてください。
これで、アカウント間でドキュメントを簡単に共有できるようになりました。ファイルを開いて「共有」アイコンをクリックするだけです。 Googleドライブアカウントに接続されているメールアドレスを入力し、[送信]をクリックします。次に、他のGoogleドライブアカウントのタブをクリックすると、ドキュメントが共有ドキュメントフォルダに表示されます。
よくある質問
すべてのファイルをあるドライブアカウントから別のドライブアカウントに転送するにはどうすればよいですか?
あるアカウントから別のアカウントにすべてのファイルを転送したい場合は、それが可能です。最も簡単な方法は、すべてのファイルを共有することです。 1つをクリックし、Ctrl + AまたはCmd + Aキーボードショートカットを使用してすべてのファイルを選択します。次に、右クリックして、ドロップダウンメニューから[共有]を選択します。すべてのファイルを一度に他のGoogleドライブアカウントと共有します。
機能が到着するまで、問題を回避します
複数のアカウントを同期するのに最も近いのは、フォルダーの共有です。これは、アカウントを完全に同期またはマージすることとまったく同じではありませんが、異なるアカウントから1つのスペースでファイルを管理するのに役立ちます。
もう1つの方法は、すべてのファイルを1つの場所に収集するのに役立ちますが、管理できるのはコンピューターからのみです。 Googleドライブがユーザーに複数のGoogleドライブアカウントの同期を正式に許可するまで、これらの回避策は同じ種類の結果を達成するための最良のオプションです。より多くのストレージ容量をお探しの場合は、Googleドライブアカウントを「GoogleOne」アカウントにアップグレードすることを検討してください。100GBのストレージで月額1.99ドルから、多くのストレージ容量を確保できます。 Google Oneプランのオプションを確認するには、drive.google.comでGoogleドライブアカウントにログインしてから、時間を計ってください。 ストレージを購入する 左側のパネルにあります。

この記事が役に立った場合は、ハードドライブをGoogleドライブに自動的にバックアップする方法やGoogleドライブファイルを新しいアカウントに移動する方法など、他のTechJunkieの記事もお勧めします。
2つのGoogleドライブアカウントを同期した経験について教えてください。プロセスはあなたが期待したことをしましたか? 2つのGoogleドライブアカウントを同期するためのヒントやコツはありますか?もしそうなら、下のコメントでそれについて教えてください!