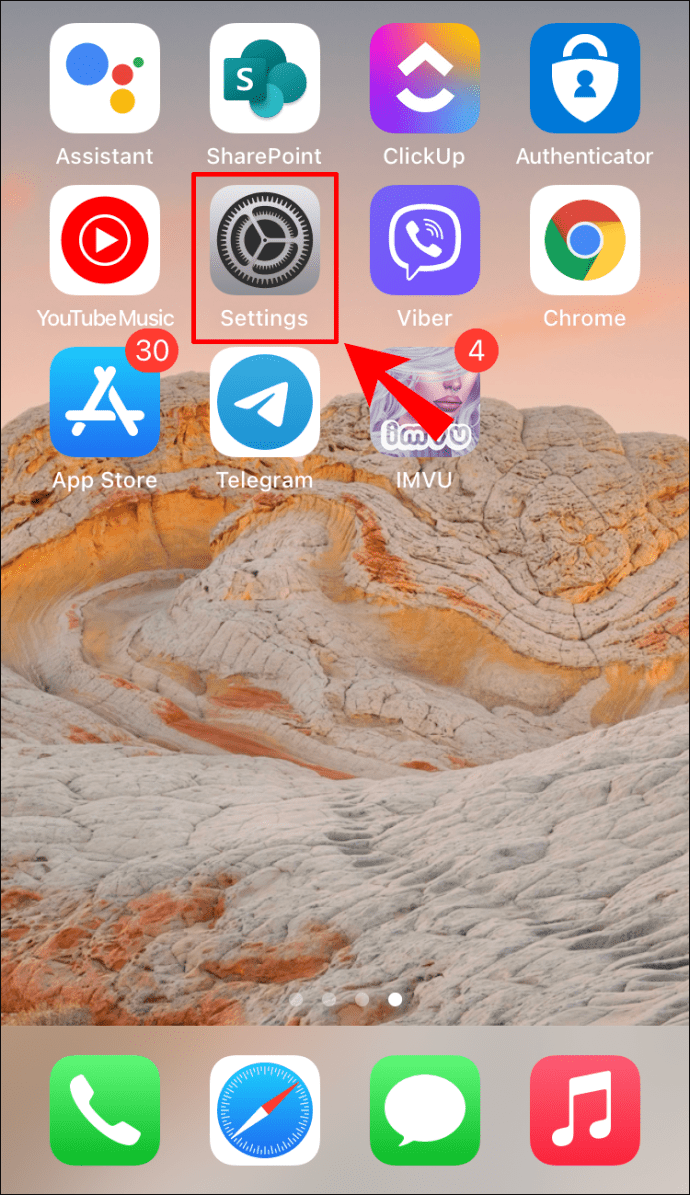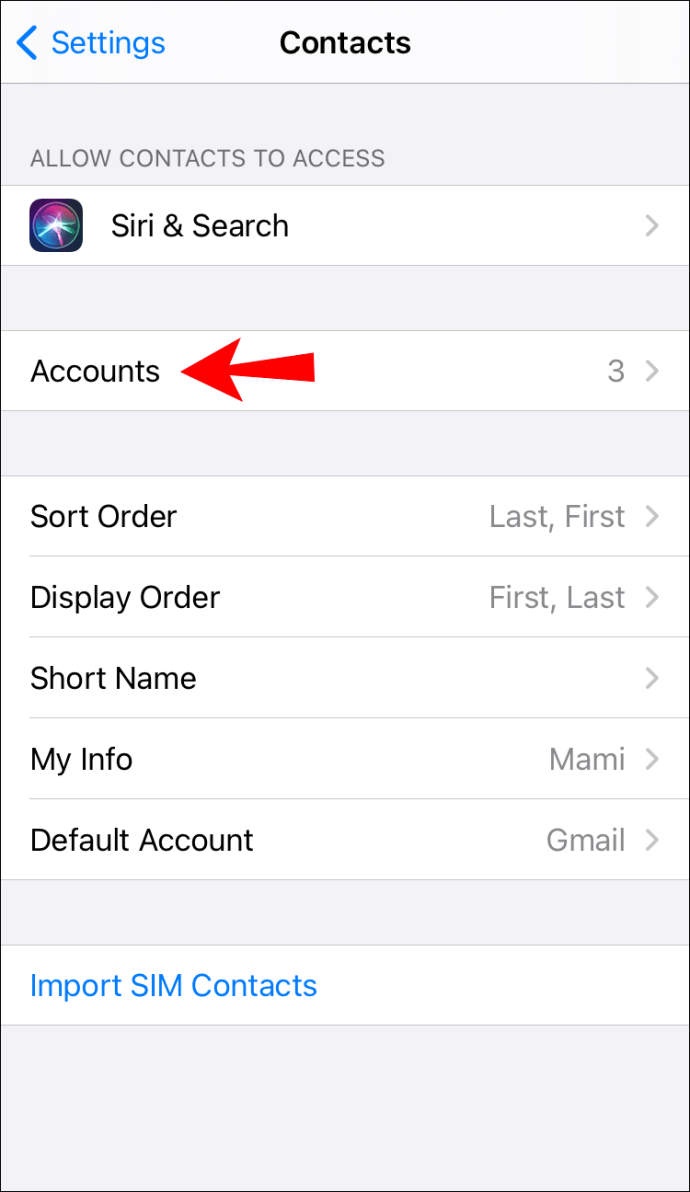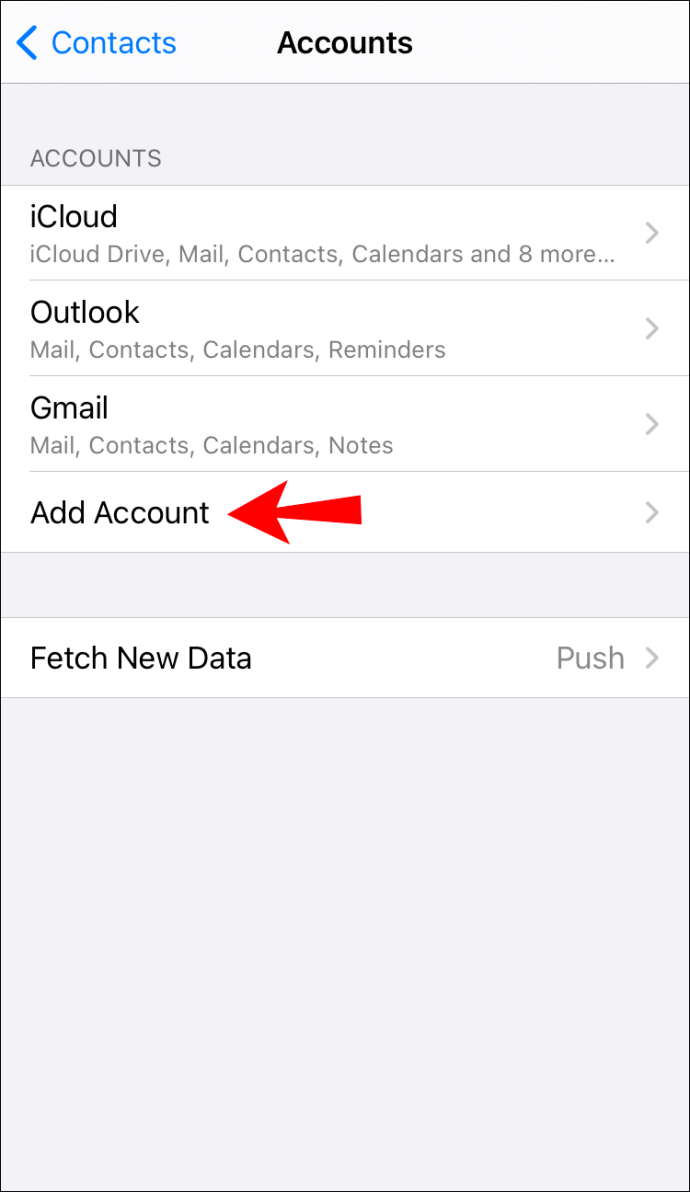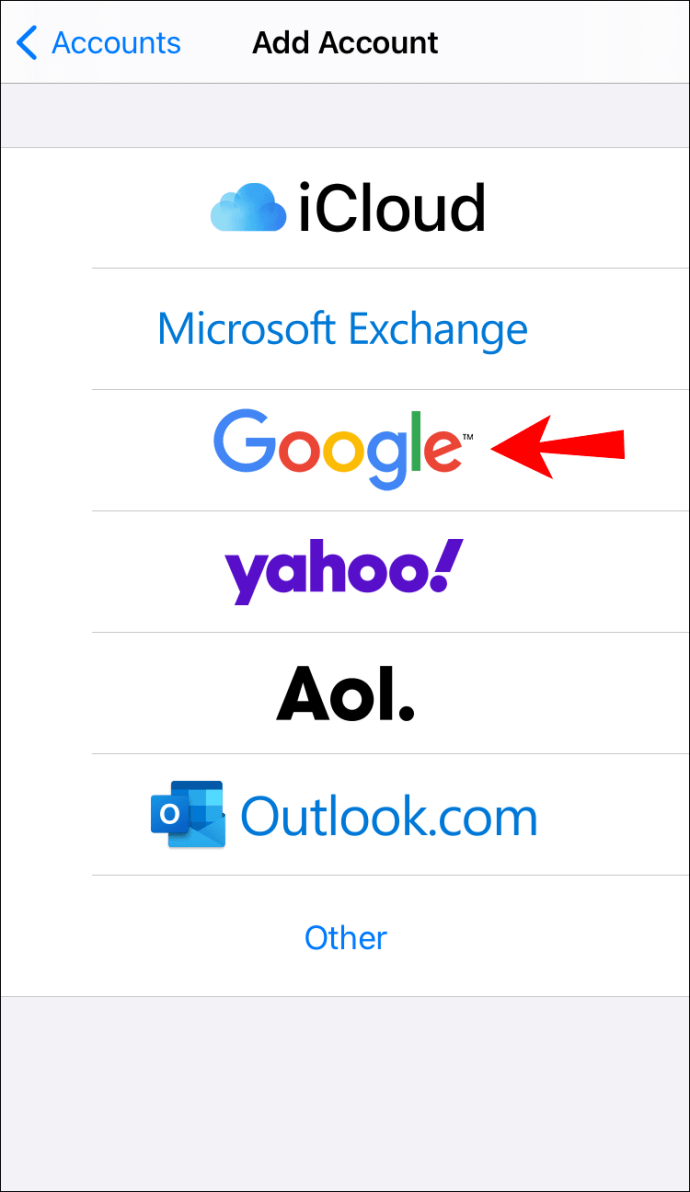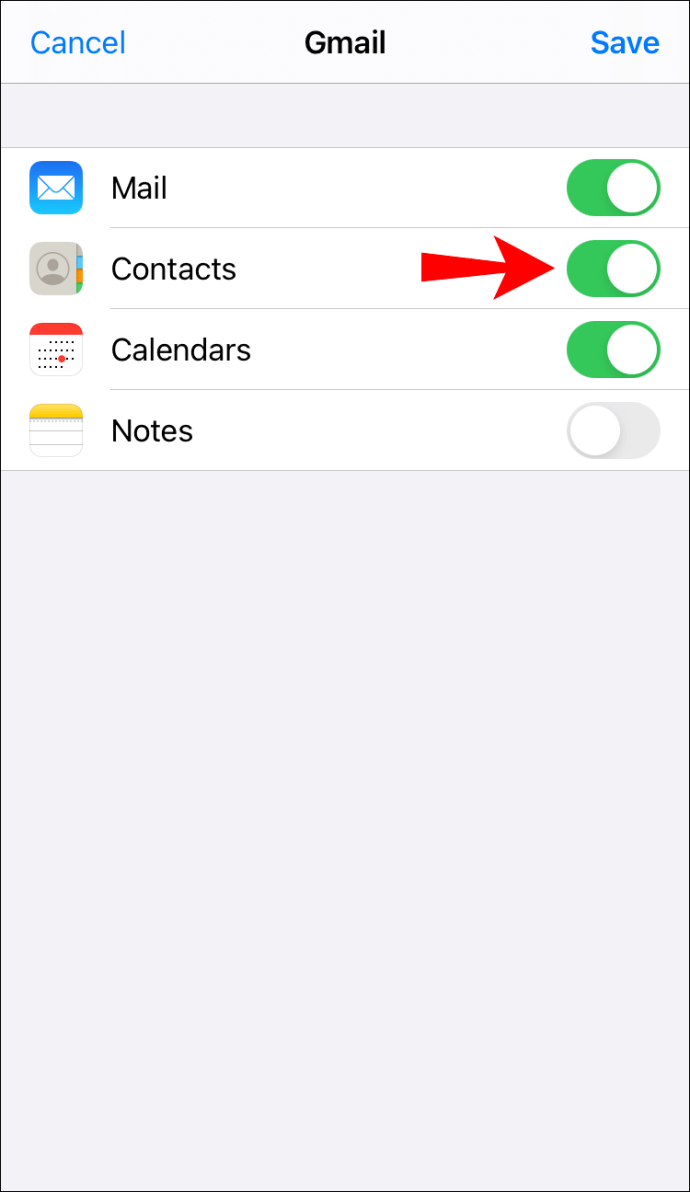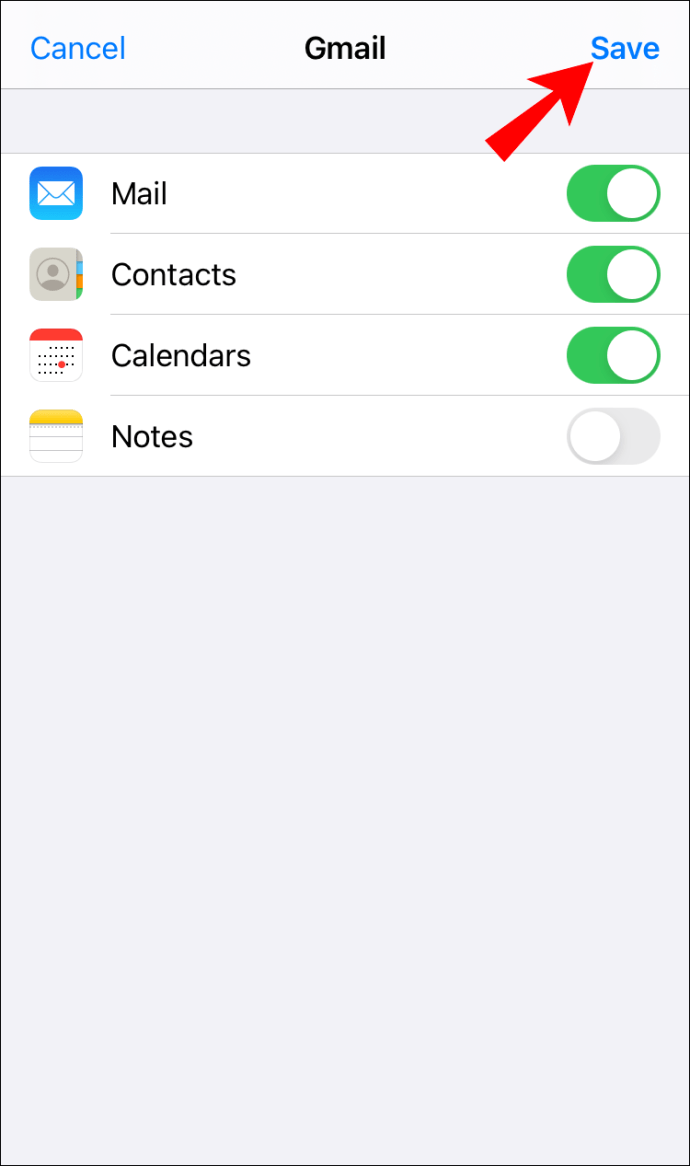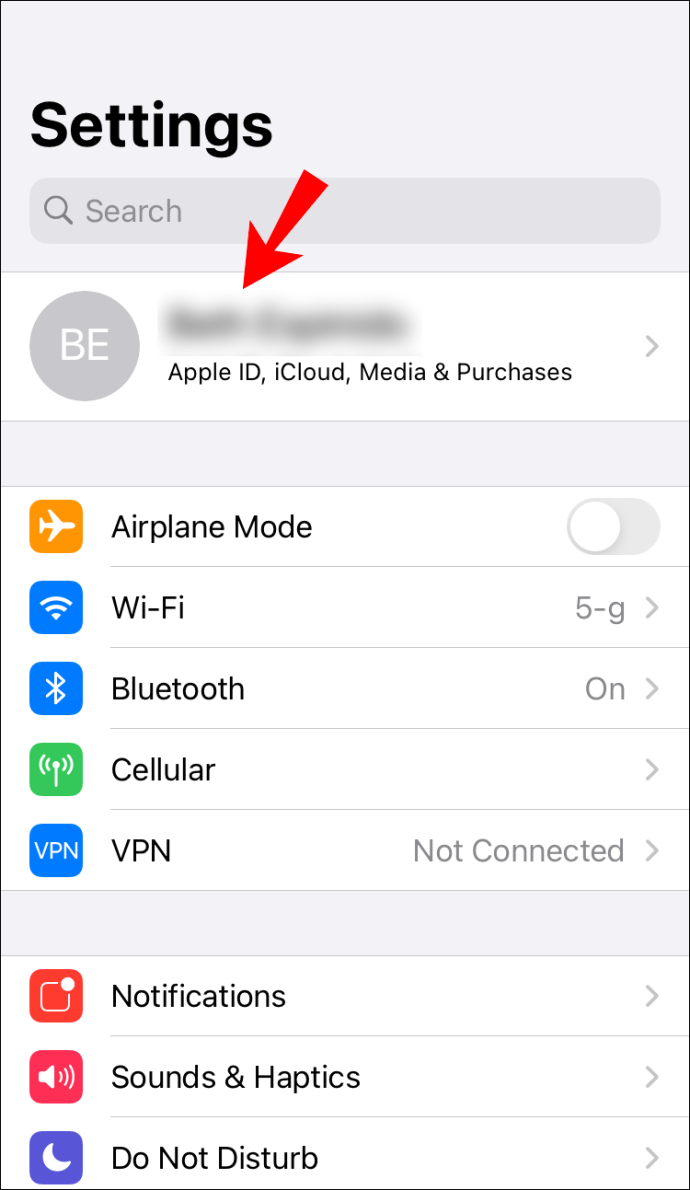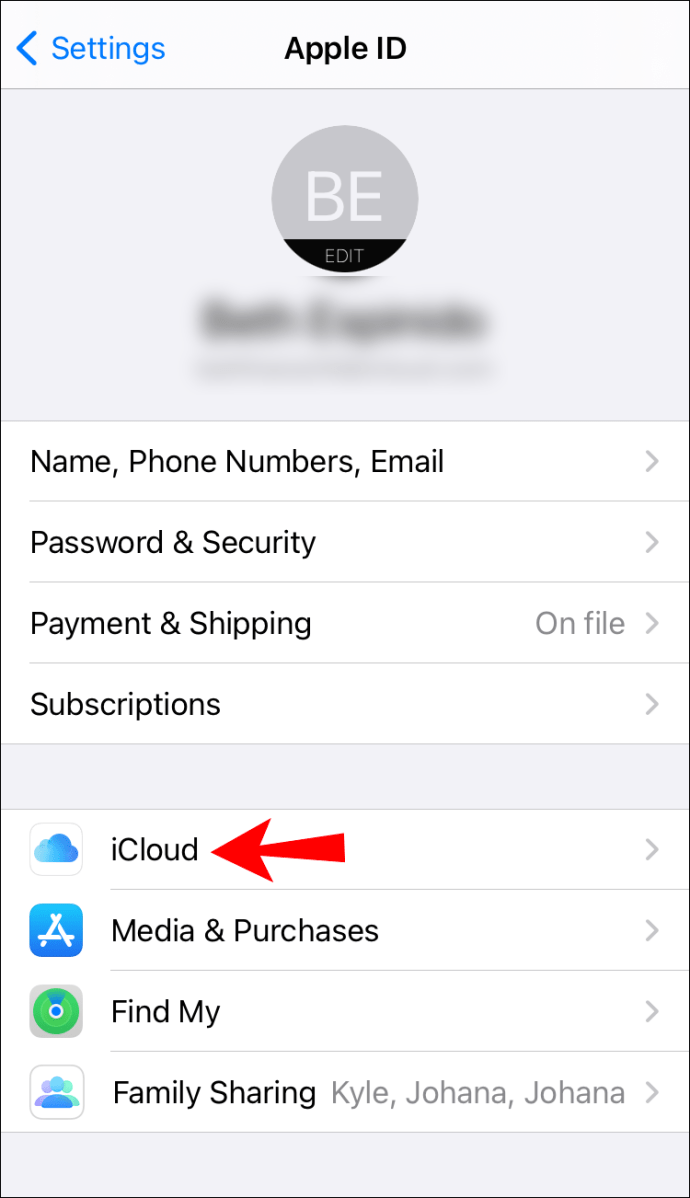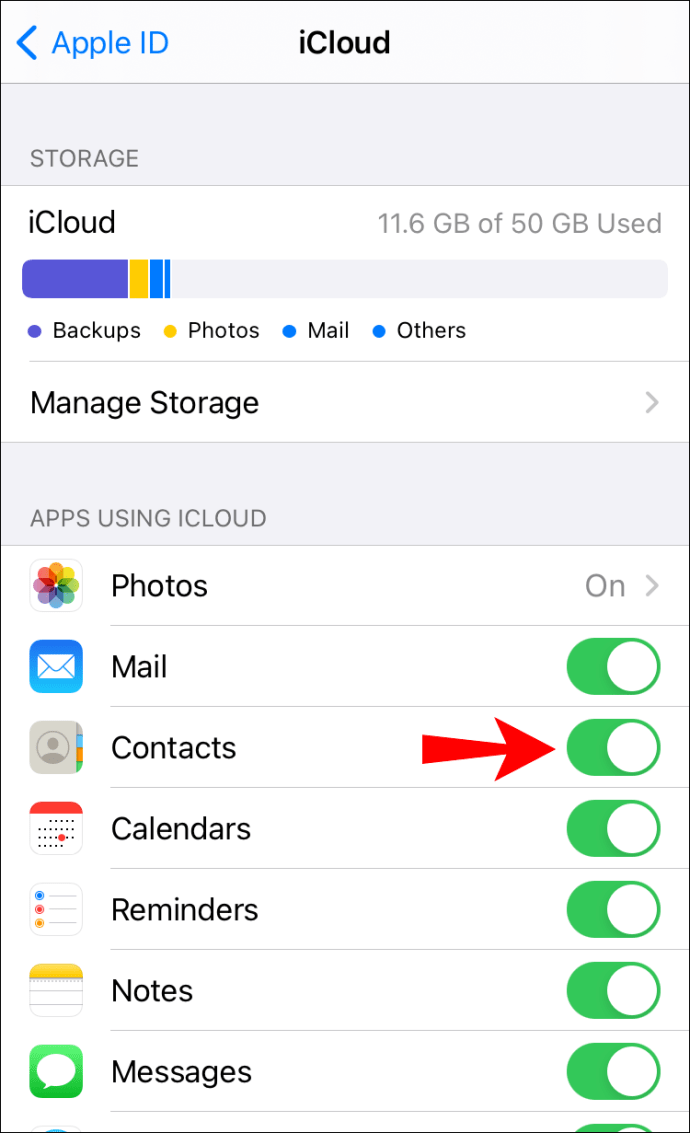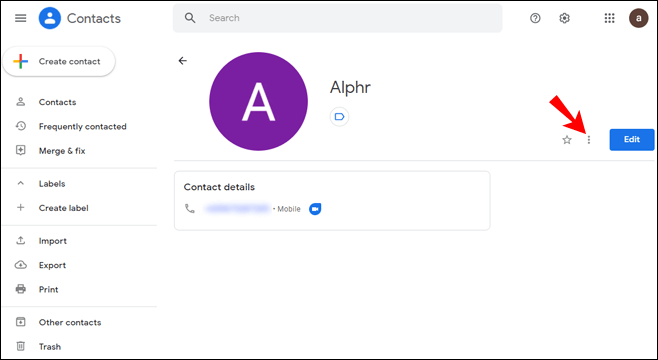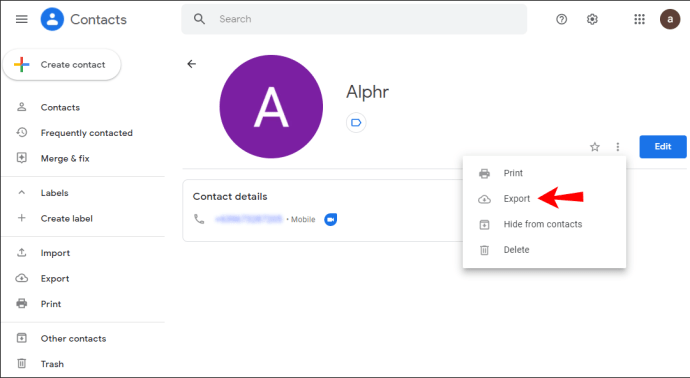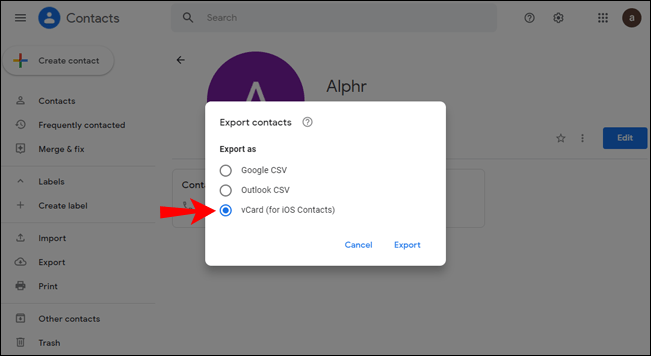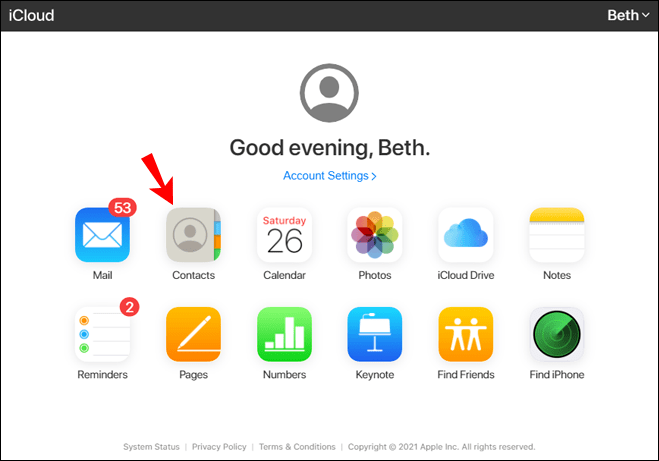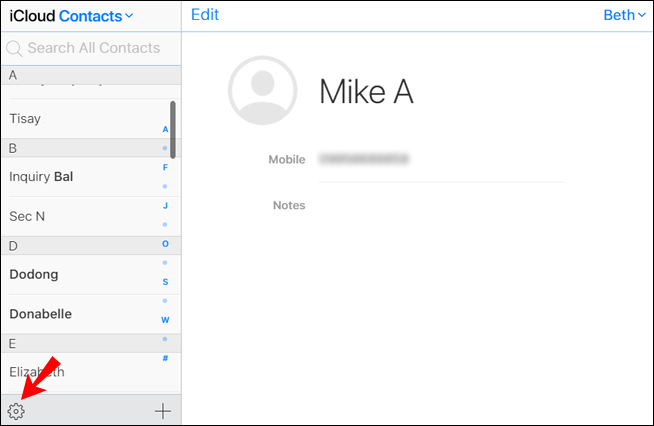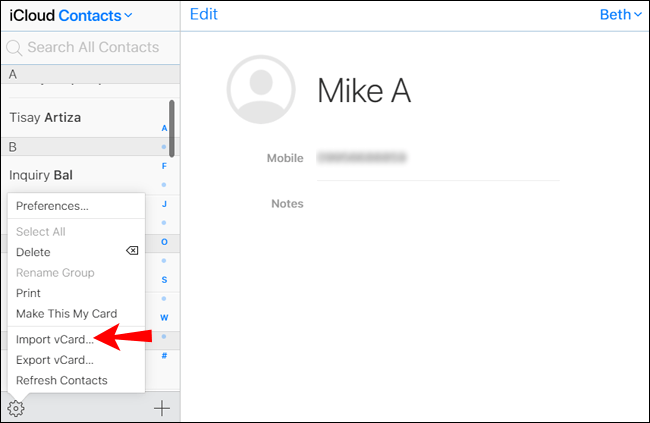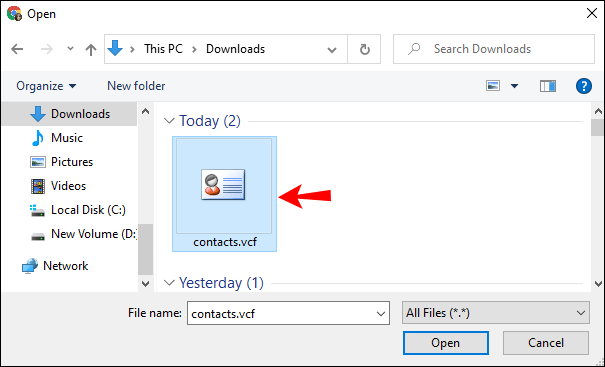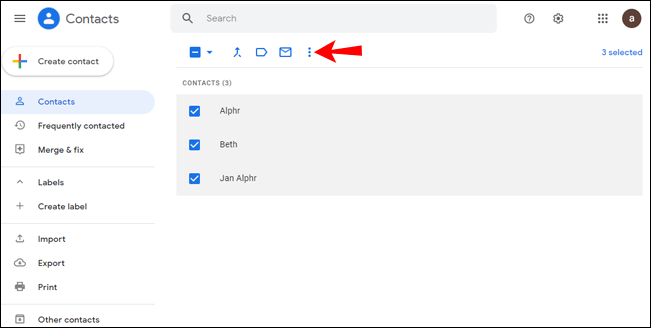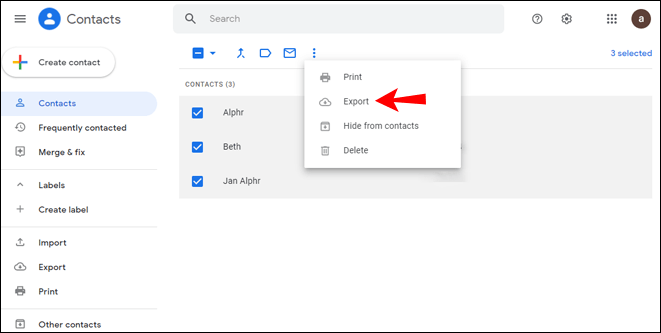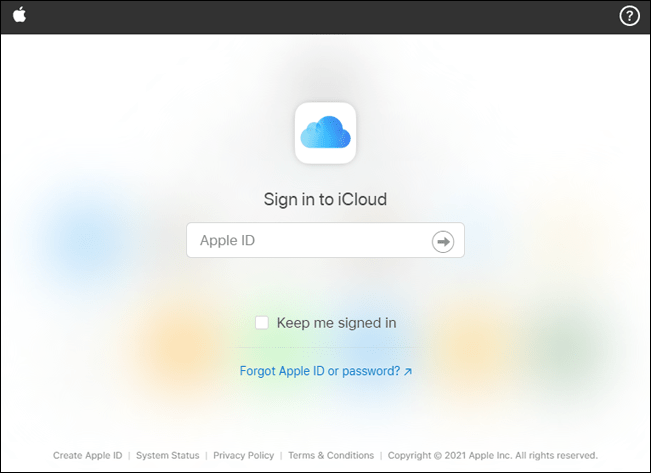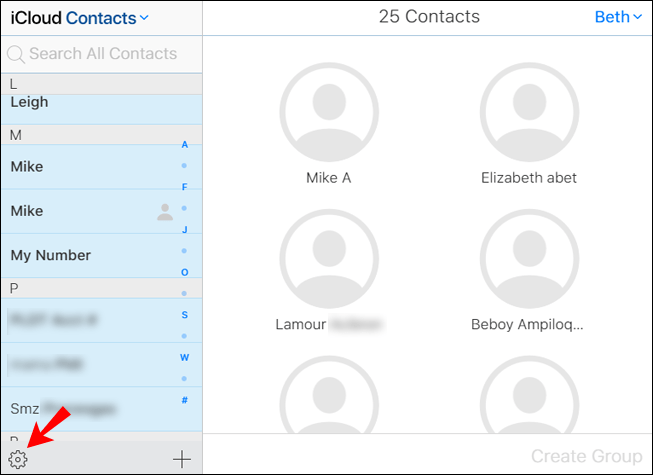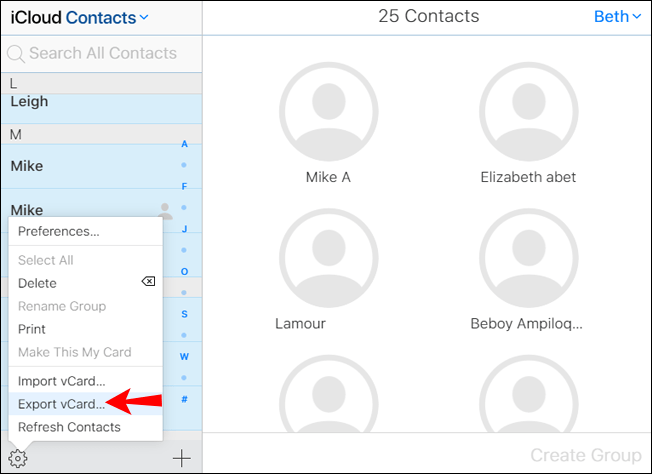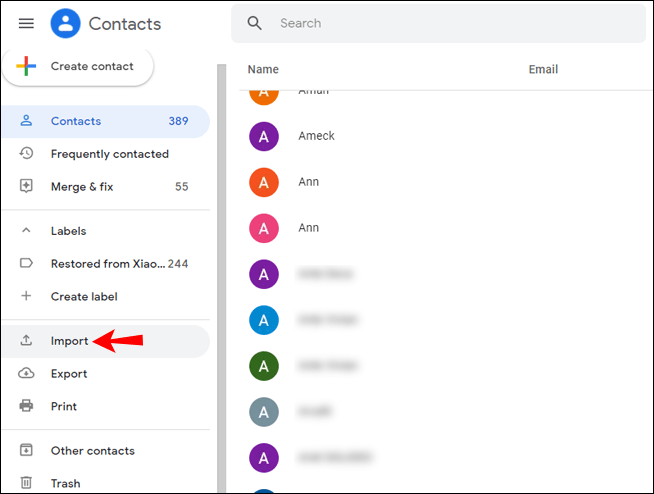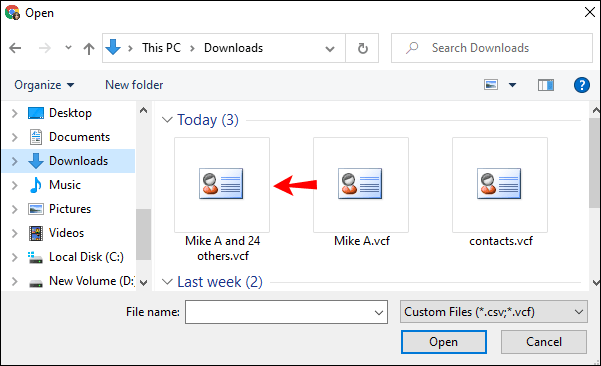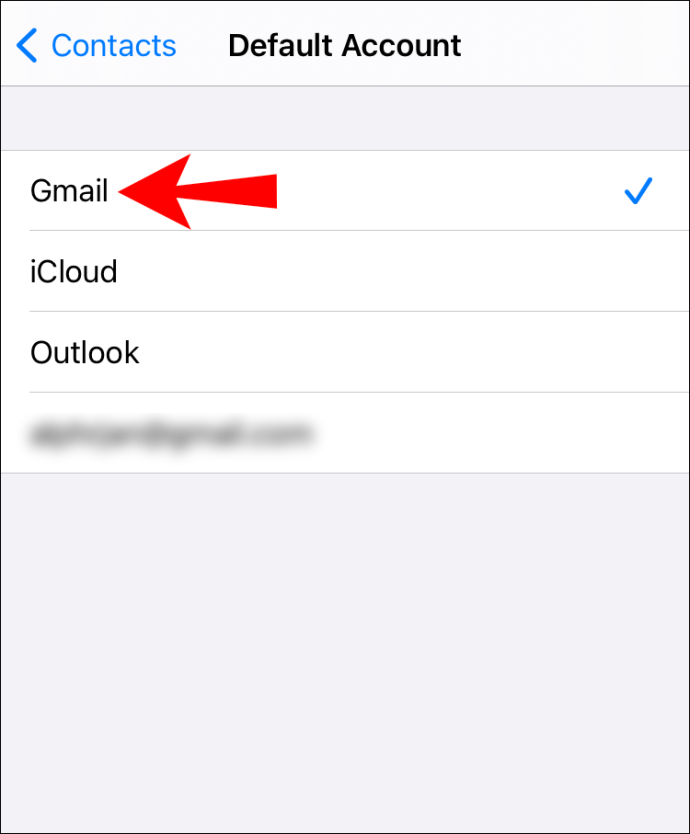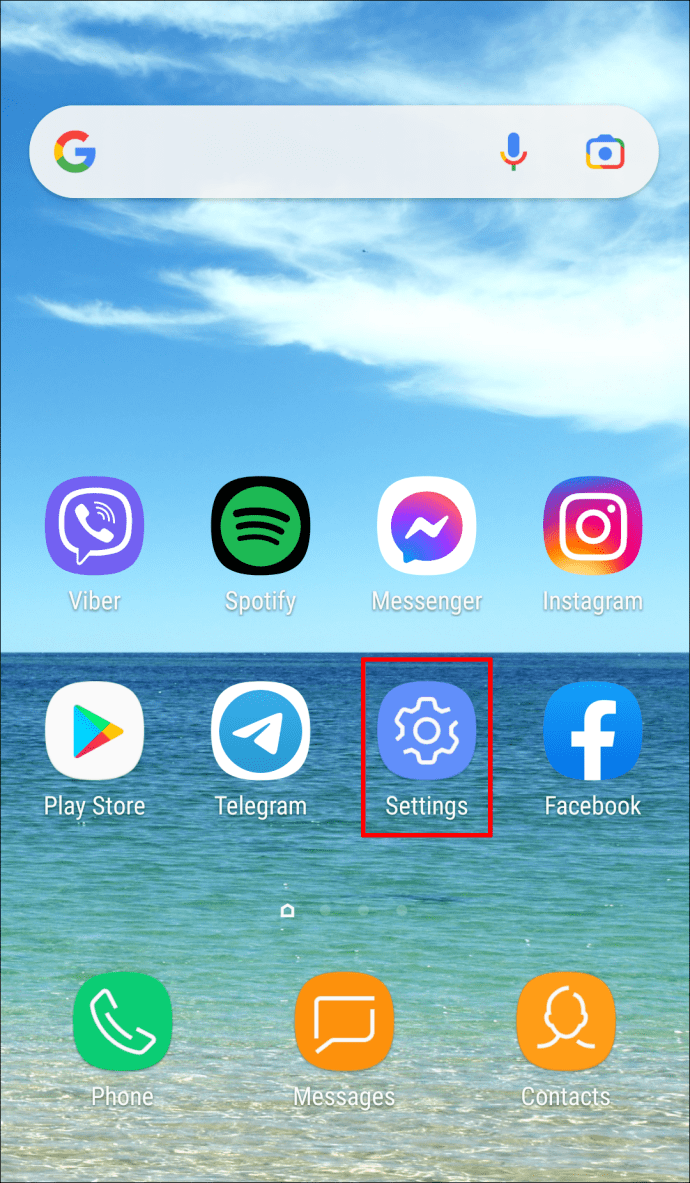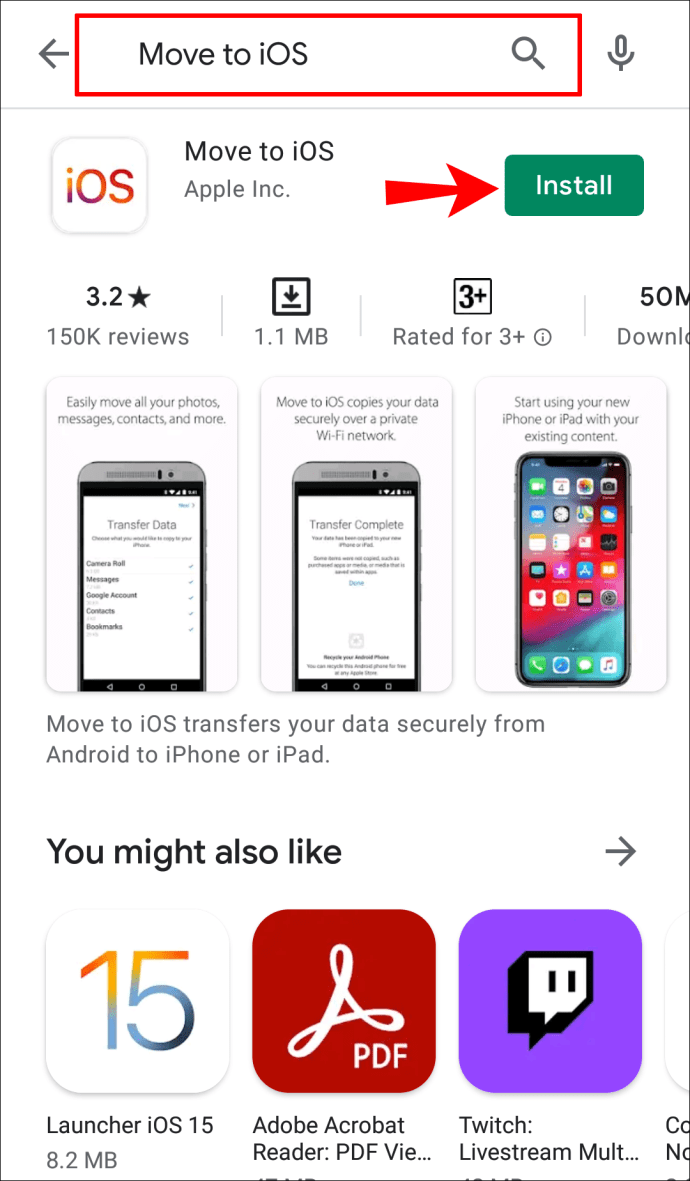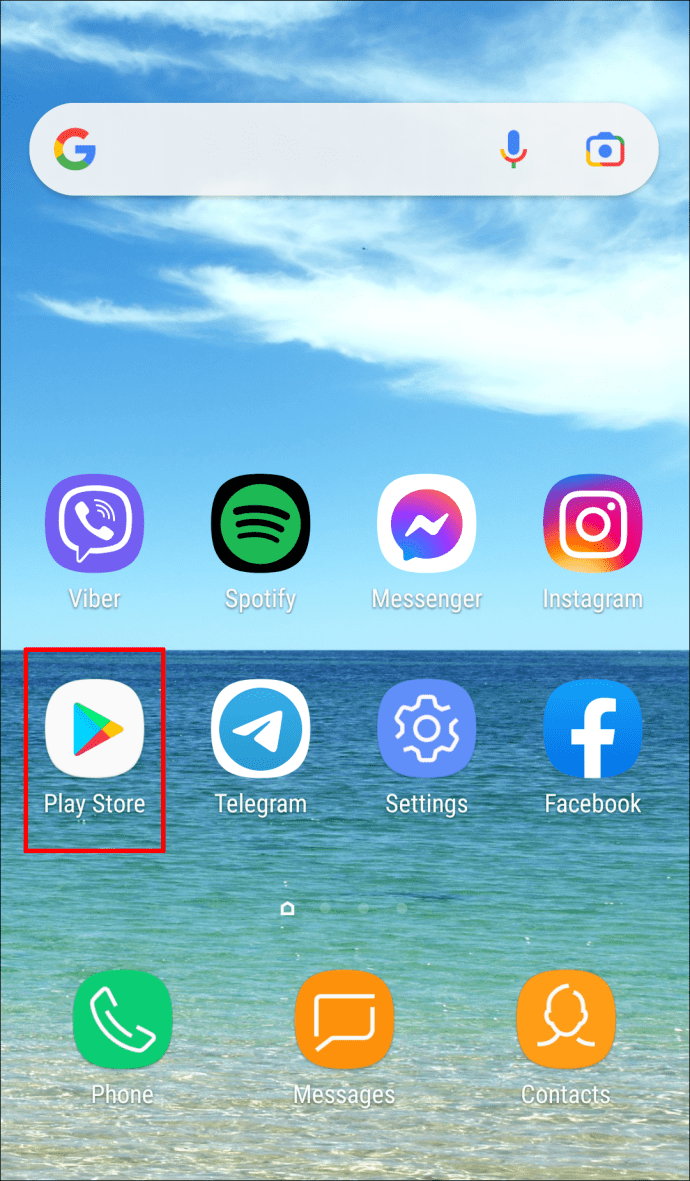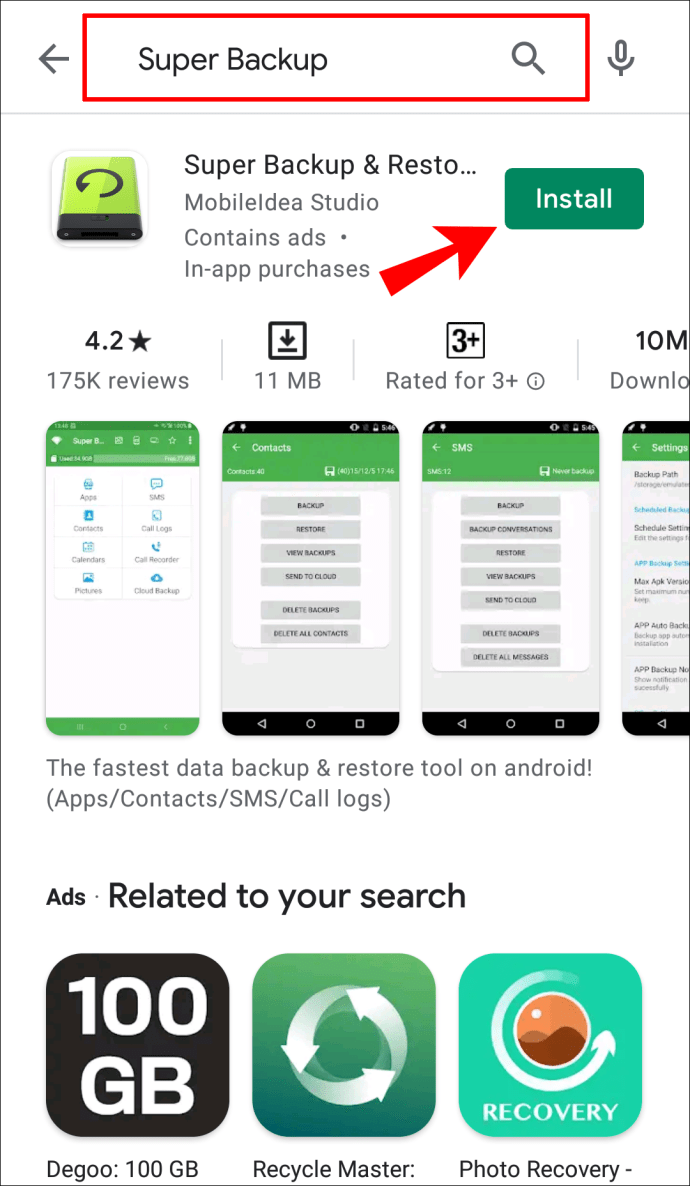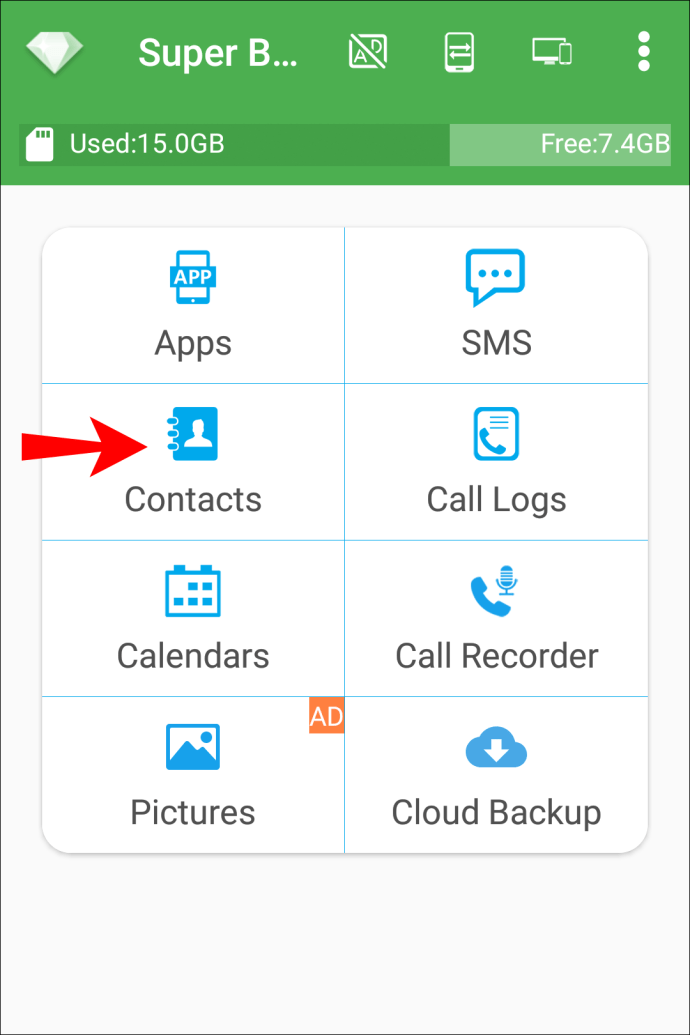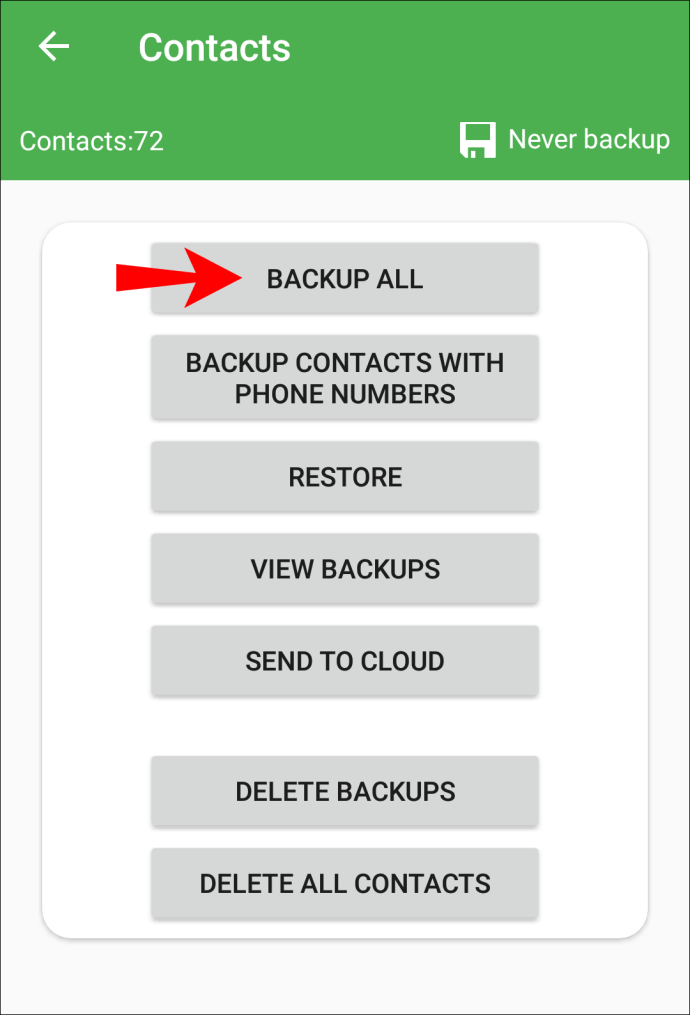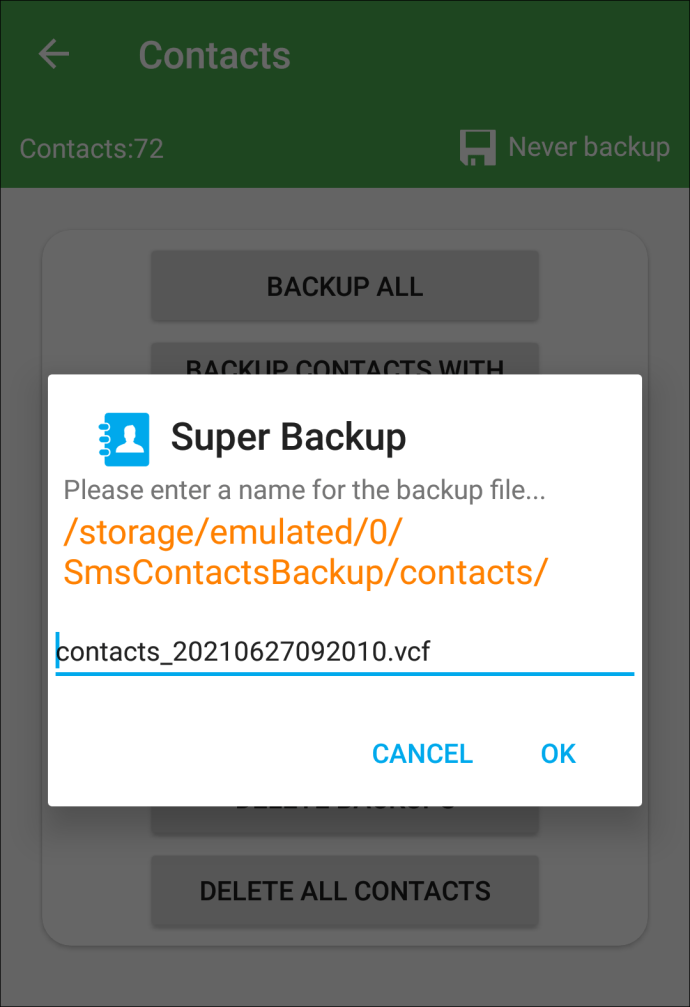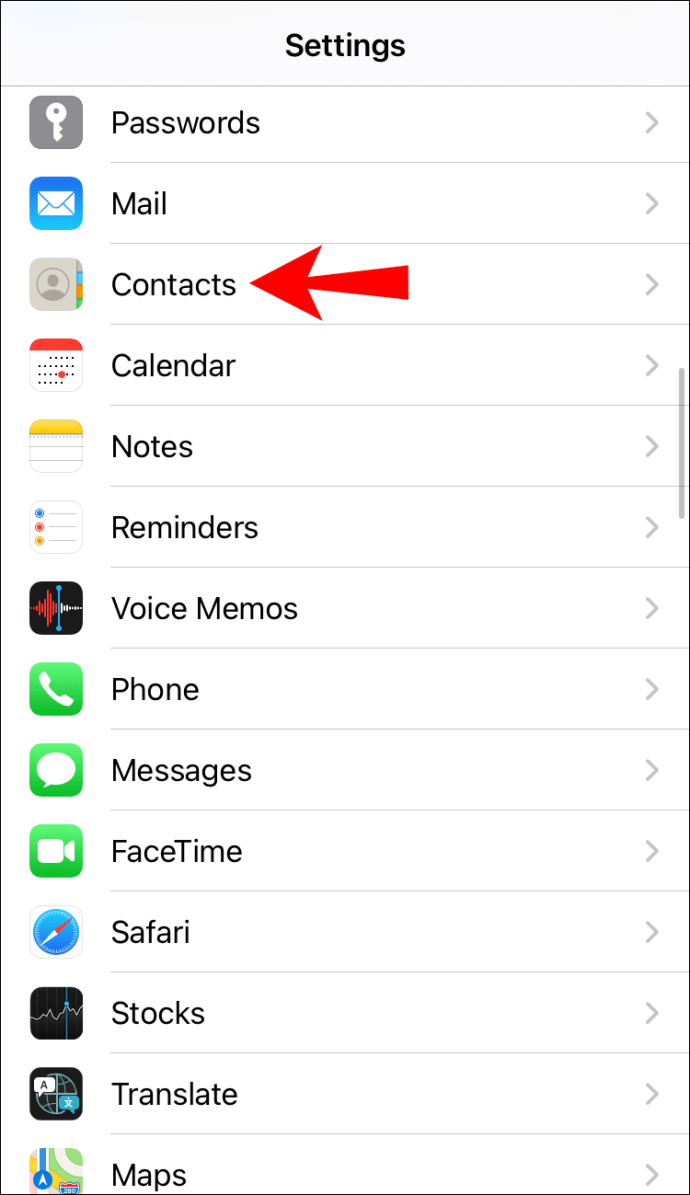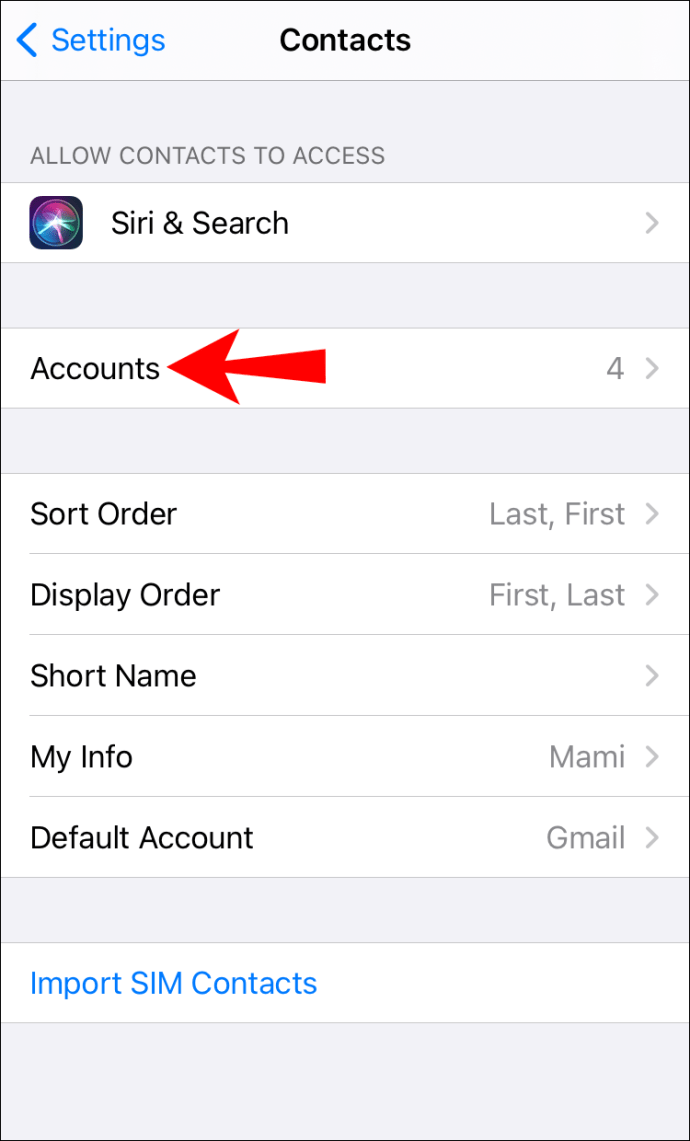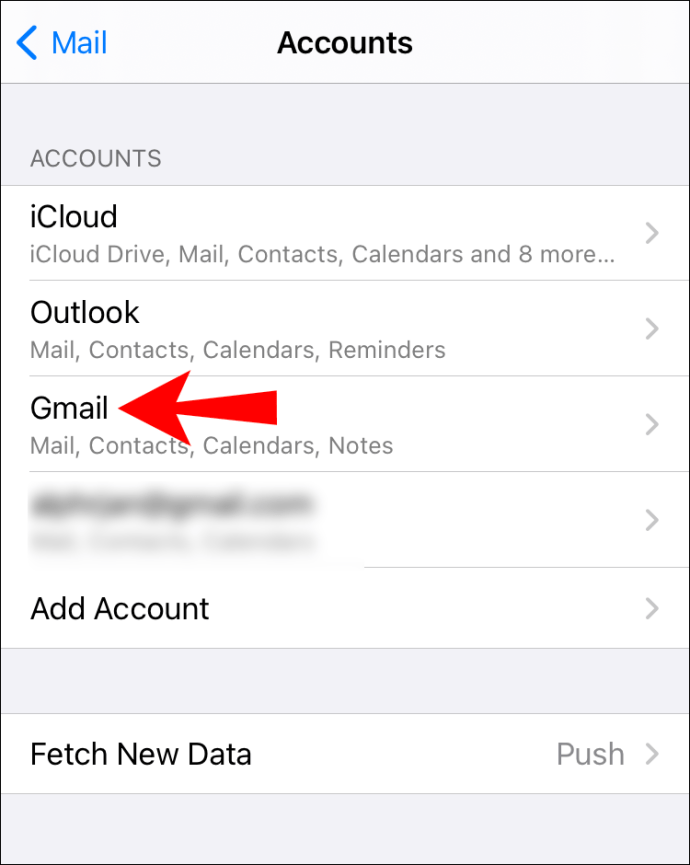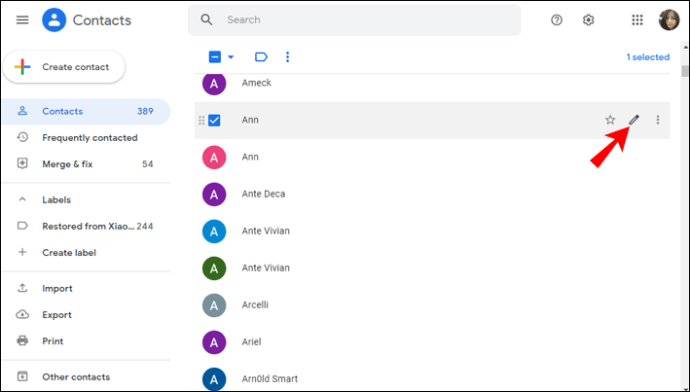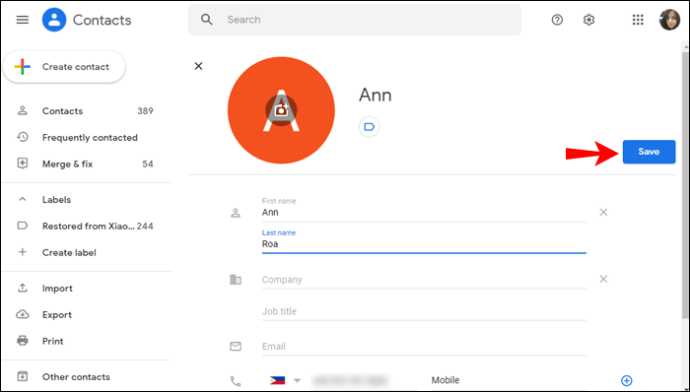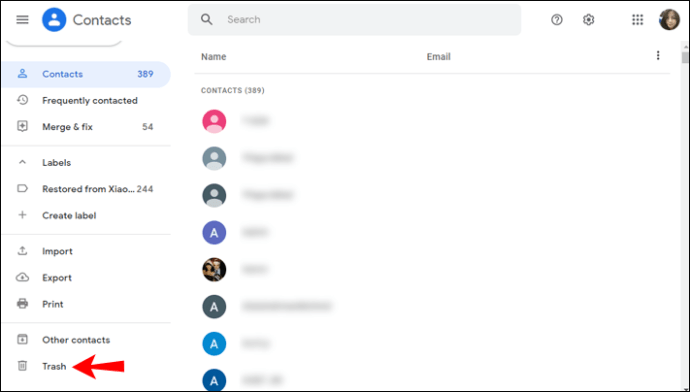すべてのデバイス間で連絡先を同期すると、いつでも連絡先にアクセスできます。 Appleデバイスを所有していてGmailを使用している場合は、Googleコンタクトを使用することをお勧めします。任意のプラットフォームと同期できるため、オペレーティングシステムに関係なく、任意のデバイスに連絡先を置くことができます。この記事では、GoogleコンタクトをiCloudと同期する方法のステップバイステップガイドと、Googleコンタクトに関するその他の役立つ情報を紹介します。

GoogleコンタクトをiCloudと同期する方法は?
AndroidデバイスとAppleデバイスを頻繁に切り替える場合は、どのデバイスからでもすべての連絡先にアクセスできるため、デバイスでGoogleコンタクトを同期することは優れたオプションです。
Googleの連絡先をモバイルデバイスまたはコンピューターと同期する
ほんの数ステップで、GoogleコンタクトをiPhone、iPad、またはMacデバイスと簡単に同期できます。
- 「設定」の歯車アイコンをタップします。
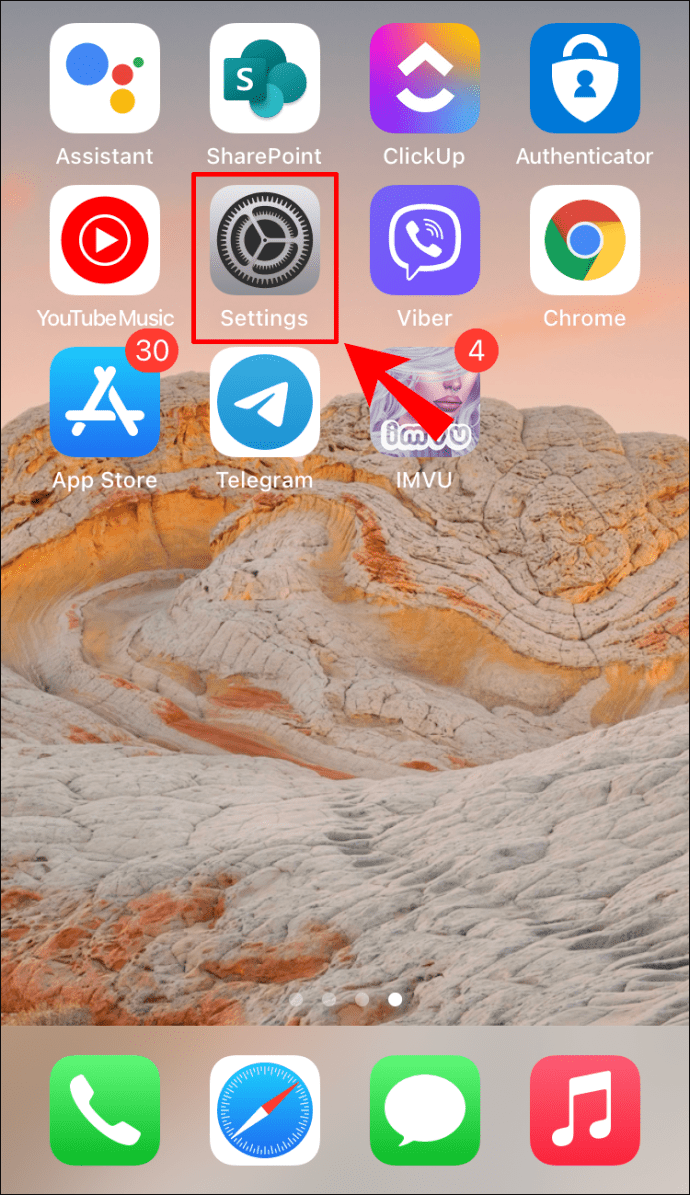
- 「連絡先」をタップします。

- 「アカウントとパスワード」をタップします。
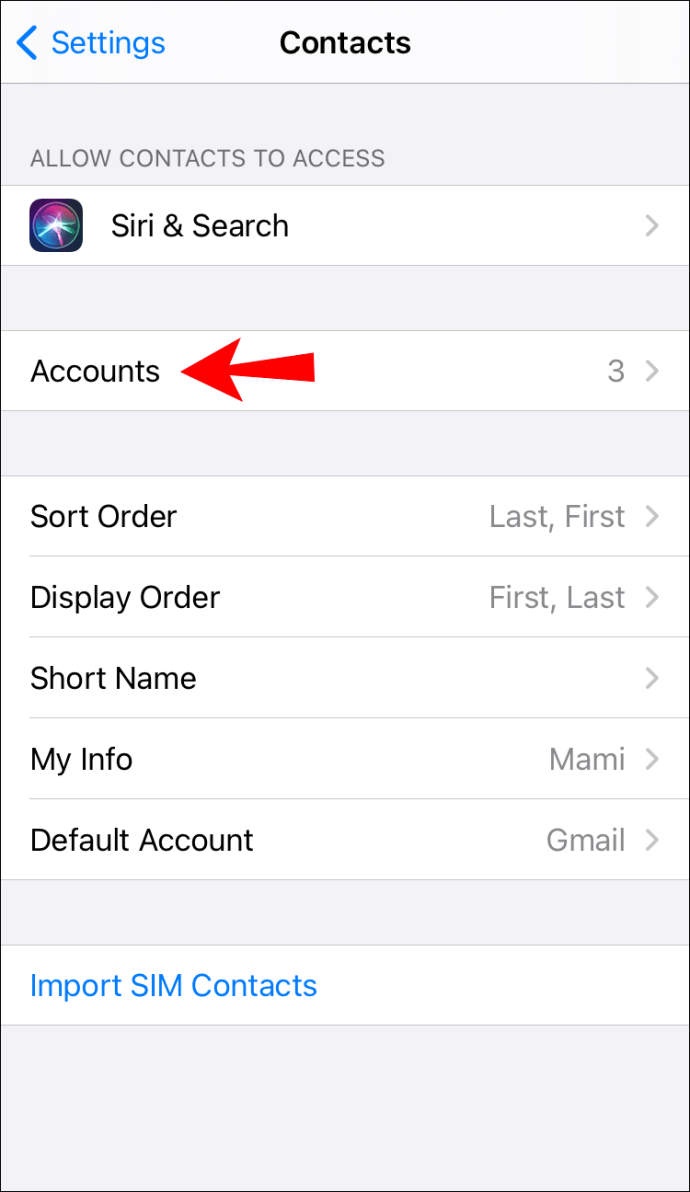
- 「アカウントを追加」をタップします。
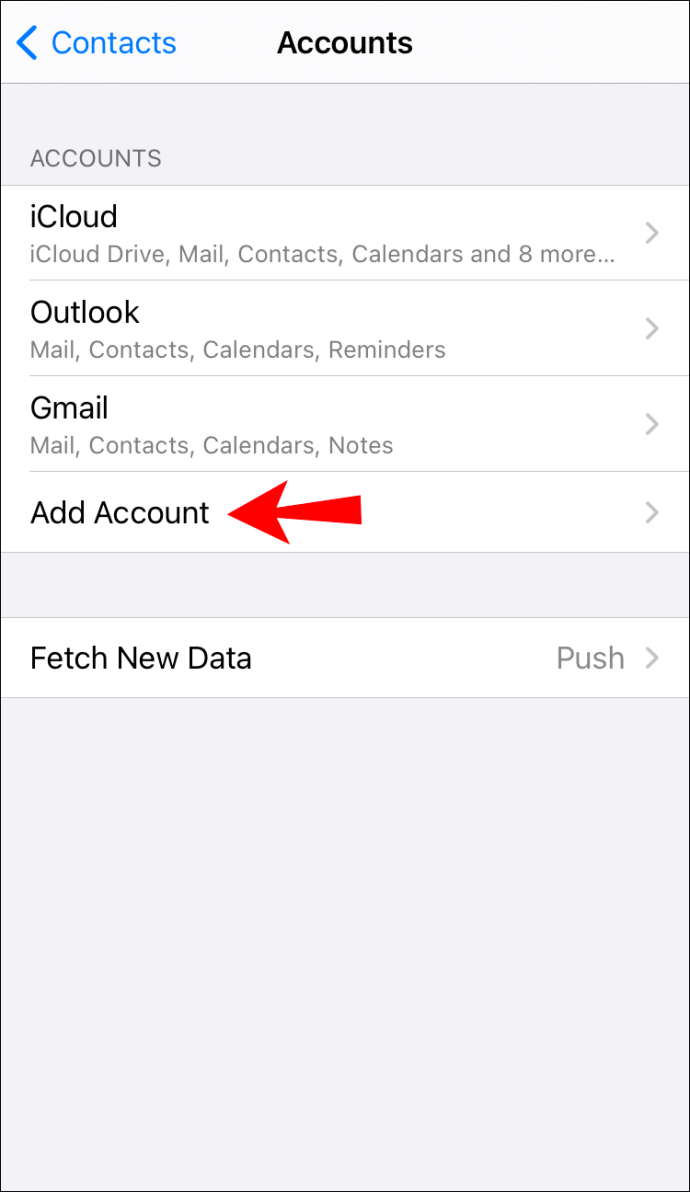
- 「Google」を選択します。
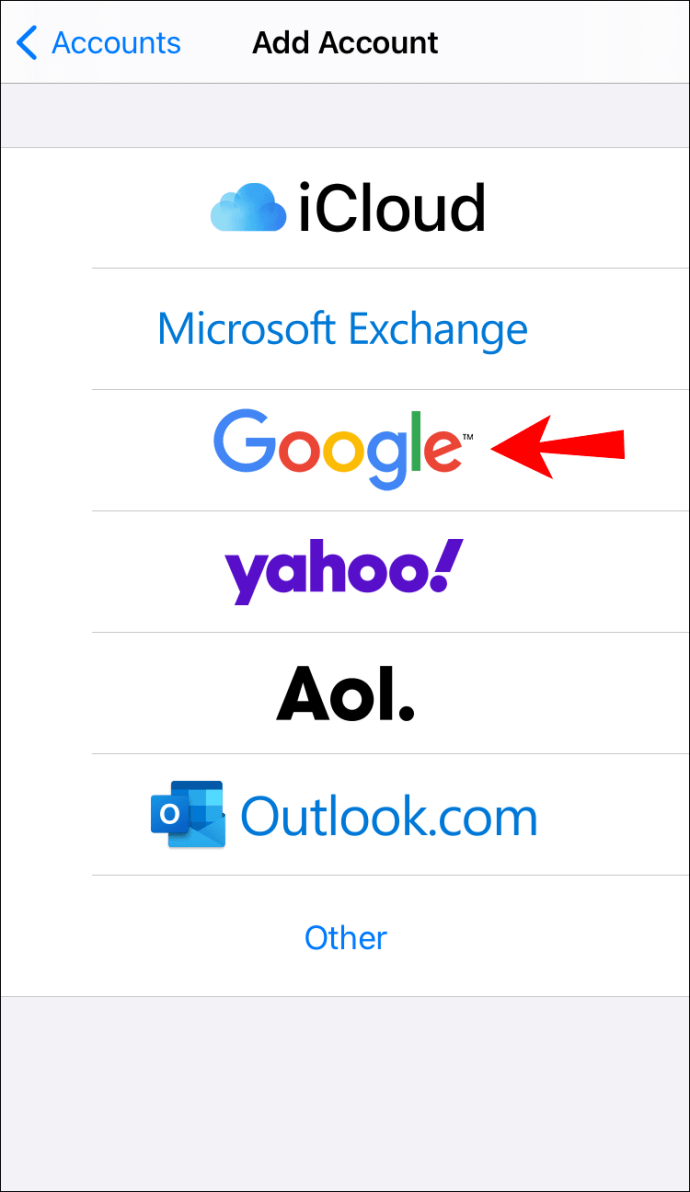
- Googleアカウントにログインします。
- 「連絡先」の横にあるトグルバーをオンにします。
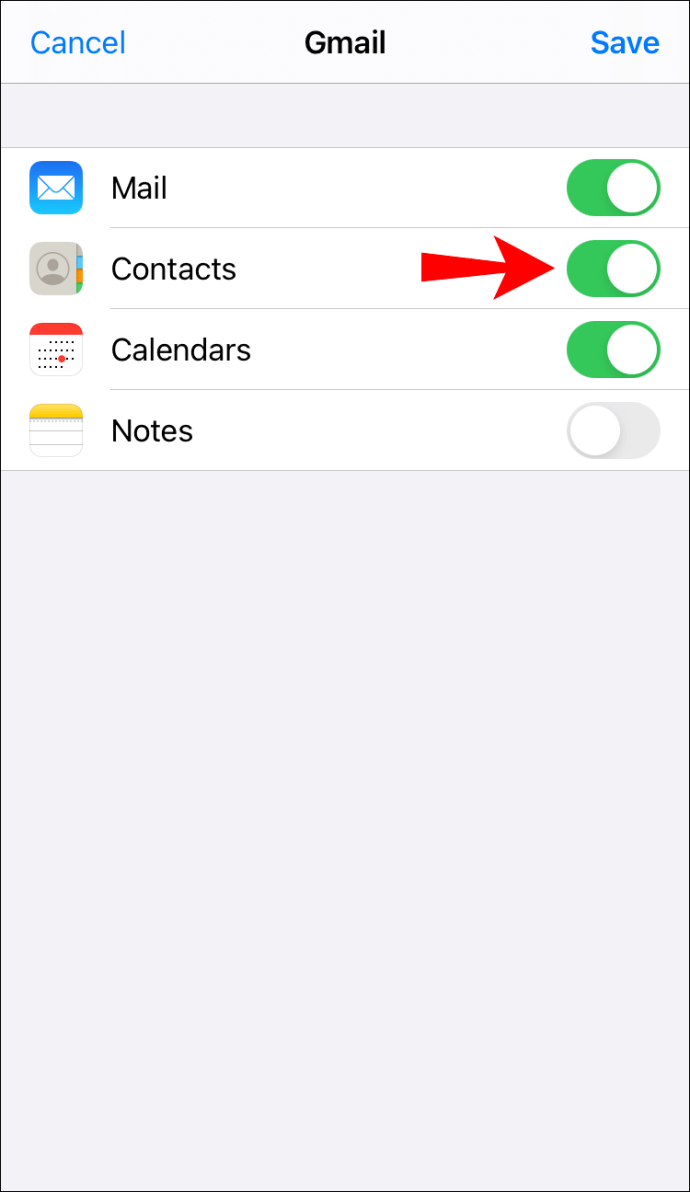
- 「保存」をタップします。
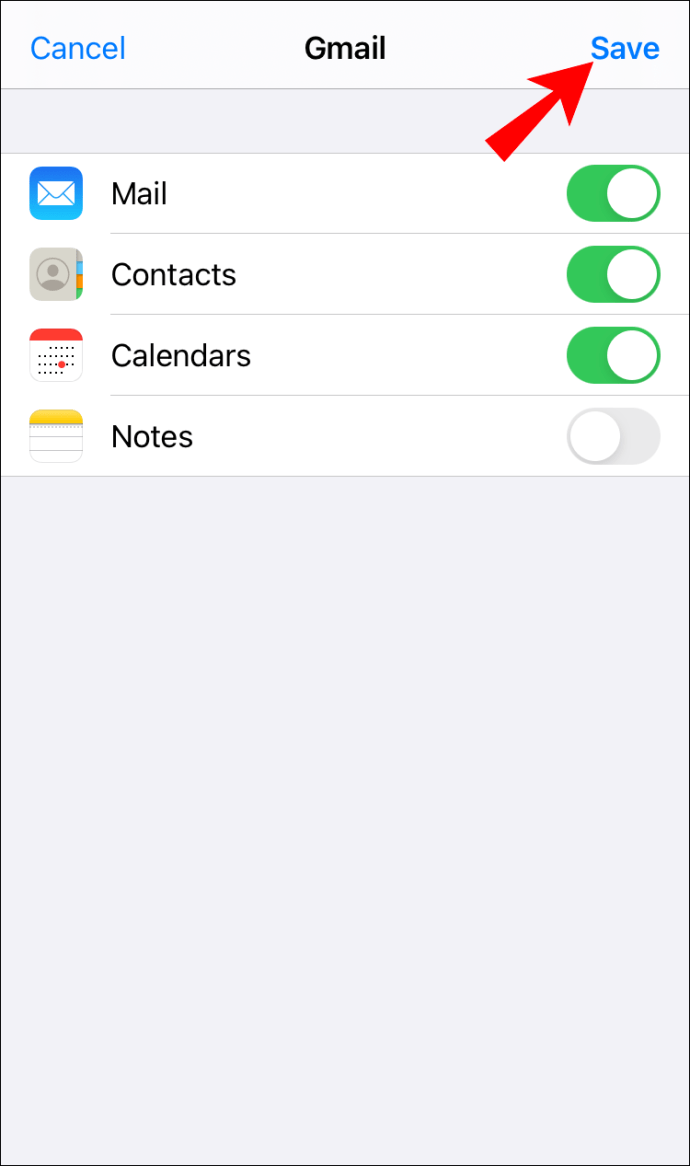
- 「設定」に戻ります。
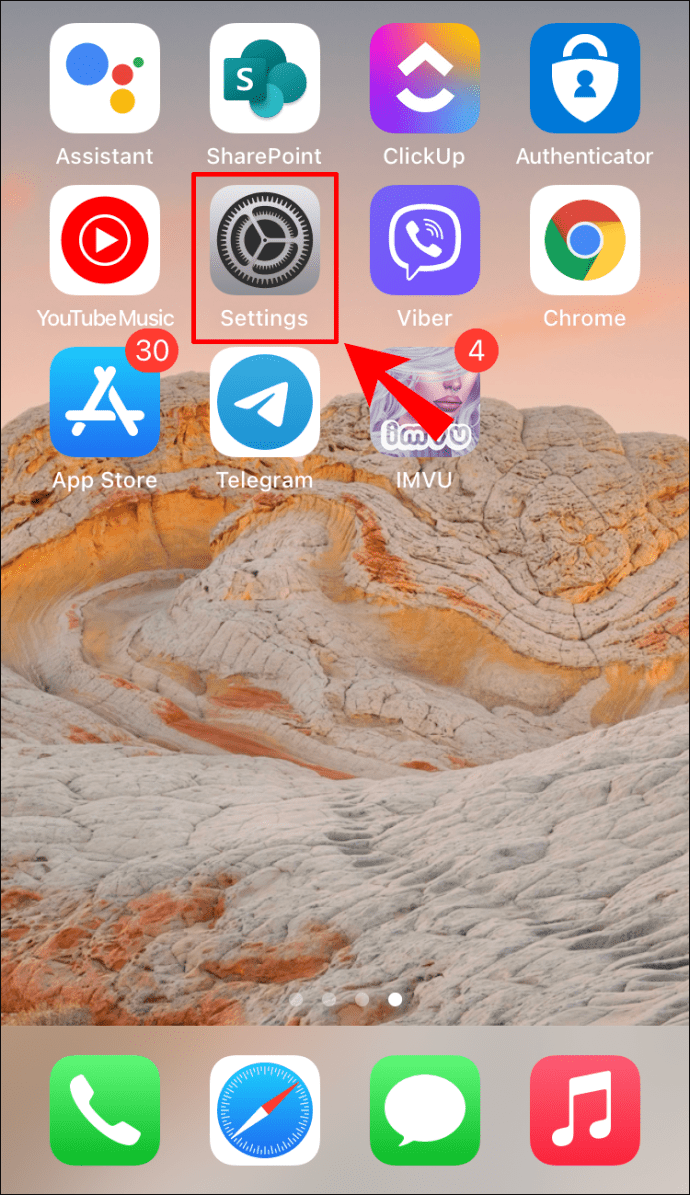
- AppleIDをタップします。
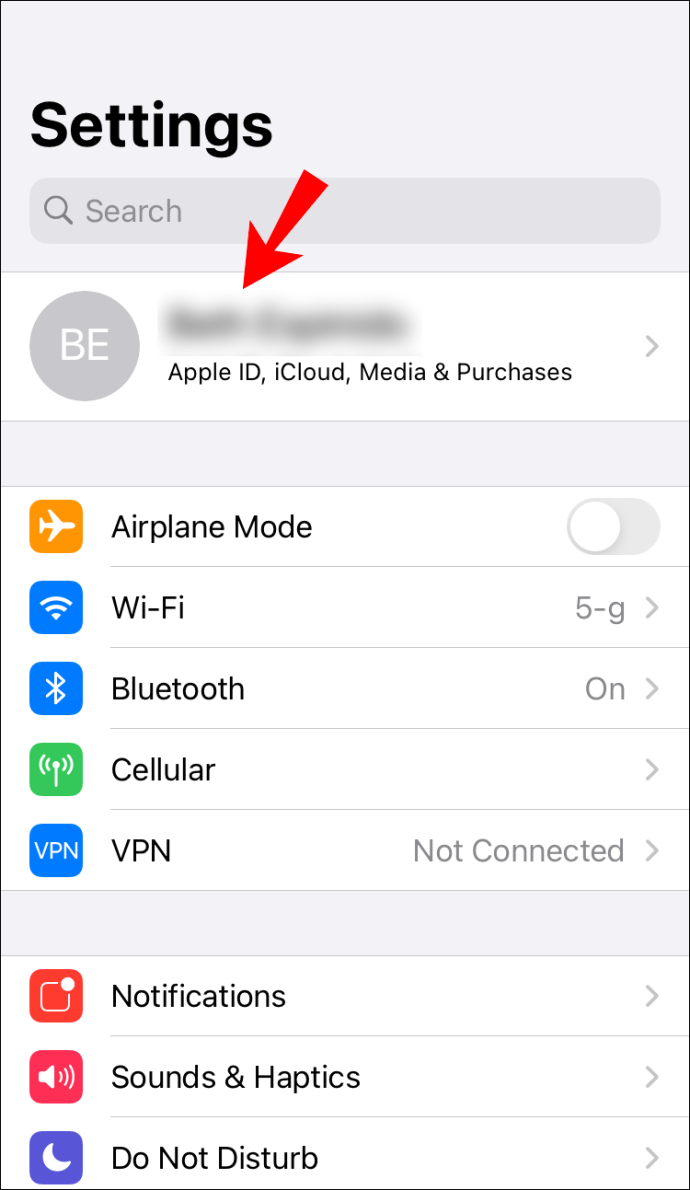
- 「iCloud」をタップします。
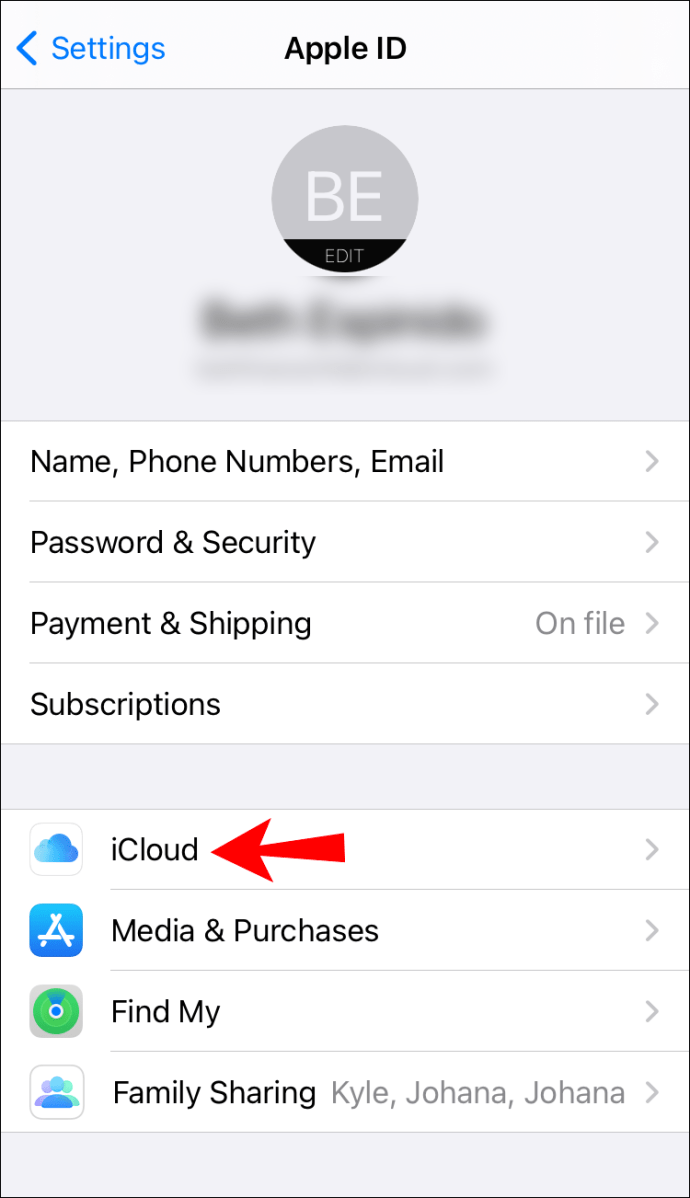
- 「連絡先」の横にあるトグルバーをオンにします。
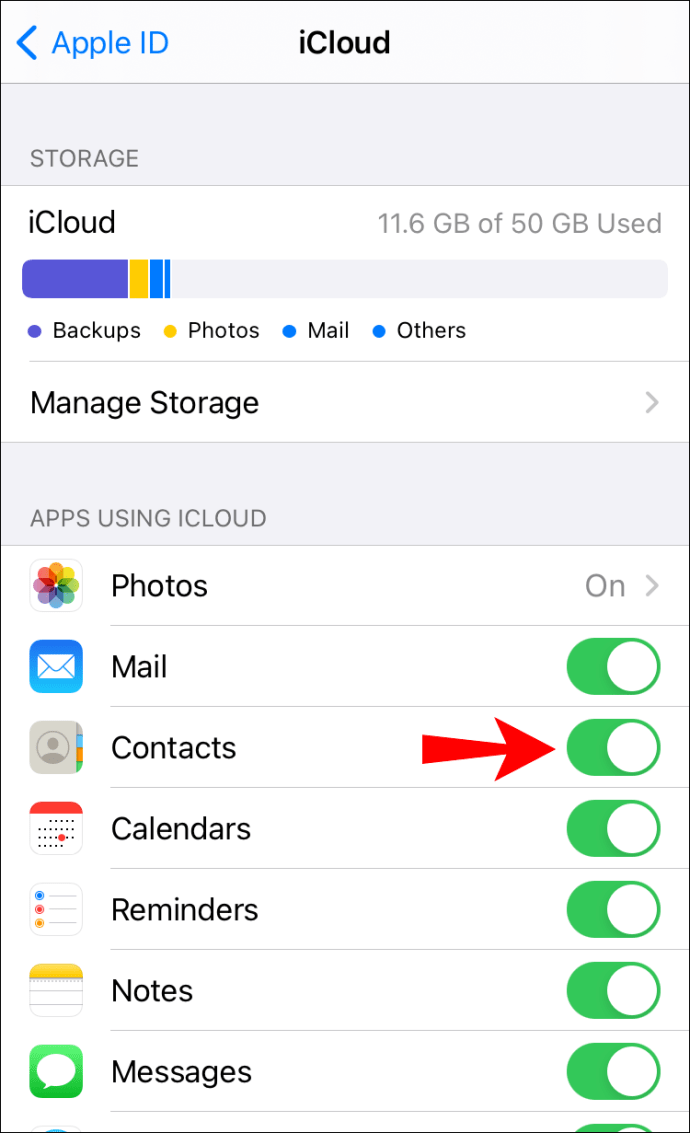
これらの手順に従うことで、すべてのGoogleコンタクトをiCloudと同期できます。
連絡先をGoogleからiCloudに移動する方法は?
Googleコンタクトの使用を停止してすべてのデータをiCloudに移動する場合は、以下の手順に従ってください。
- ブラウザを開き、Googleコンタクトに移動します。
- 左上隅にある3本の線のアイコンをタップしてメインメニューを開きます。
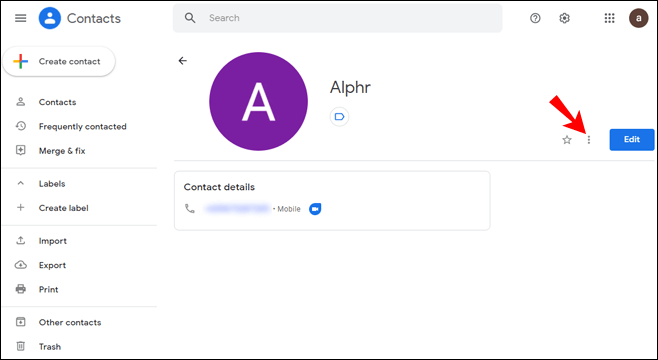
- 「エクスポート」をタップします。
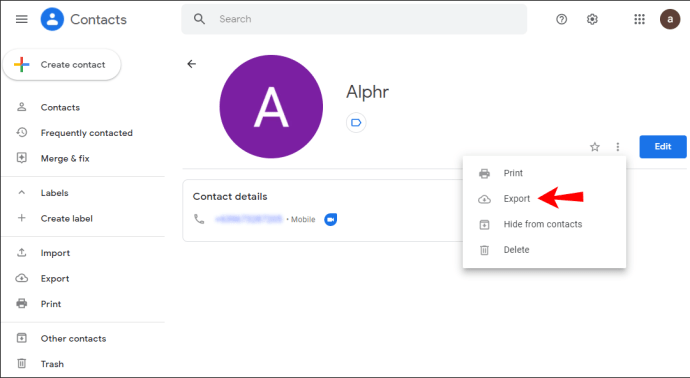
- [名前を付けてエクスポート]で[vCard]を選択します。
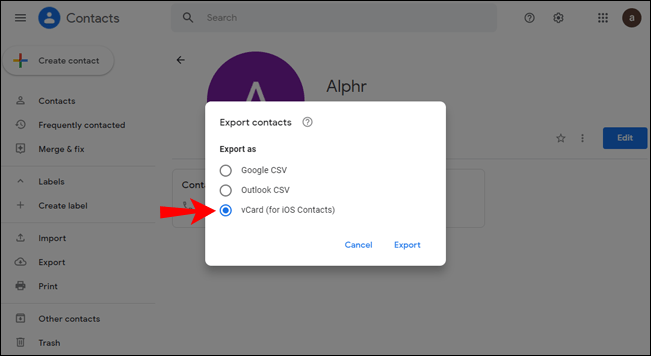
- 「エクスポート」をタップします。

- iCloudアカウントにログインし、「連絡先」をタップします。
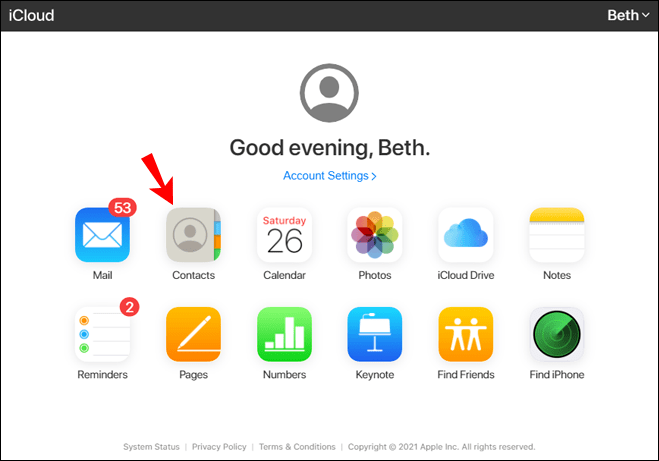
- 左下隅にある歯車のアイコンをタップします。
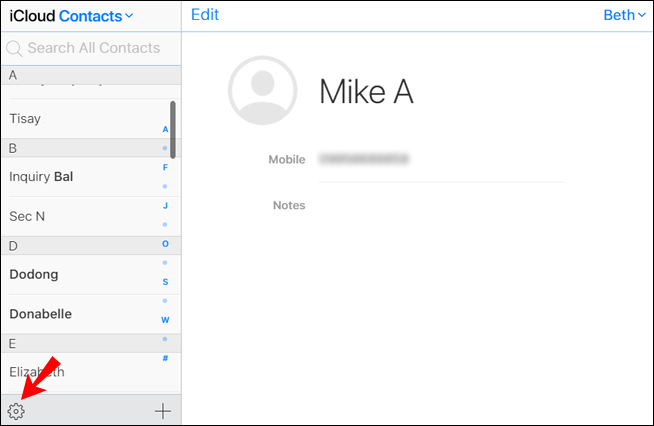
- 「vCardのインポート」をタップします。
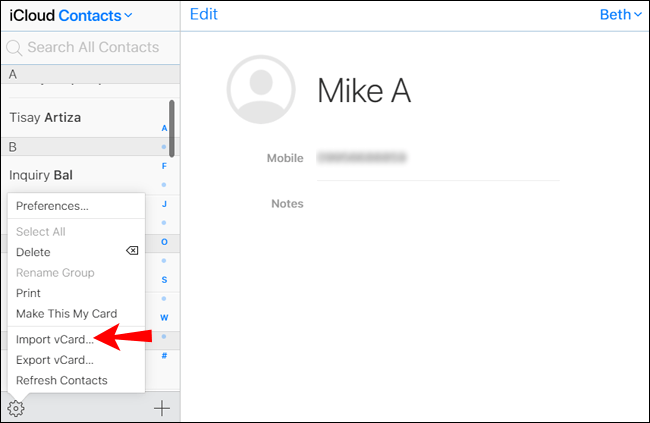
- エクスポートした連絡先を選択します。
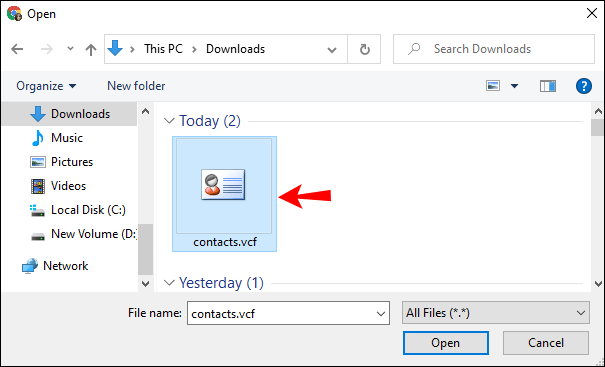
- 「開く」をタップします。

1つまたはいくつかの連絡先をiCloudに移動することもできます。
- ブラウザを開き、Googleコンタクトに移動します。
- エクスポートする連絡先を選択します。
- 選択した連絡先の右側にある3つのドットのアイコンをタップします。
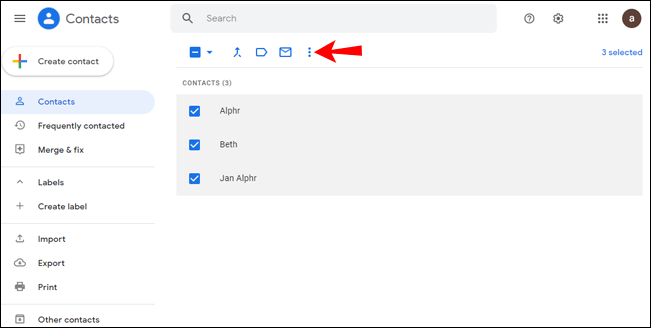
- 「エクスポート」をタップします。
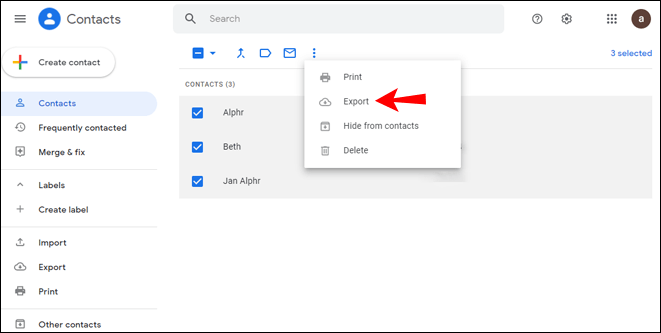
- 残りの手順は、すべての連絡先を移動する場合と同じです。
連絡先をiCloudからGoogleに移動する方法は?
連絡先をiCloudからGoogleに移動する場合は、以下の手順に従ってください。
- iCloudアカウントにログインします。
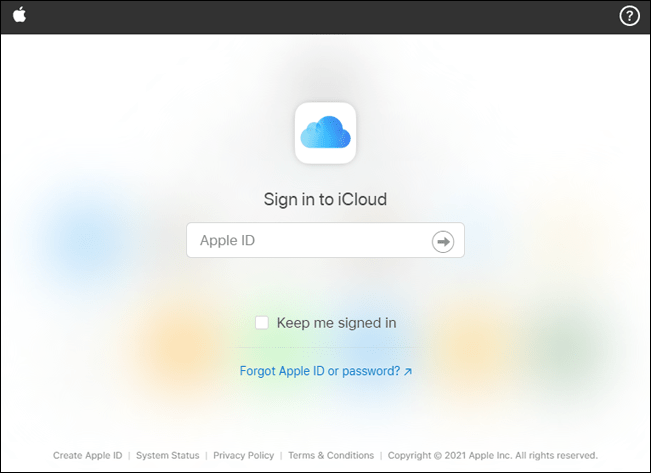
- 「連絡先」をタップします。
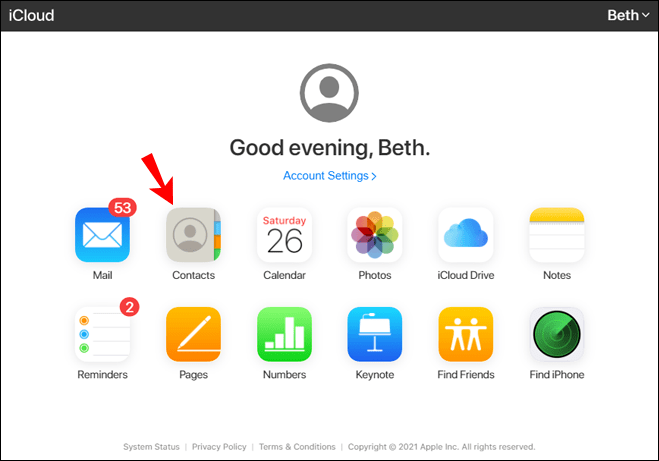
- 左下隅にある歯車のアイコンをタップします。
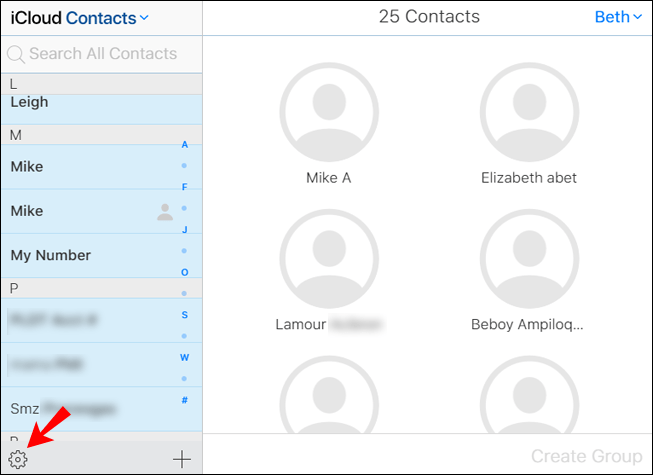
- 「vCardのエクスポート」をタップします。
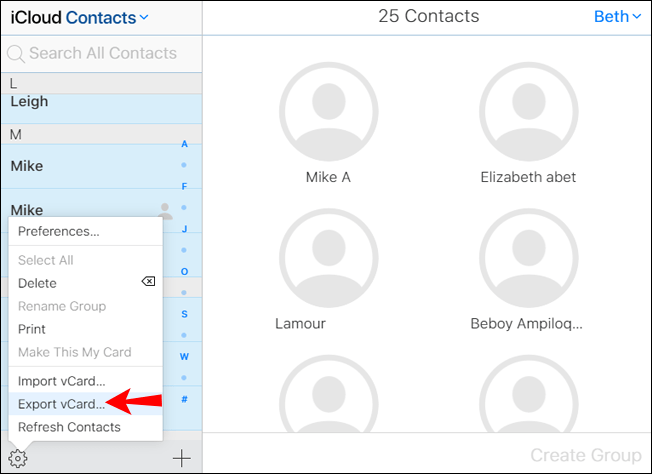
- Googleコンタクトにログインします。
- 左上隅にある3本の線のボタンをタップします。
- 「インポート」をタップします。
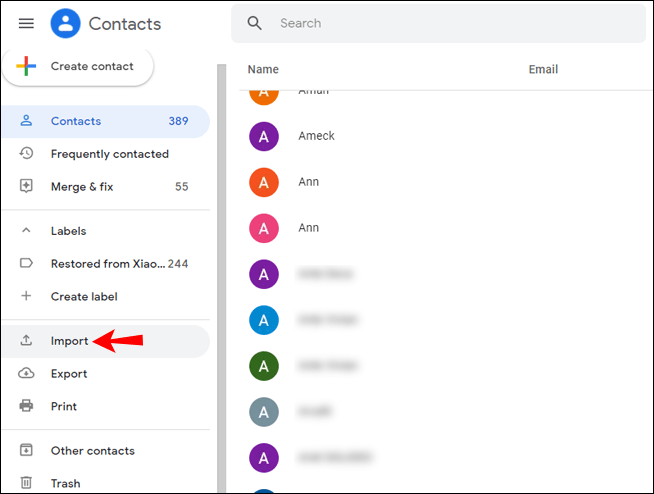
- 「vCard」をタップします。
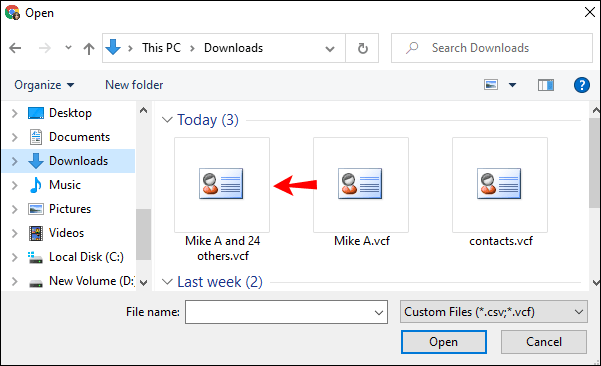
- ダウンロードした連絡先を選択します。
iPhoneでデフォルトの連絡先の場所を変更するにはどうすればよいですか?
デフォルトでは、AppleはiCloudに新しい連絡先を作成します。これを変更し、デフォルトの連絡先としてGoogleコンタクトを使用する場合は、次の手順に従います。
- iPhoneの[設定]に移動します。
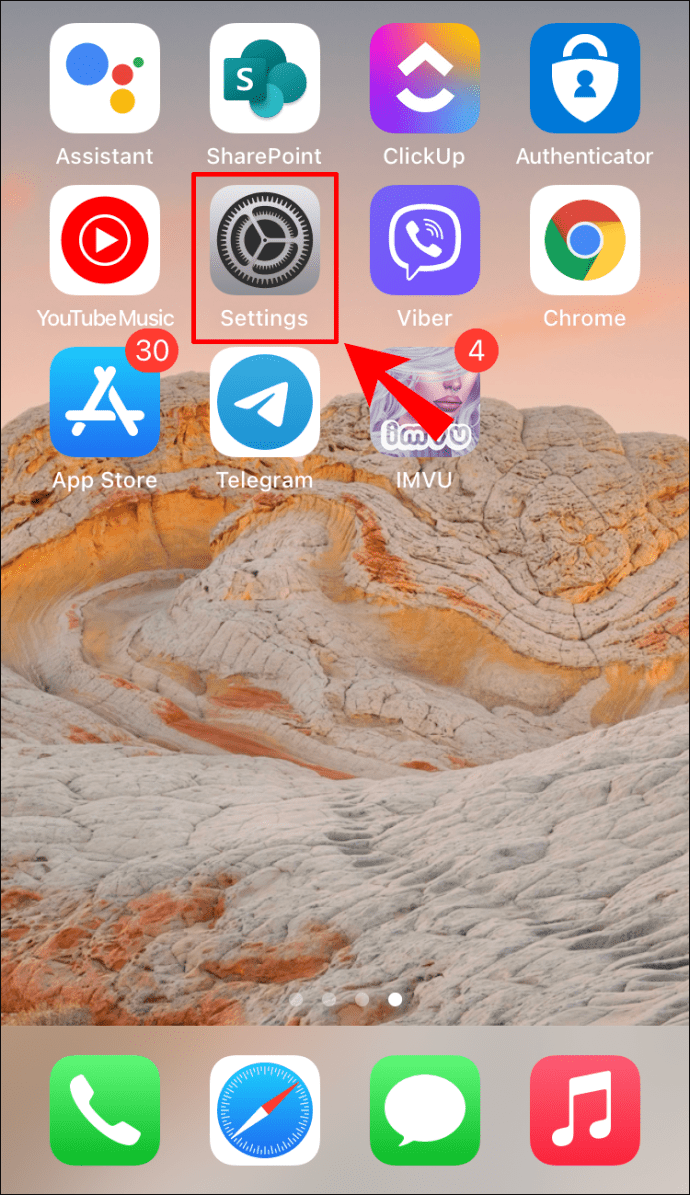
- 「連絡先」をタップします。

- 「設定」をタップします。
- 「一般」をタップします。
- 「デフォルトアカウント」をタップします。

- 「Gmail」をタップします。
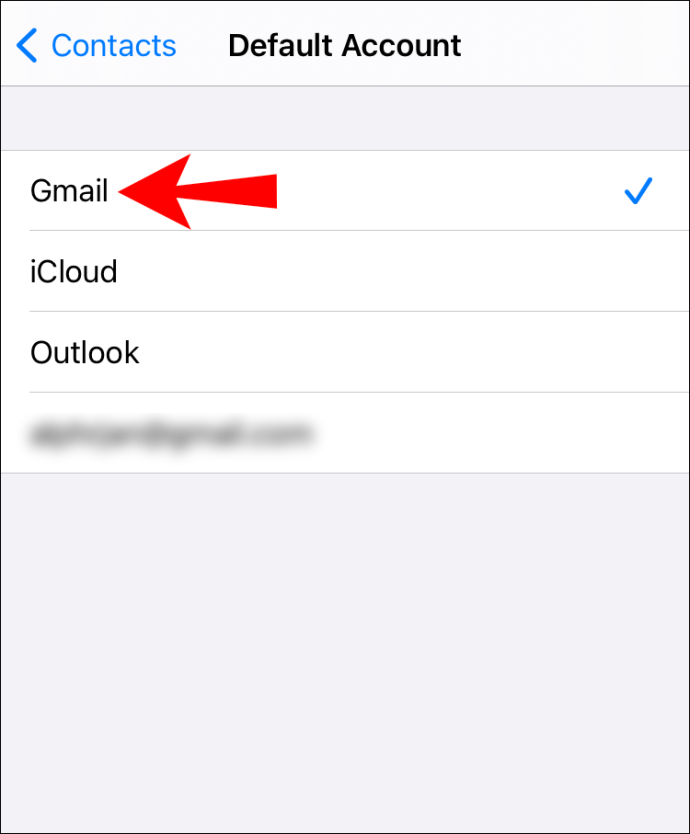
これで、すべての連絡先がGoogleアカウントに保存されます。
「iOSに移行」アプリ
AndroidからAppleの電話に切り替える場合は、すべての通話、メッセージ、連絡先などをAppleに簡単に移動する方法があることを知って喜ぶでしょう。
Appleは「MovetoiOS」というアプリを設計しました。これは、AndroidスマートフォンからiPhoneにファイルを転送する簡単で迅速な方法です。これを試してみたい場合は、以下の手順に従ってください。
- Playストアにアクセスします。
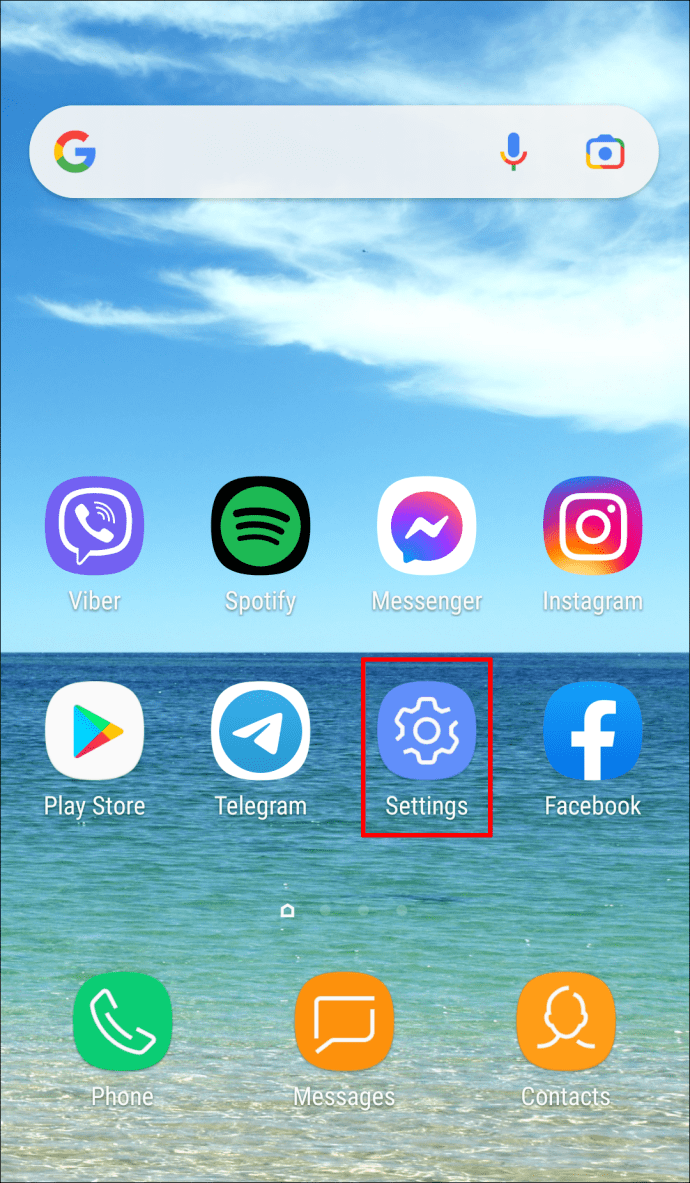
- お使いの携帯電話に「iOSに移行」を見つけてインストールします。
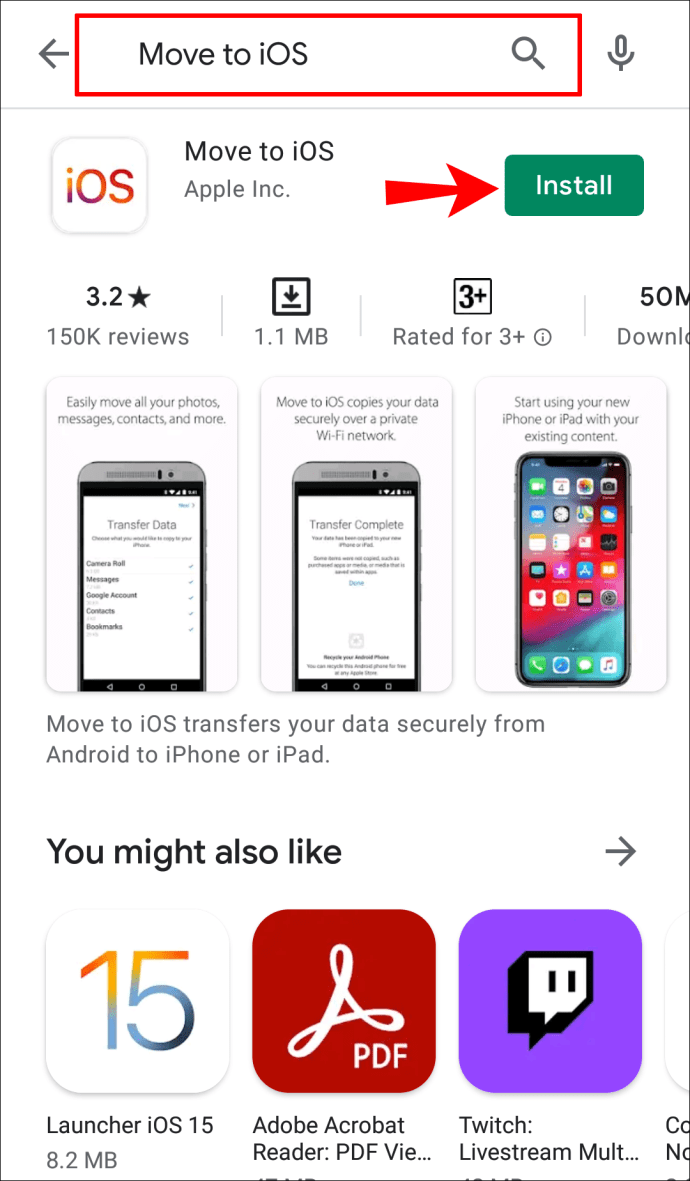
- iPhoneのセットアップ中に、[Androidからデータを移動]をタップします
- Androidでアプリを開き、設定を確認します。アプリは、iPhoneに表示されるコードを入力するように求めます。
- コードを入力します。
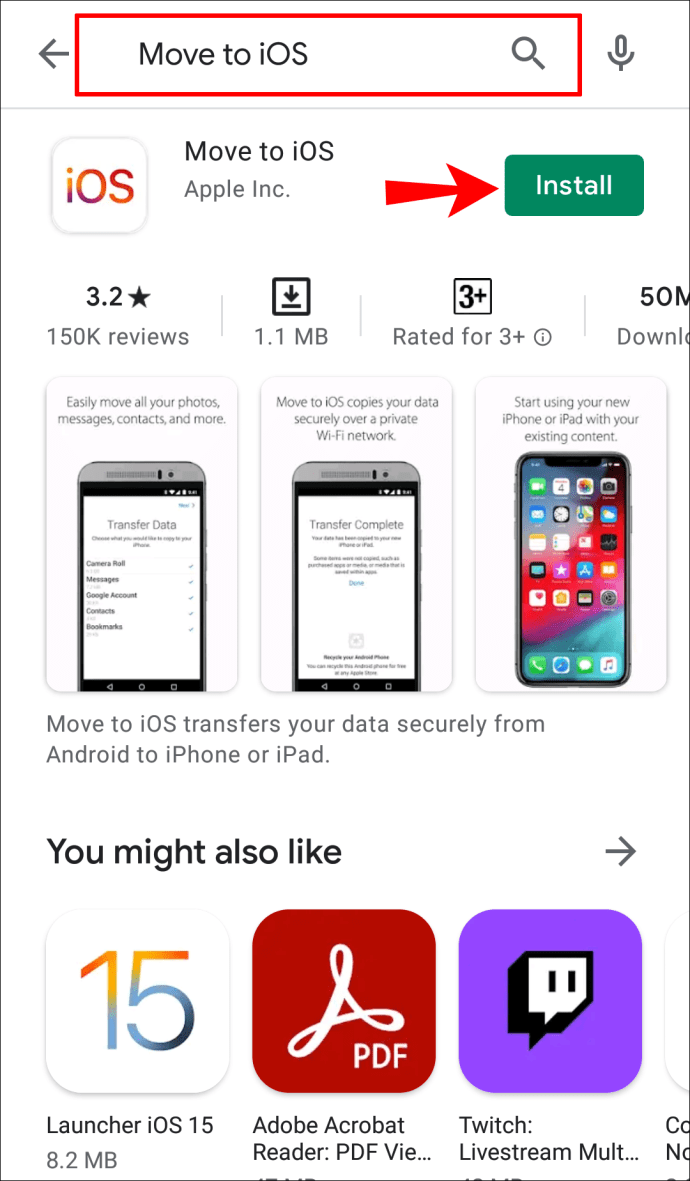
- すべてのファイルをコピーするプロセスは、数秒で開始されます。
サードパーティのアプリを使用して連絡先を管理する方法は?
連絡先を保存、管理、移動、バックアップできるアプリはたくさん市場に出回っています。それらのアプリの1つは、Android携帯用のスーパーバックアップです。試してみたい場合は、以下の手順に従ってください。
- Playストアにアクセスします。
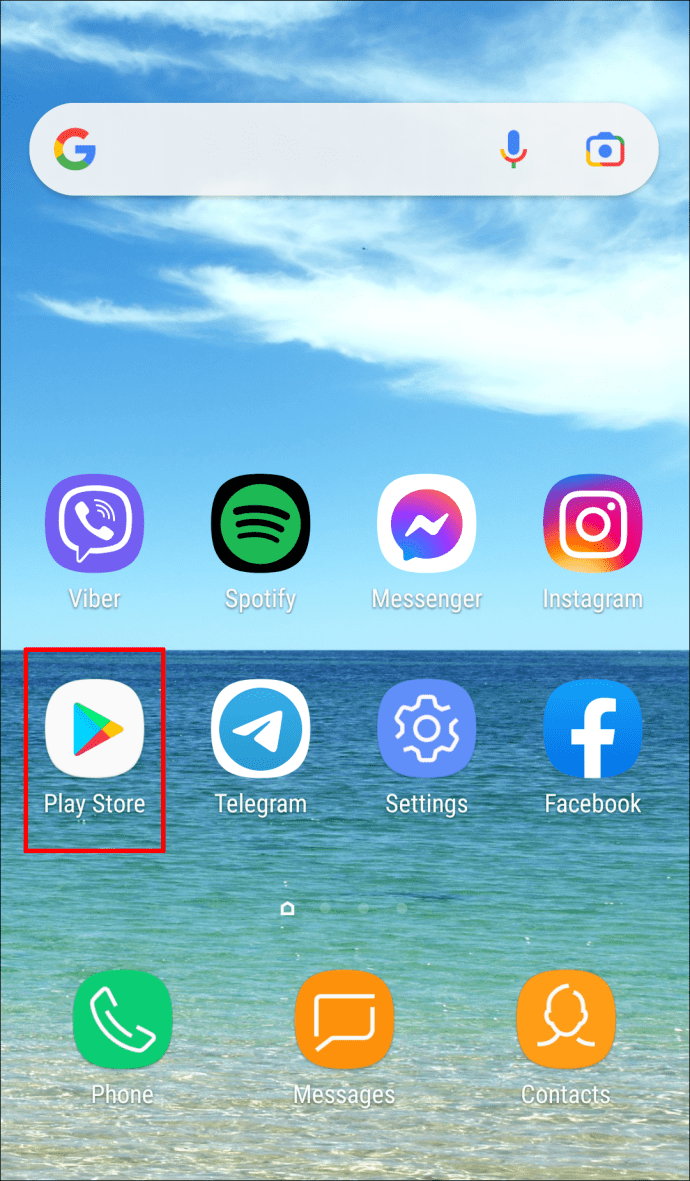
- 「スーパーバックアップ」を見つけてインストールします。
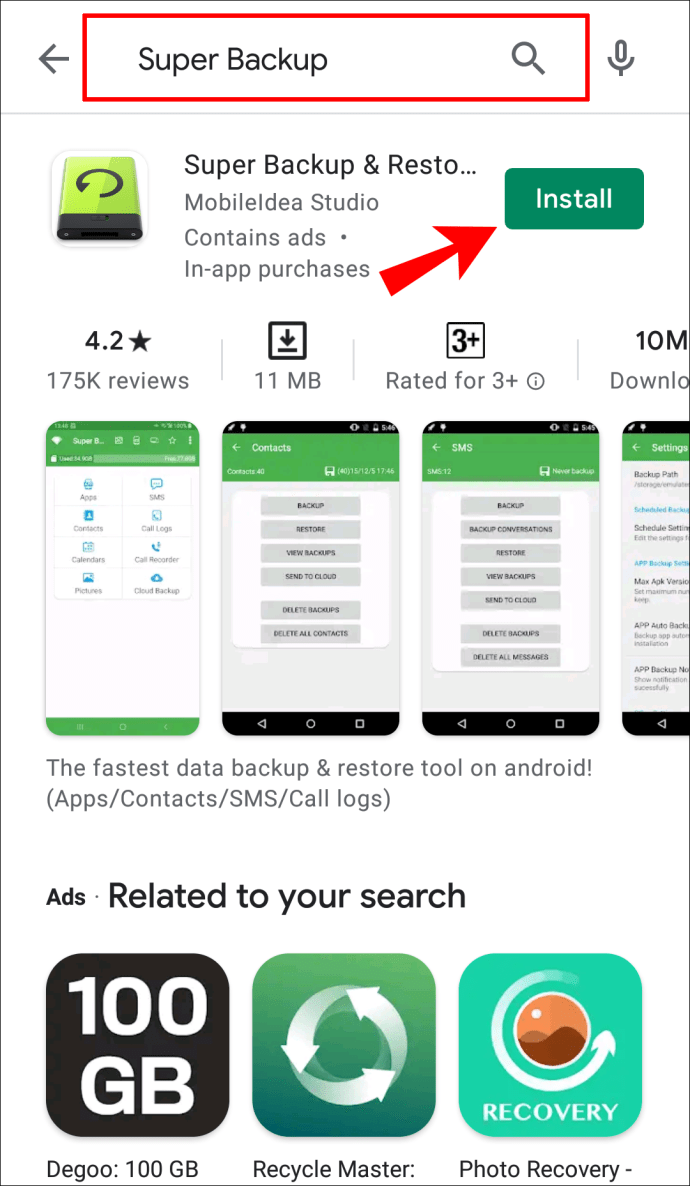
- アプリを開き、バックアップするものを選択します。この場合、「連絡先」をタップします。
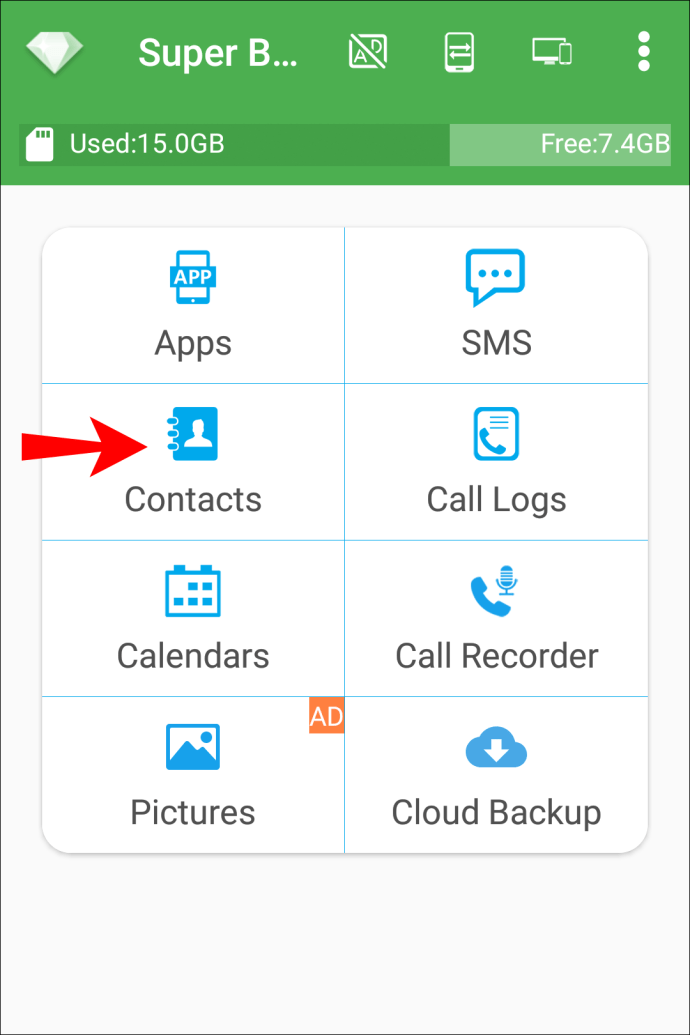
- 「すべてバックアップ」を選択します。
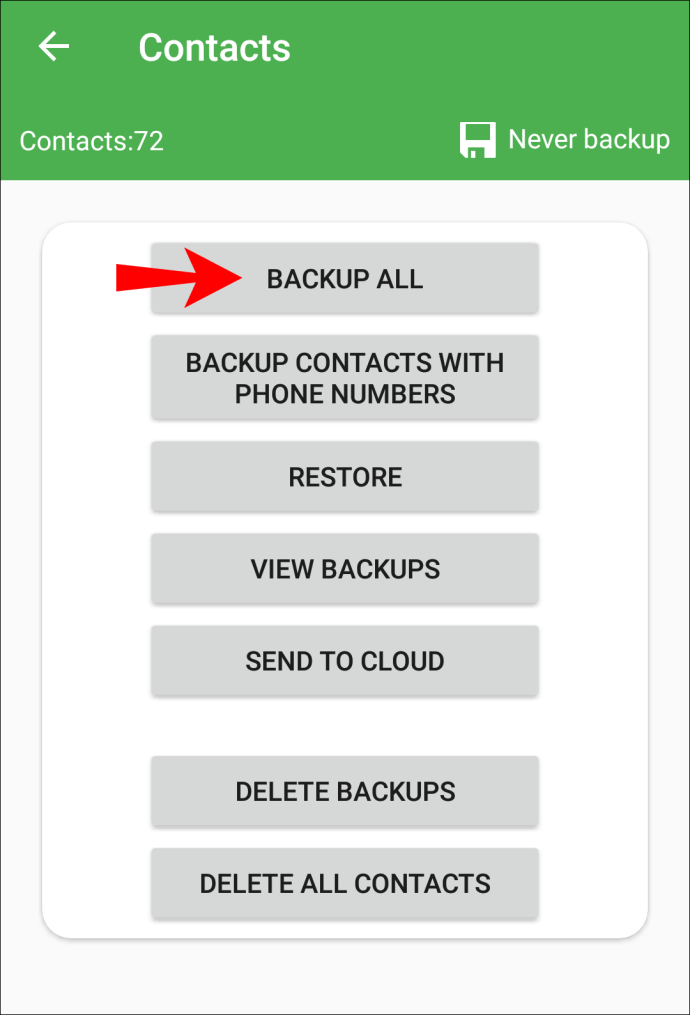
- アプリは、名前を変更できる.vcfファイルを作成します。
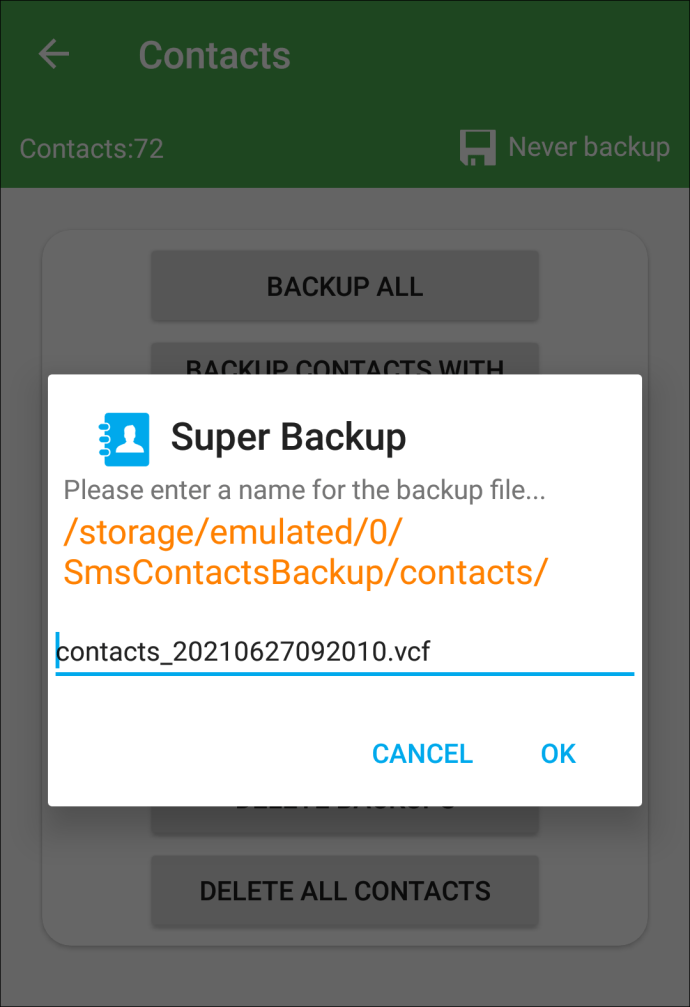
- このファイルを電子メール、Bluetooth、またはアプリを介してiPhoneに送信します。

- iPhoneでファイルを開くと、連絡先が自動的にバックアップされます。
Googleの使用を一時的に停止するにはどうすればよいですか?
AppleデバイスでのGoogleの使用を一時的に停止することを決定できます。
- 連絡先に移動します。
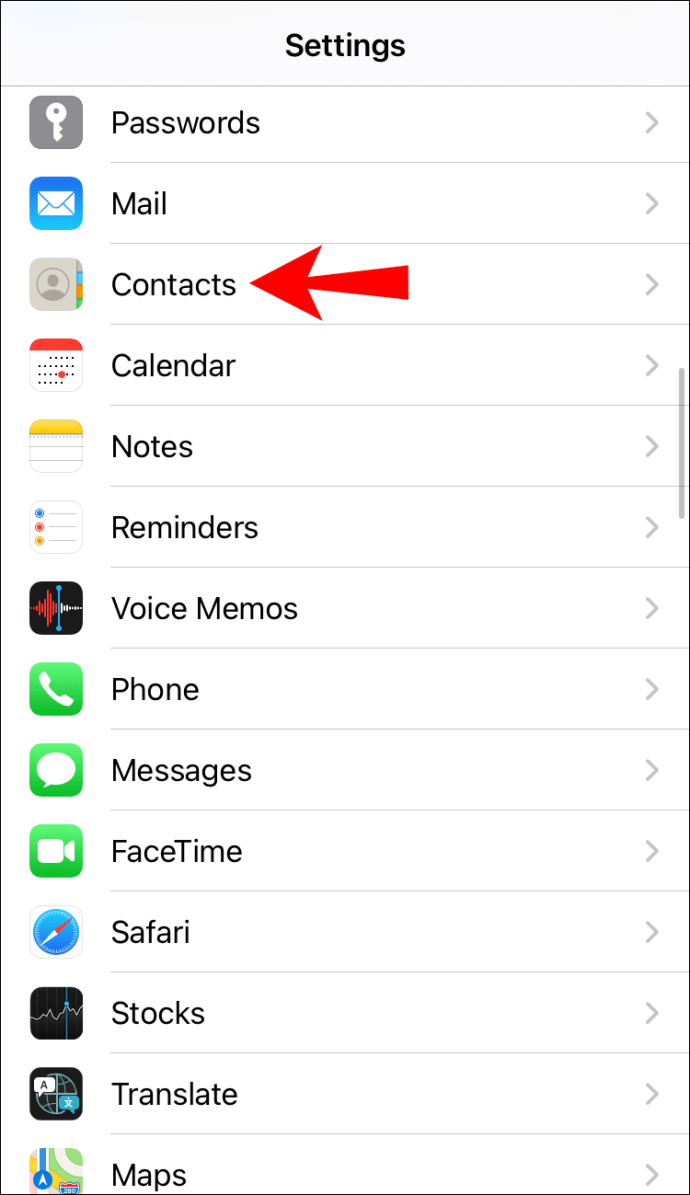
- 「アカウント」をタップします。

- 左側の「Google」を選択し、右側の「連絡先」チェックボックスをタップします。

アカウントからGoogleを削除する方法は?
AppleデバイスでGoogleを使用したくない場合は、以下の手順に従って削除してください。
- 連絡先に移動します。
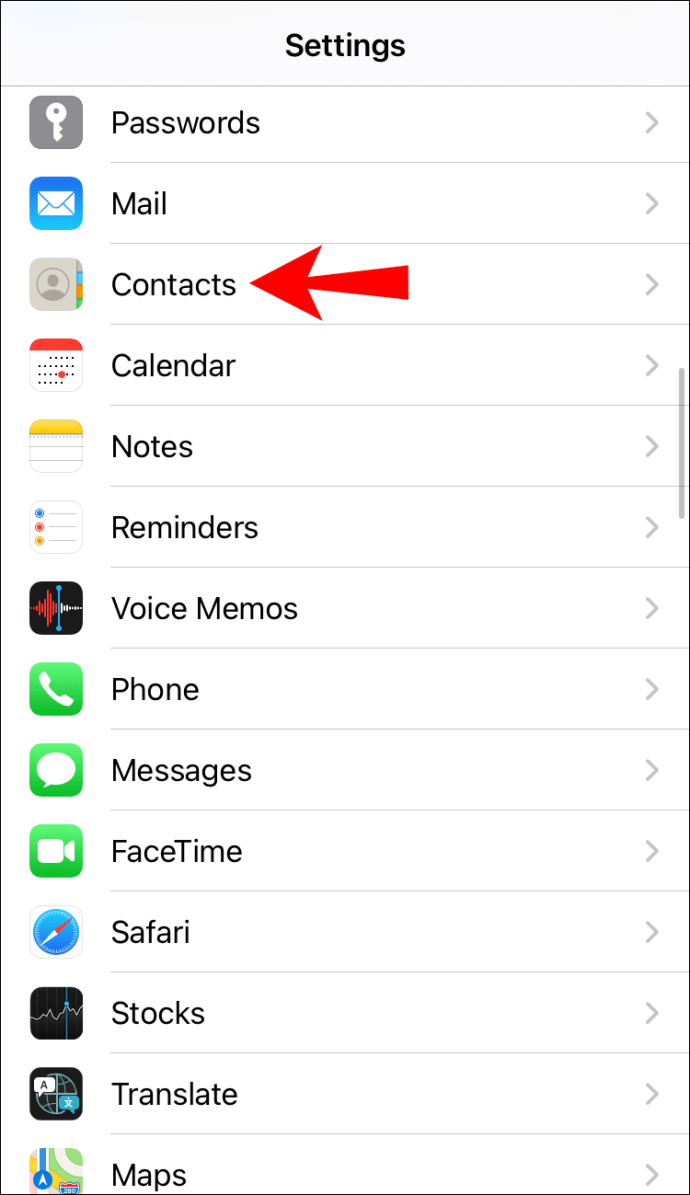
- 「設定」をタップします。
- 「アカウント」をタップします。
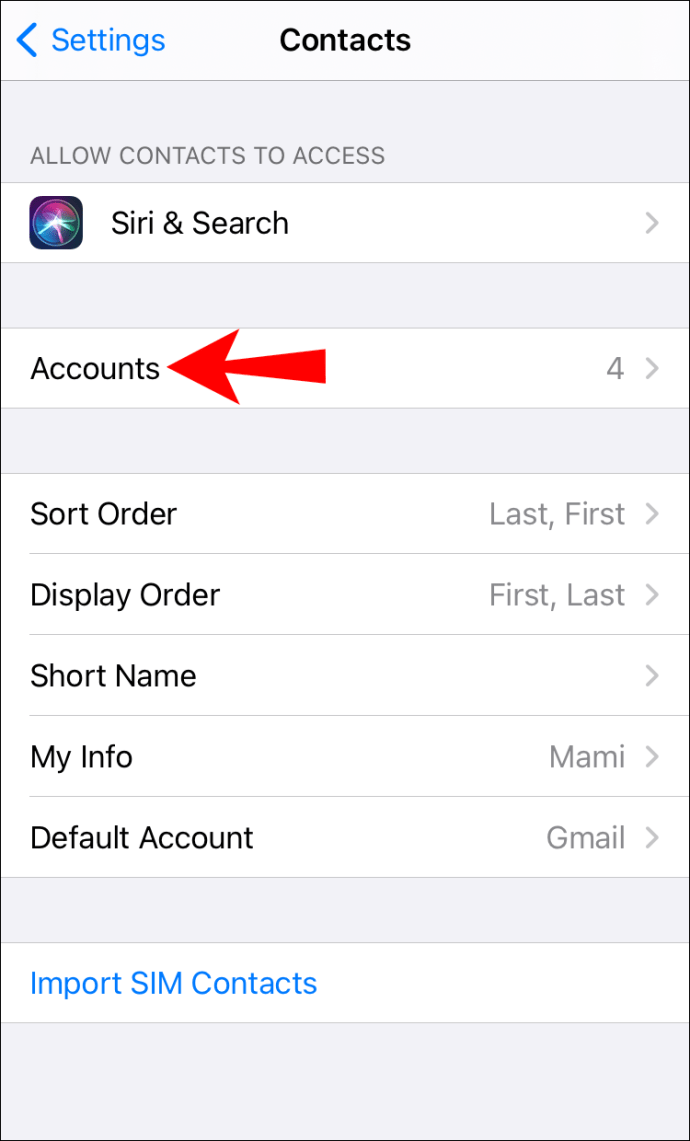
- 「Google」を選択します。
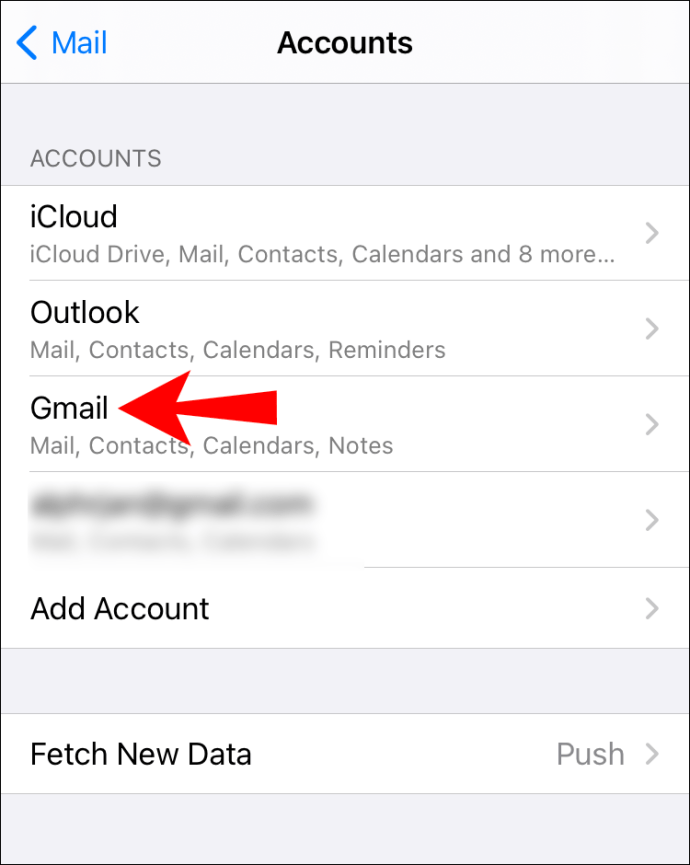
- 削除ボタン(-)をタップします。
Googleコンタクトで連絡先を編集する方法は?
- Googleコンタクトに移動します。
- 編集する連絡先を選択します。
- 連絡先の右側にあるペンアイコン(「編集」)をタップします。
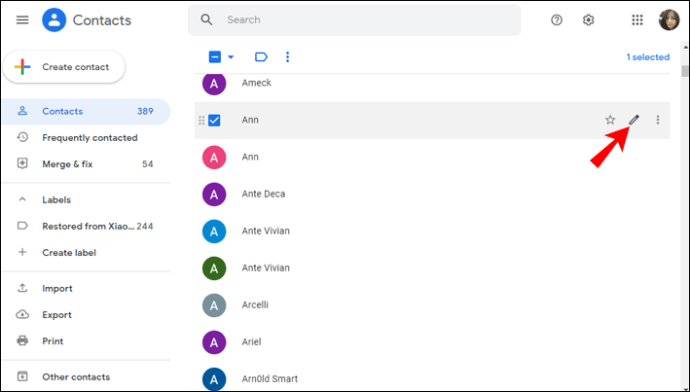
- 情報を編集します。
- 「保存」をタップします。
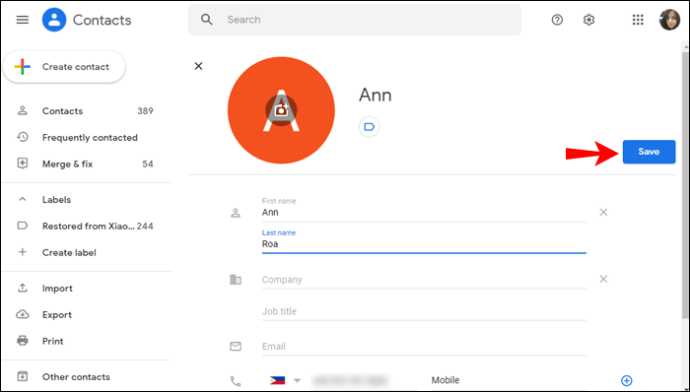
連絡先のGoogleプロフィールからの情報を編集することはできないことに注意してください。
Googleコンタクトで連絡先を復元する方法は?
過去30日間に削除した連絡先を復元する場合は、次の手順で復元できます。
- Googleコンタクトに移動します。
- 左下の「ゴミ箱」をタップします。
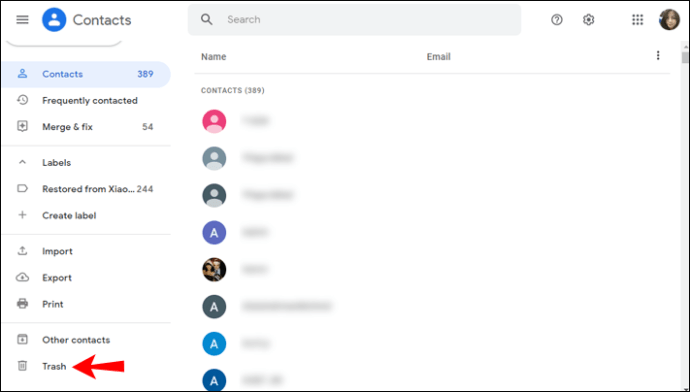
- 必要なオプションを選択します。
- 1つの連絡先を復元する場合は、その横にあるチェックボックスをオンにして、[復元]をタップします。
- 複数の連絡先を復元する場合は、連絡先の横にあるチェックボックスをオンにして、[復元]をタップします。
- すべての連絡先を復元する場合は、連絡先の横にあるチェックボックスをオンにして、[選択アクション]をタップし、[すべて]をタップします。
その他のFAQ
連絡先が同期していない
GoogleコンタクトがiPhoneと同期していない場合は、問題を解決するために試すことができることがいくつかあります。
電話を再起動し、インターネット接続を確認します
一時的な不具合により、連絡先が同期しない場合があります。あなたが試みることができる最も簡単な解決策はあなたの電話を再起動することです。これが機能しない場合は、インターネット接続を確認してください。設定によっては、Wi-Fiに接続していない場合、連絡先が同期されない場合があります。
すべての連絡先を表示
連絡先が同期している可能性があります。連絡先アプリでは表示されません。これが問題であるかどうかを確認するには、以下の手順に従います。
1.連絡先アプリを開きます。
2.「グループ」をタップします。
3. [すべてのGmail]を選択します。
これが選択されていない場合、Googleコンタクトは連絡先アプリに表示されませんでした。
日付と時刻を確認する
iPhoneで日付と時刻が正しく設定されていない場合、同期の問題が発生する可能性があります。次の手順に従って、正しい日付と時刻を設定します。
1. [設定]に移動します
2.「一般」をタップします
3.「日付と時刻」をタップします
4. [自動設定]の横にあるトグルボタンをオンにします
SSLを確認してください
GoogleコンタクトがiPhoneまたはiPadと同期していない場合は、アカウントがSSL経由で接続されていることを確認してください。推奨される接続は次のとおりです。
1. iPhone / iPadの[設定]に移動します
2.「連絡先」をタップします
3.「アカウント」をタップします
4.Googleアカウントを選択します
5.「連絡先」の横にあるトグルボタンをオンにします
6.「アカウント」をタップします
7.「詳細」をタップします
8.「SSLを使用」の横にあるトグルボタンをオンにします
9. [完了]をタップします。
Googleアカウントを再度追加する
どの手順も機能しない場合は、アカウントを削除して再度追加してみてください。
1. [設定]に移動します
2.「連絡先」をタップします
3.「アカウント」をタップします
4.Gmailアカウントを選択します
5.「アカウントの削除」をタップします
6.電話を再起動します
7.アカウントを再度追加します
8.連絡先の同期を有効にする
連絡先の同期を有効にすると、トリックが実行されます
これで、GoogleコンタクトをiCloudと同期する方法を学びました。 AndroidデバイスとAppleデバイスの両方を使用している場合でも、あるオペレーティングシステムから別のオペレーティングシステムに転送している場合でも、追加のバックアップが必要な場合でも、連絡先を同期することをお勧めします。いくつかの簡単な手順で、連絡先の一部が失われることを心配せずに、すべての連絡先を同期できます。
連絡先を同期しますか?下記のコメント欄で教えてください。