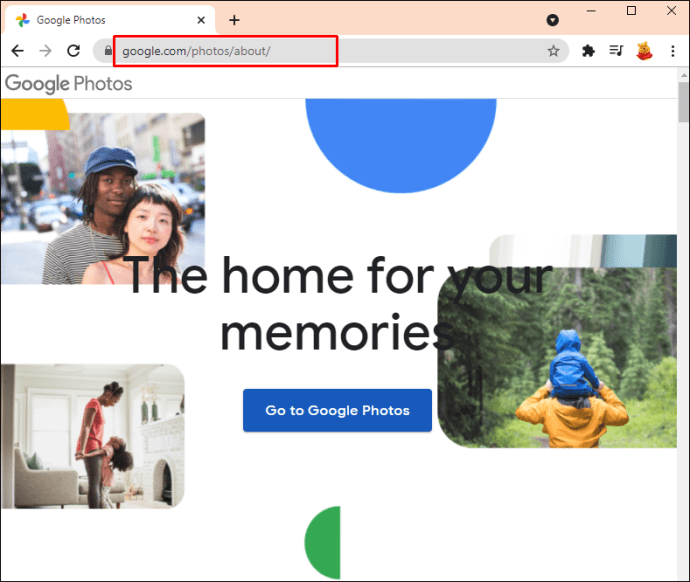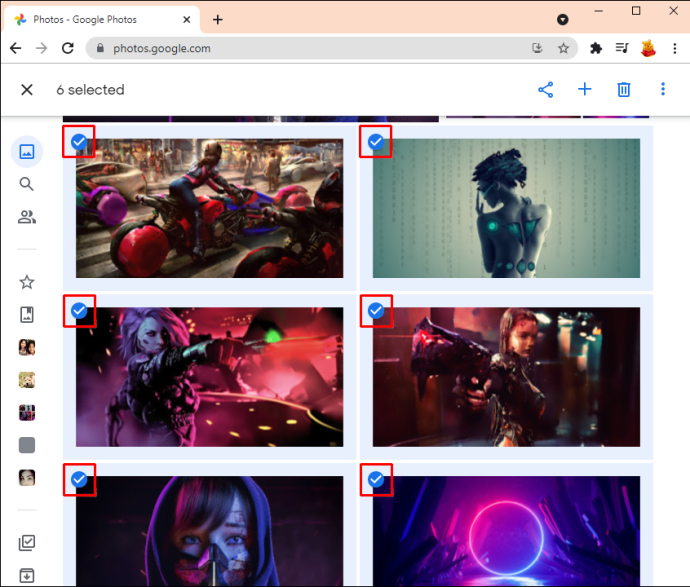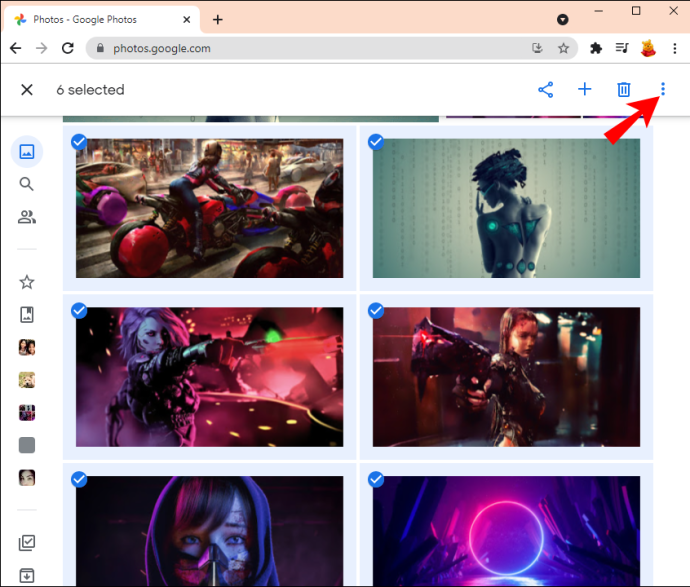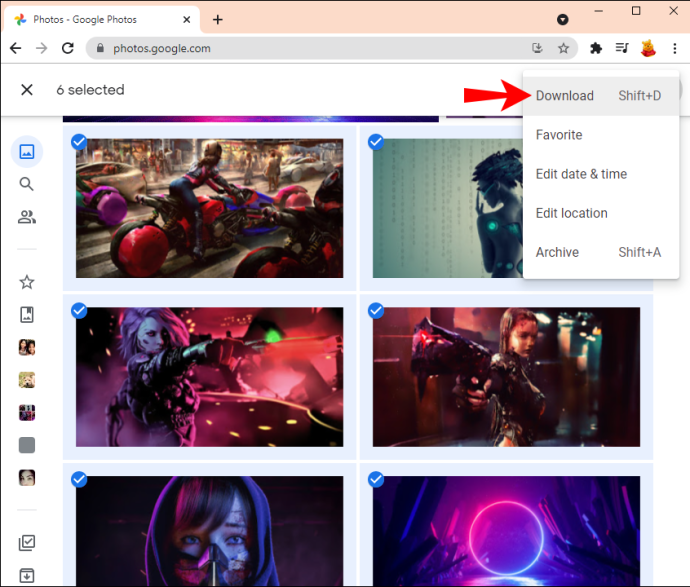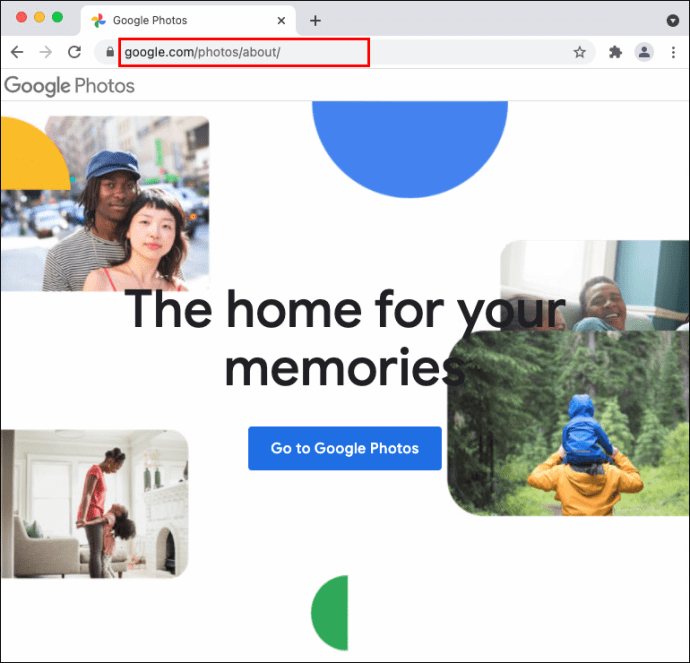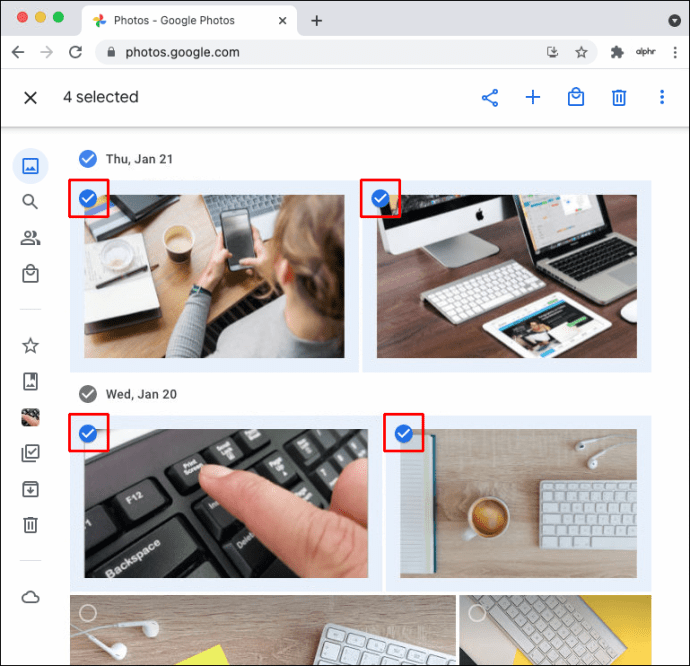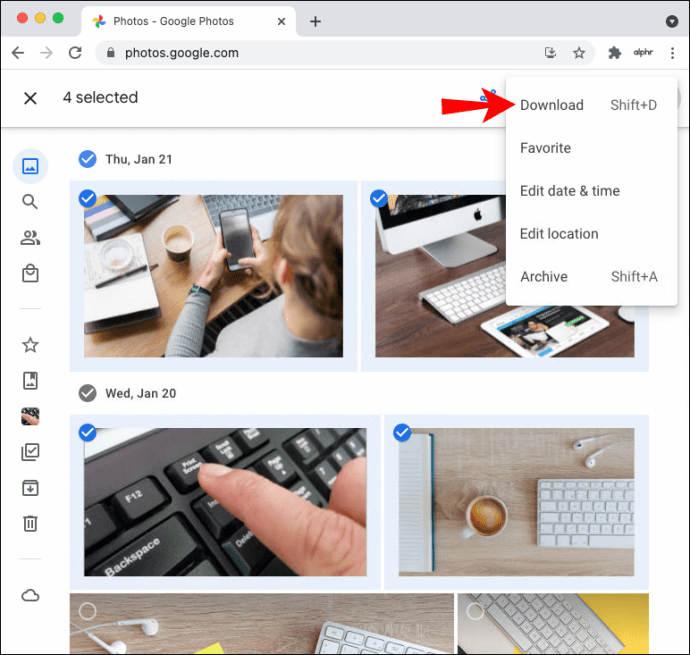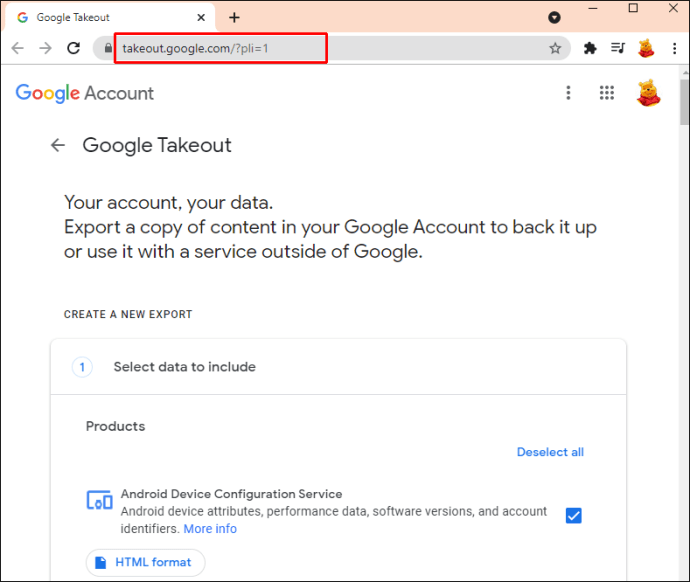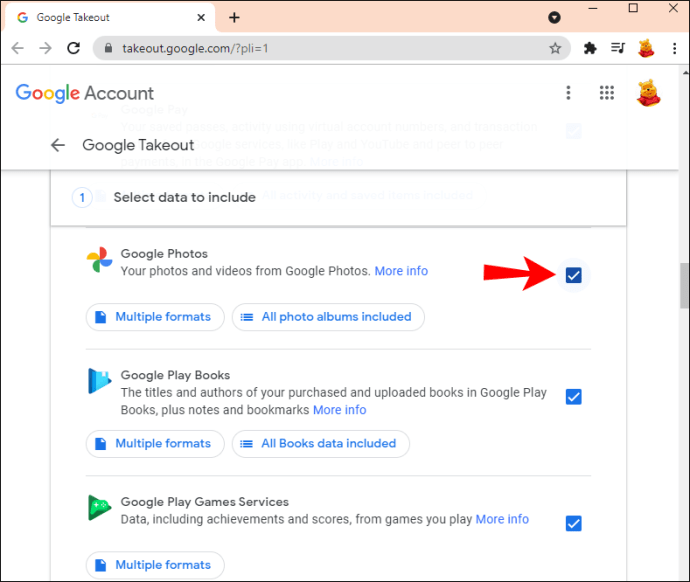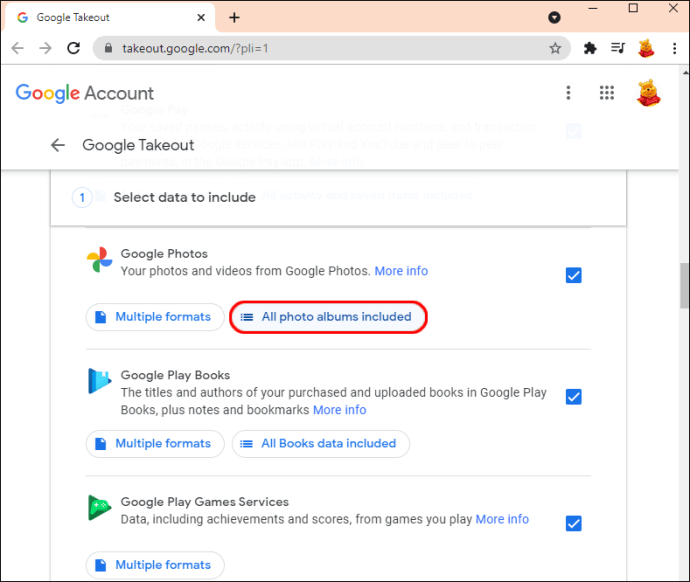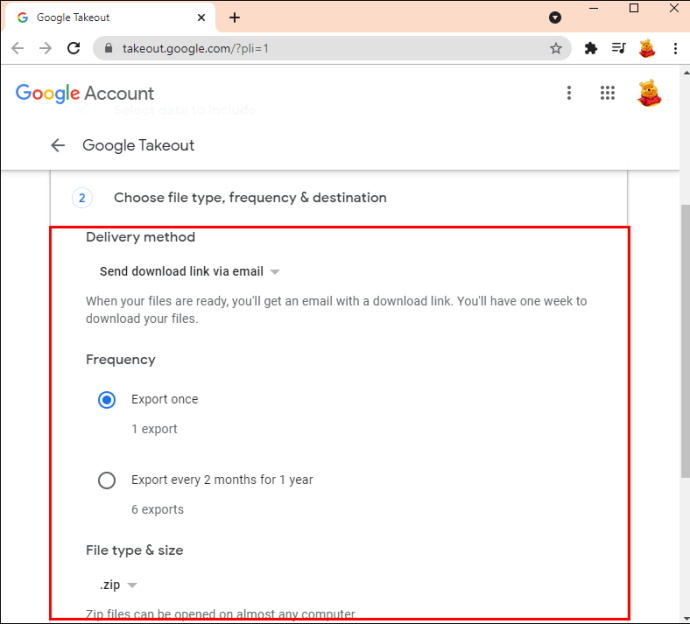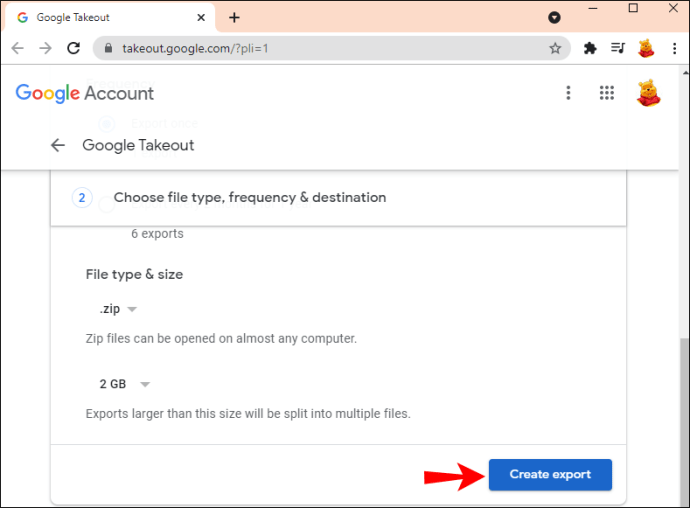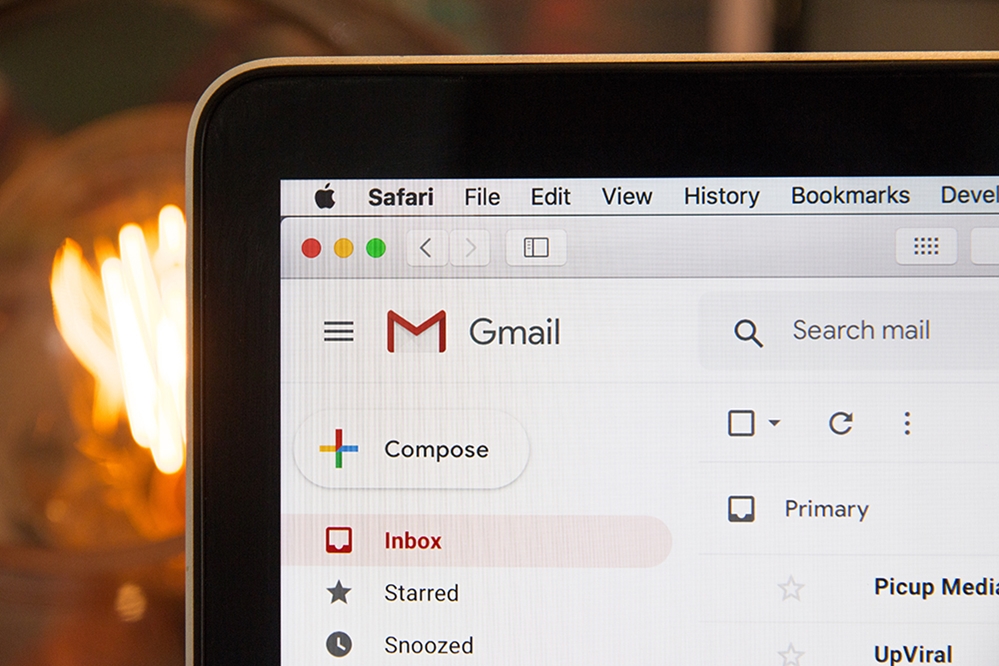Googleフォトは、最高の写真とビデオの保存および共有サービスの1つです。スマートフォンでGoogleフォトを使用している場合は、その便利さをご存知でしょう。

携帯電話で撮った写真やビデオは、自動的にGoogleフォトにアップロードされます。しかし、それらの同じ写真とビデオはあなたのPCに同期しますか?答えはノーだ。
他のデバイスからGoogleフォトに保存されている写真は、単にパソコンのローカルに表示されるだけではありません。どの設定もそれをサポートしていません。ただし、試すことができる回避策があります。
GoogleフォトをWindowsPCにダウンロードして同期する方法
夕日のゴージャスな写真を撮り、スマートフォンのGoogleフォトと自動的に同期すると、どこにあるかがいつでもわかります。
Windows PCからこの写真にアクセスするには、ブラウザからGoogleフォトにアクセスする必要があります。画像に変更を加えたり、コンピュータの別のフォルダに保存したりする場合は、画像をダウンロードするだけです。実行する必要のある手順は次のとおりです。
- Googleフォトに移動し、Googleアカウントにログインします。
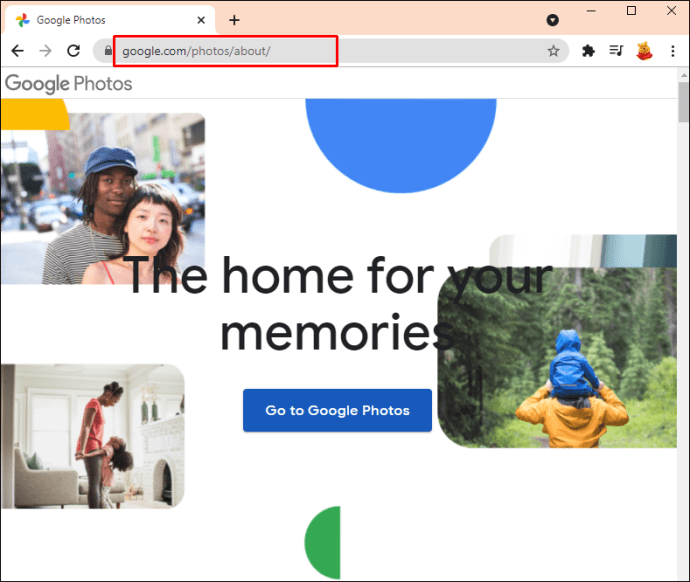
- WindowsPCにダウンロードするファイルを1つ以上選択します。
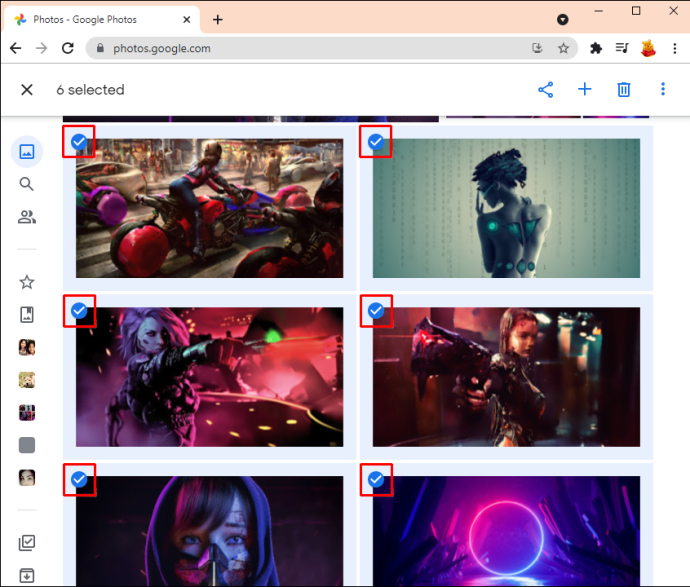
- ブラウザの右上隅にある3つの縦のドットをクリックします。
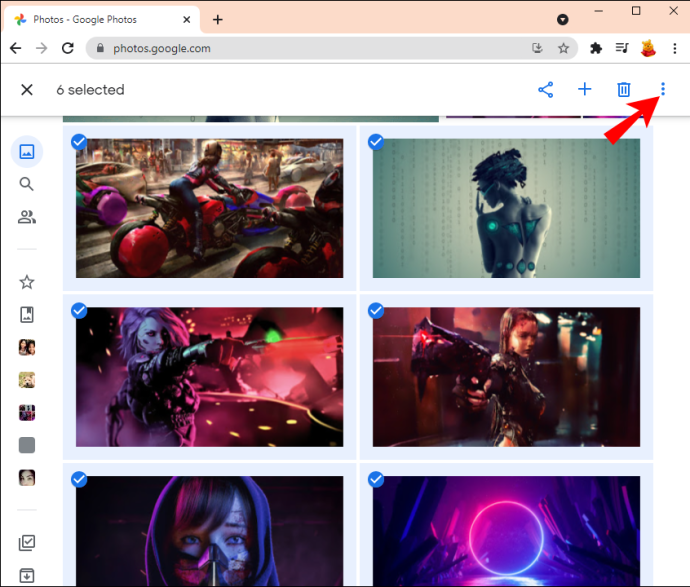
- 「ダウンロード」を選択します。
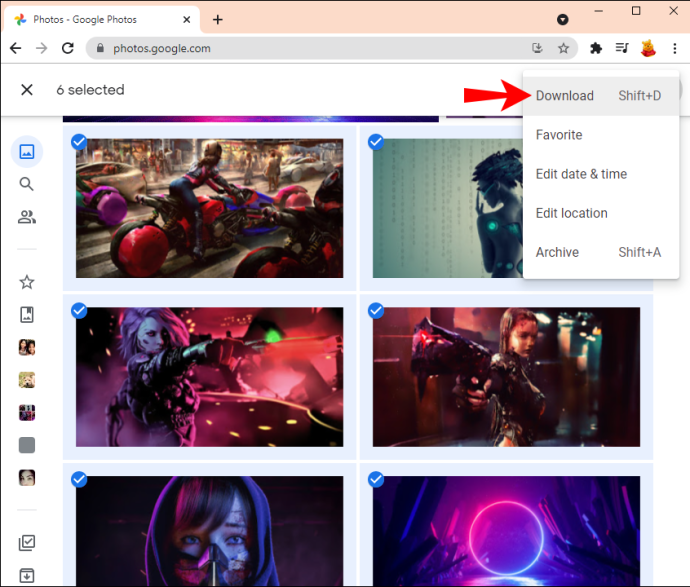
- ファイルの場所を選択し、「保存」をクリックします。
複数のファイルをダウンロードすることを選択した場合、Googleフォトは、より便利にするためにそれらを1つのZIPファイルに圧縮します。
これらの手順は何度でも繰り返すことができます。 WindowsPCに必要な写真やビデオは自動的に表示されないことに注意してください。それらをダウンロードして、特定の場所に手動で保存する必要があります。
GoogleフォトをMacにダウンロードして同期する方法
Googleアカウントを持つMacユーザーは、Googleフォトを使用して写真やビデオを保存することもできます。同期オプションも利用できないため、GoogleフォトからMacコンピュータに写真を保存するには、手動で保存する必要があります。仕組みは次のとおりです。
- ブラウザからGoogleフォトアカウントにログインします。
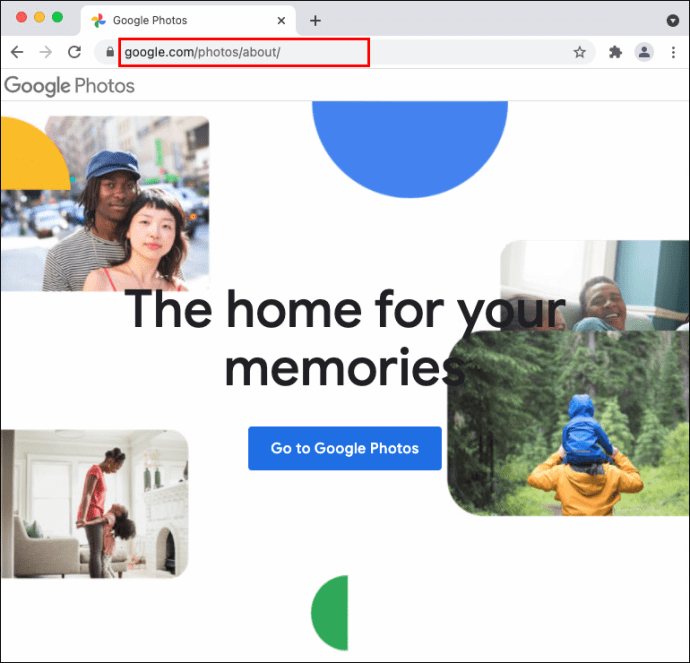
- 保存する画像またはビデオを選択します。
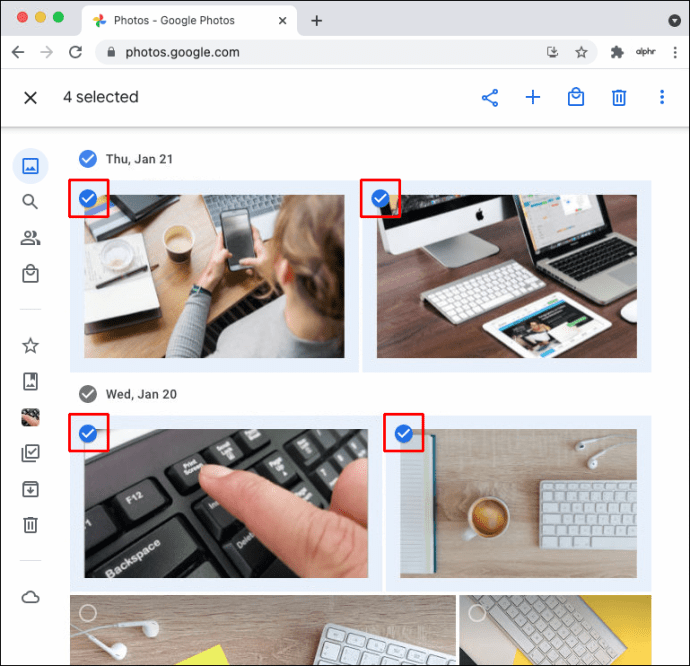
- 右上のメニューボタンをタップし、「ダウンロード」を選択します。
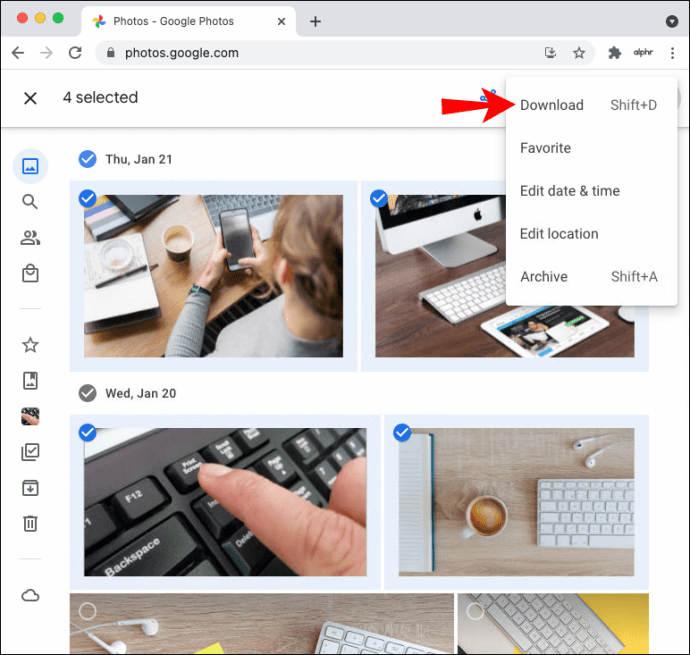
- MacPCにファイルを保存します。
GoogleフォトからPCにすべてのファイルをダウンロードする方法
Google製品からすべてのデータをダウンロードできることをご存知ですか?実際、Googleでは、ユーザーが各製品からすべてのデータを個別に取得することを許可しています。またはすべて同時に。
たとえば、Googleカレンダーのデータのみをダウンロードするか、Gmail、Keep、マップ、その他すべてを同時にダウンロードするかを選択できます。これを行うには、この目的のために設計された専用のGoogleツールであるGoogleTakeoutを利用します。
したがって、Googleフォトからコンピュータにすべてのファイルをダウンロードすることもできます。写真やビデオが多すぎて別々に選択すると、時間がかかる場合があります。少し時間を節約したい方にとって、これは優れた代替手段です。これがあなたがすべきことです:
- Google Takeoutにアクセスして、Googleアカウントにログインしていることを確認してください。
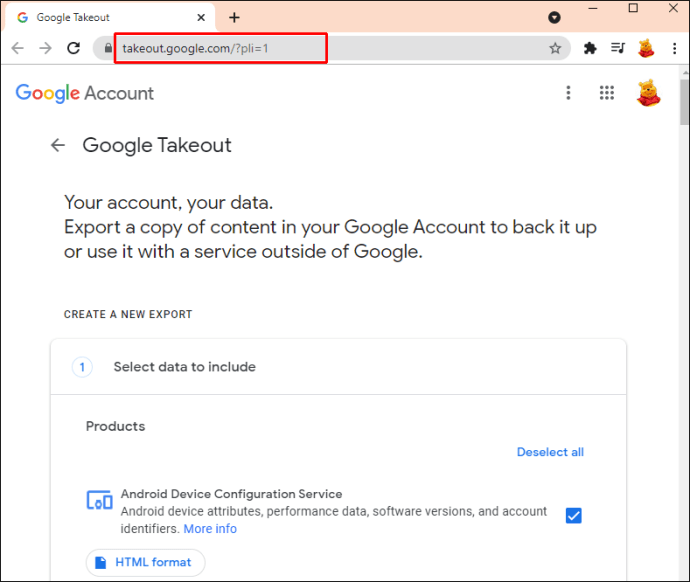
- Googleフォトの横にあるチェックボックスをオンにします。
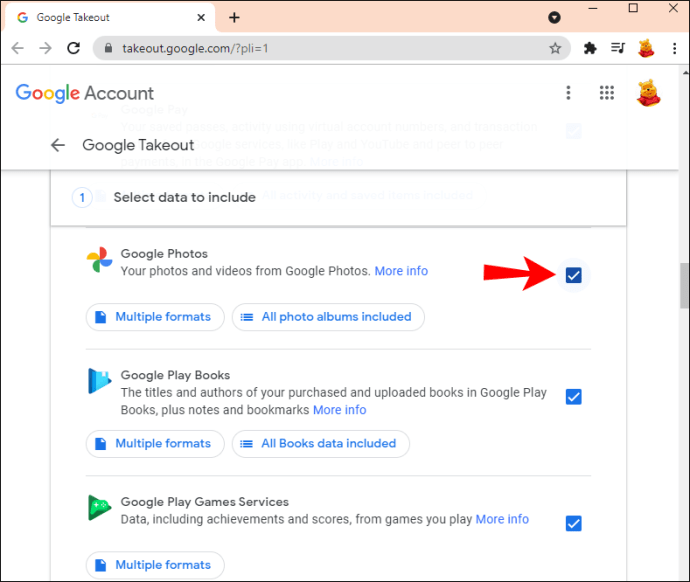
- 「含まれているすべてのフォトアルバム」ボタンをクリックして、ダウンロードしたくない特定のフォルダの選択を解除できます。
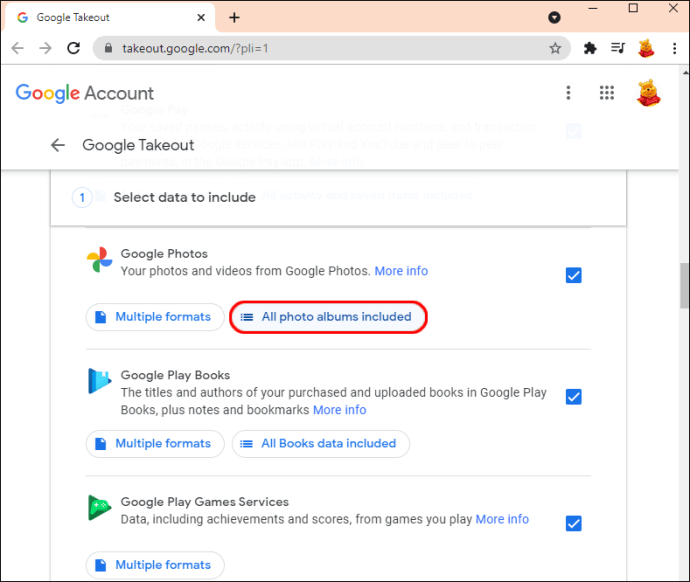
- ページの一番下までスクロールして、[次のステップ]をクリックします。

- 「ファイルの種類、頻度、宛先を選択してください」に進みます。
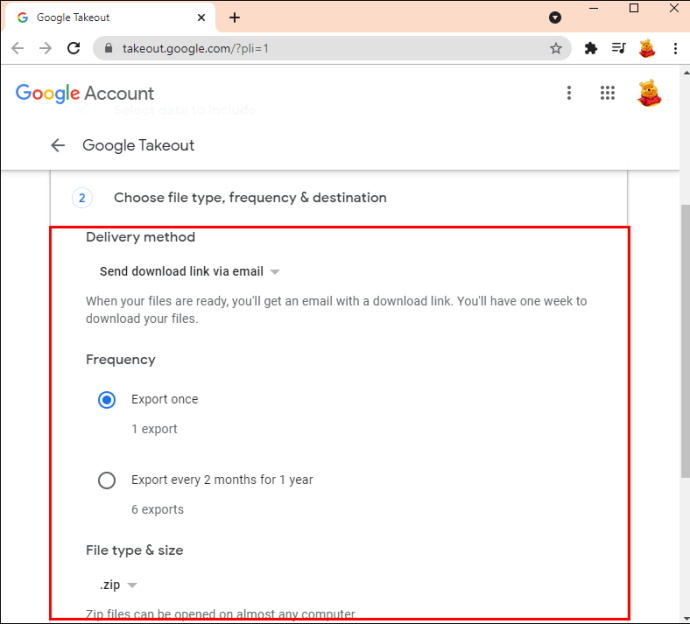
- 「エクスポートの作成」を選択します。
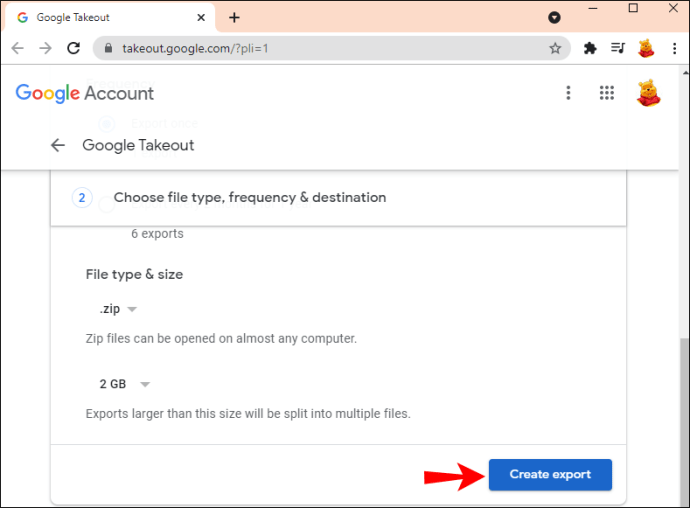
次に、Googleはすべてのファイルを収集し、ダウンロードの準備をします。完了すると、ダウンロードリンクが記載されたメール通知が届きます。
ノート:Googleフォトにあるファイルの数によって異なります。ダウンロードのオプションを受け取るまでに、数分から数時間かかる場合があります。
その他のFAQ
PCからGoogleフォトに同期するにはどうすればよいですか?
写真やビデオなどのメディアをバックアップおよび同期アプリと同期できます。デスクトップアプリをダウンロードすることで、パソコン上の既存の写真をGoogleフォトにバックアップできます。
特定のフォルダを同期して、すべての新しいファイルがGoogleフォトに自動的に保存されるようにすることもできます。したがって、最初のステップは、バックアップと同期アプリをWindowsまたはMacPCにダウンロードすることです。次に、次の手順を続行します。
1.バックアップと同期アプリをコンピューターにインストールしたら、Googleアカウントにサインインします。
2.次に、Googleフォトにバックアップするフォルダを選択します。
3.元の写真とビデオの品質を保持するか、「ストレージセーバー」を選択するかを選択することもできます。
4.「開始」を選択し、既存のファイルがアップロードされるのを待ちます。
バックアップと同期アプリと同期するフォルダーはいつでも変更できます。アプリのアイコンはデスクトップにも自動的に表示されます。
Googleフォトのストレージ制限とは何ですか?
Googleフォトが他のGoogle製品と異なる理由の1つは、無制限のストレージを提供していたためです。これにより、ユーザーは何千枚もの写真を保存し、必要な数のアルバムを作成することができました。
残念ながら、2021年6月の時点で、Googleはこの慣行を中止しました。現在、Googleフォトストレージは、すべてのGoogle製品で利用できる同じ無料の15GBの一部です。
より多くのストレージが必要な場合は、それを購入する必要があります。当初、このニュースは、Googleフォトに15GBをはるかに超える価値の写真やビデオをすでに持っている人々の間でいくつかの懸念を引き起こしました。
ただし、2021年6月までに保存されたすべてのファイルは、Googleフォトに「現状のまま」残り、新しいルールの影響を受けません。
Googleフォトを携帯電話に同期できますか?
パソコンから他のデバイスからGoogleフォトに同期されたすべての写真にアクセスすることもできます。 AndroidフォンまたはiPhoneにGoogleフォトアプリがある場合は、アップロード場所に関係なく、すべての写真を表示できます。
さらに、別のデバイスで撮影した場合でも、スマートフォンに写真をダウンロードできます。たとえば、ノートパソコンのカメラで写真を撮り、それをGoogleフォトと同期した場合、スマートフォンのGoogleフォトアプリに表示されます。モバイルデバイスにダウンロードする場合は、次のようにします。
1.スマートフォンでGoogleフォトを起動します。
2.デバイスに保存する画像を開きます。
3.画面の右上隅にあるメニューアイコンをタップします。
4.「ダウンロード」を選択します
インターネットに接続している場合、画像は電話ギャラリーに自動的にダウンロードされます。
プロのようにGoogleフォトを管理する
Googleフォトからコンピュータにすべてのファイルを自動的にダウンロードするオプションがあると便利な場合があります。携帯電話で撮った写真は直接Googleフォトに送られ、すぐにPCの指定されたフォルダに保存されます。素晴らしいように聞こえますが、それは不可能です。
今のところ、Googleフォトの写真をPCにローカルに保存する場合は、2つの利用可能な方法のいずれかを使用して手動でダウンロードする必要があります。
一方、PCからGoogleフォトへの写真の同期は、バックアップと同期のデスクトップアプリを使用して効率的に行うことができます。
写真をコンピューターに保存しますか、それともクラウドストレージに保存しますか?以下のコメントセクションでお知らせください。