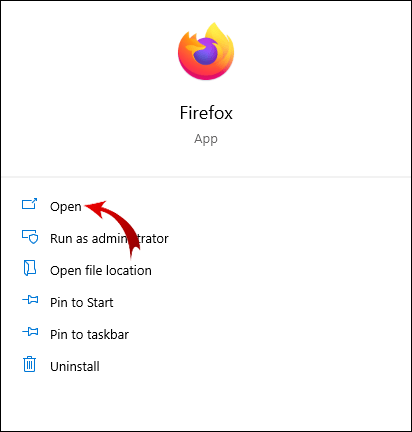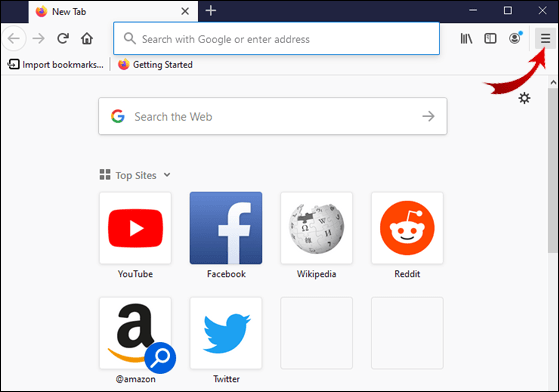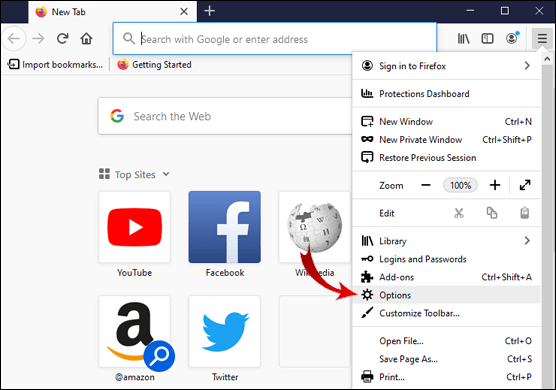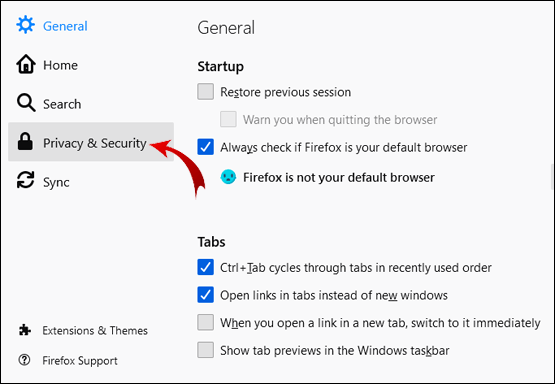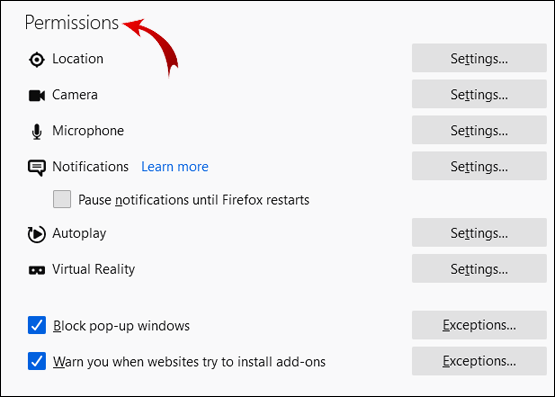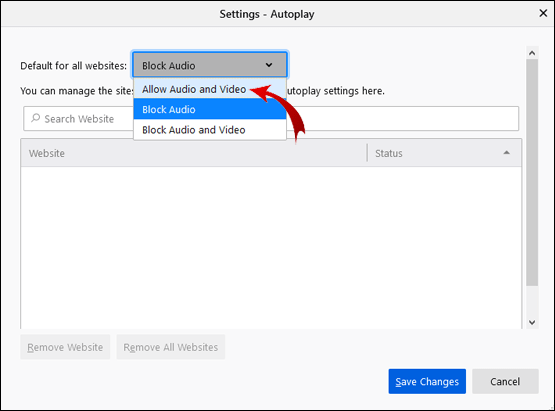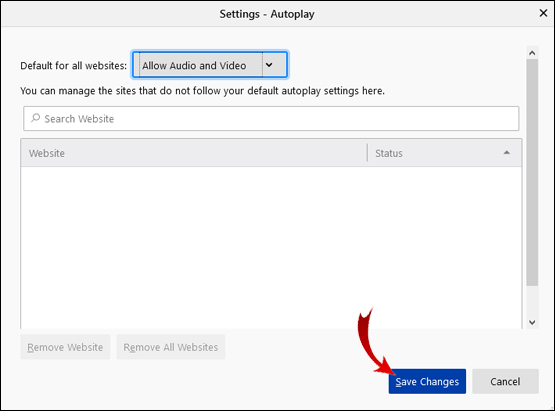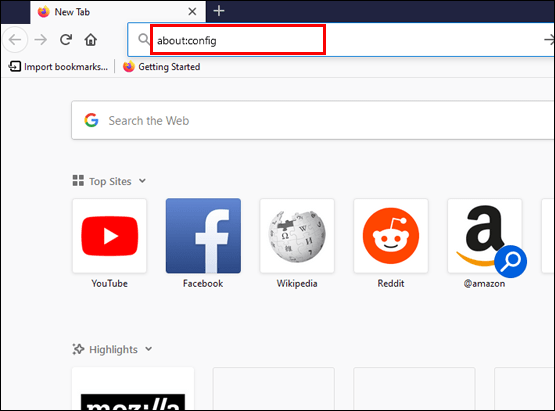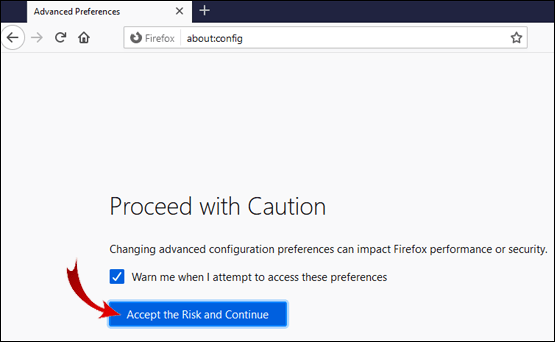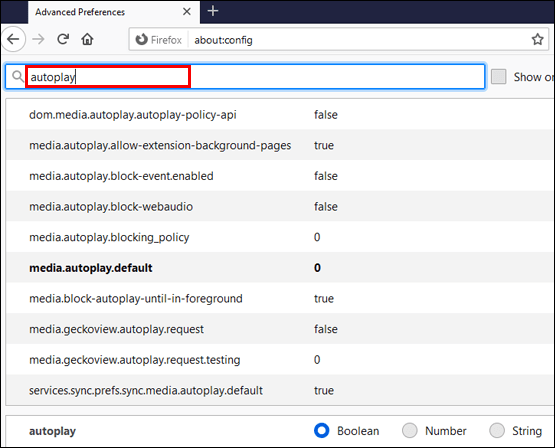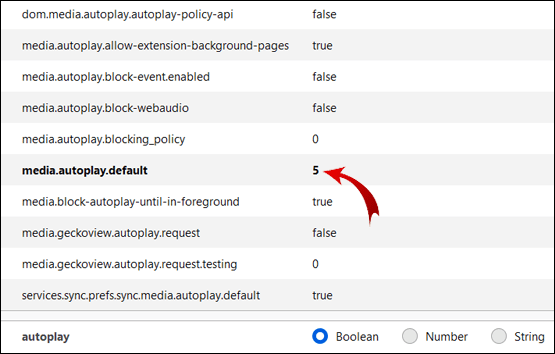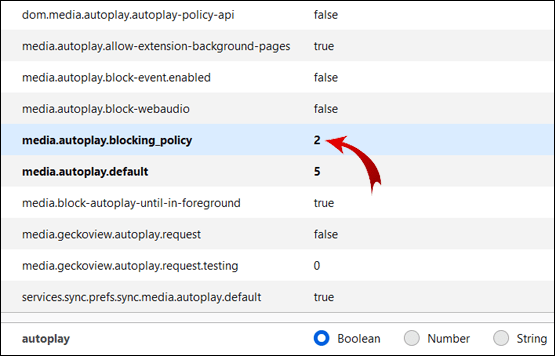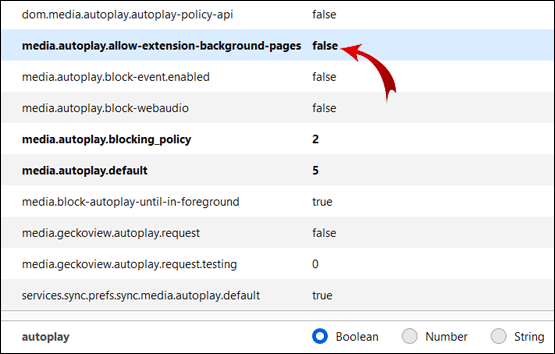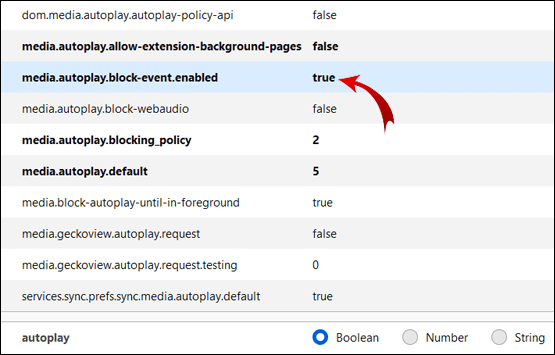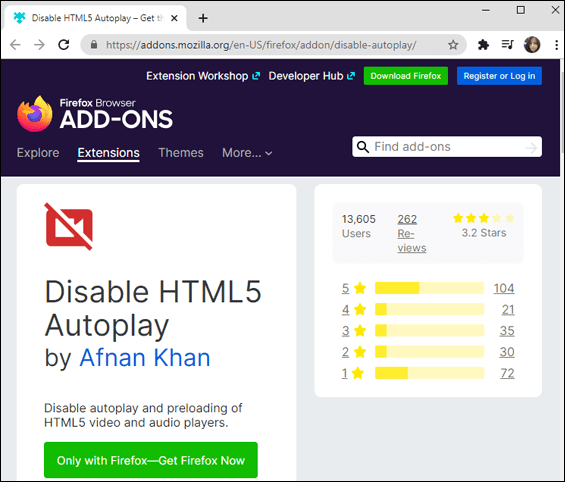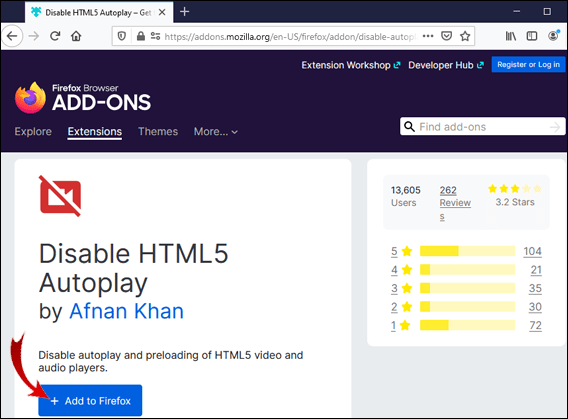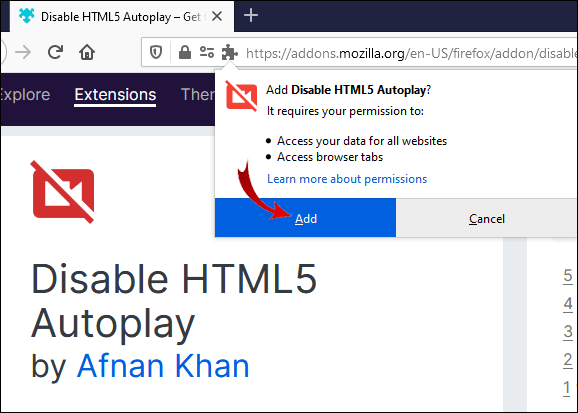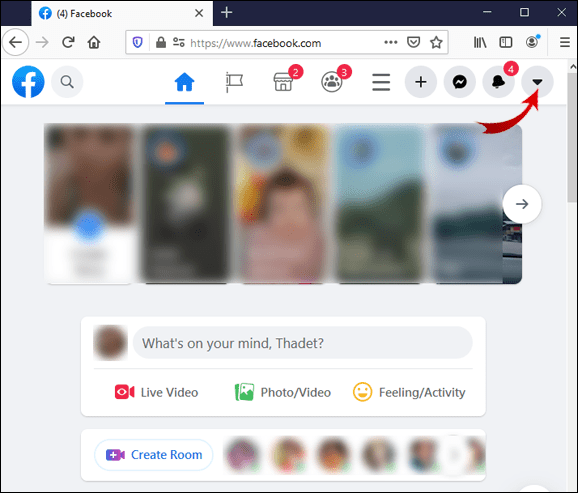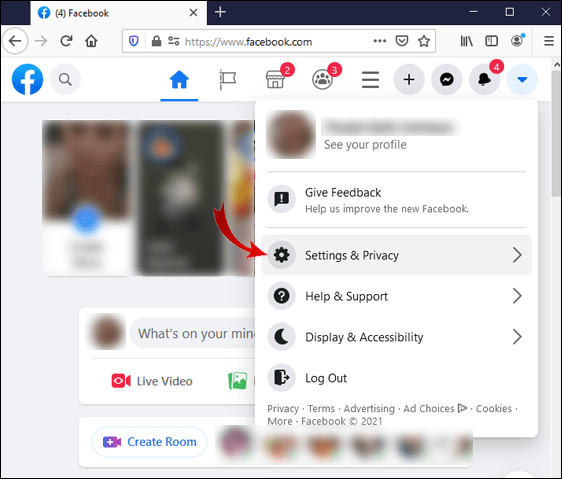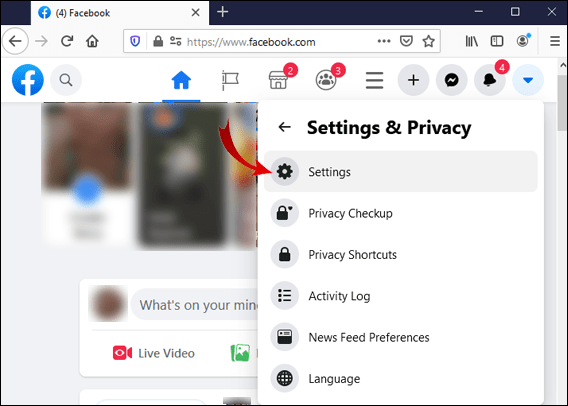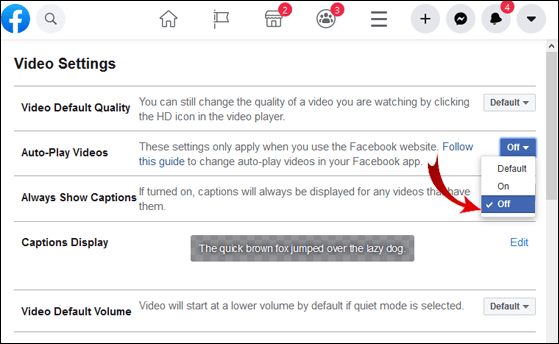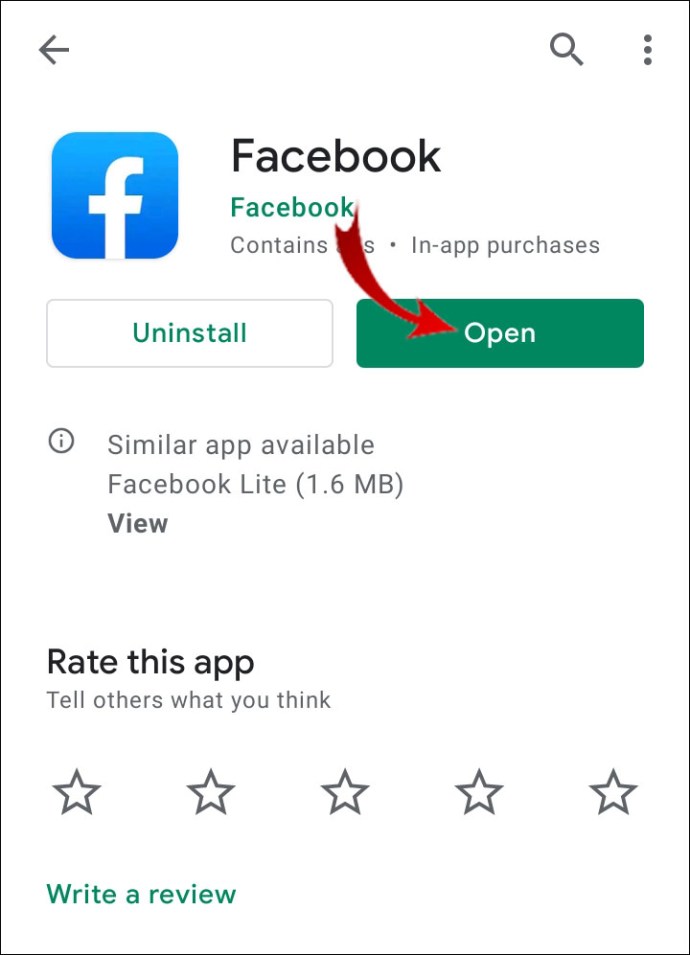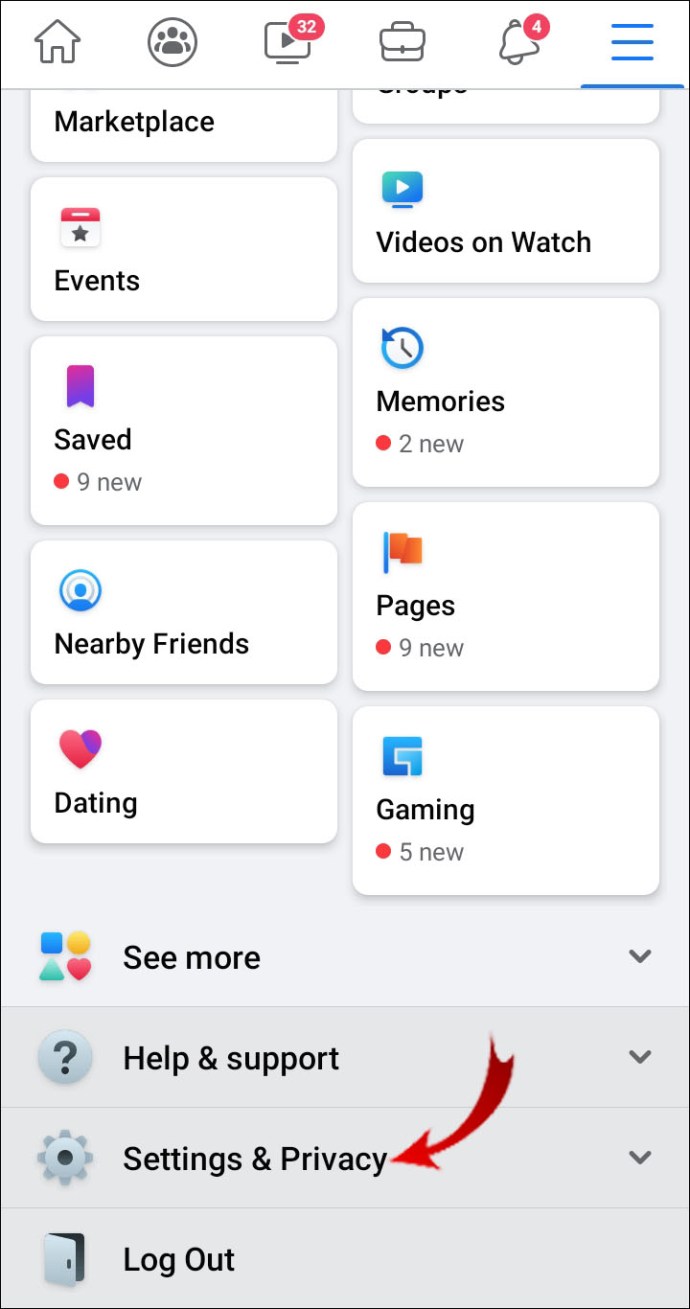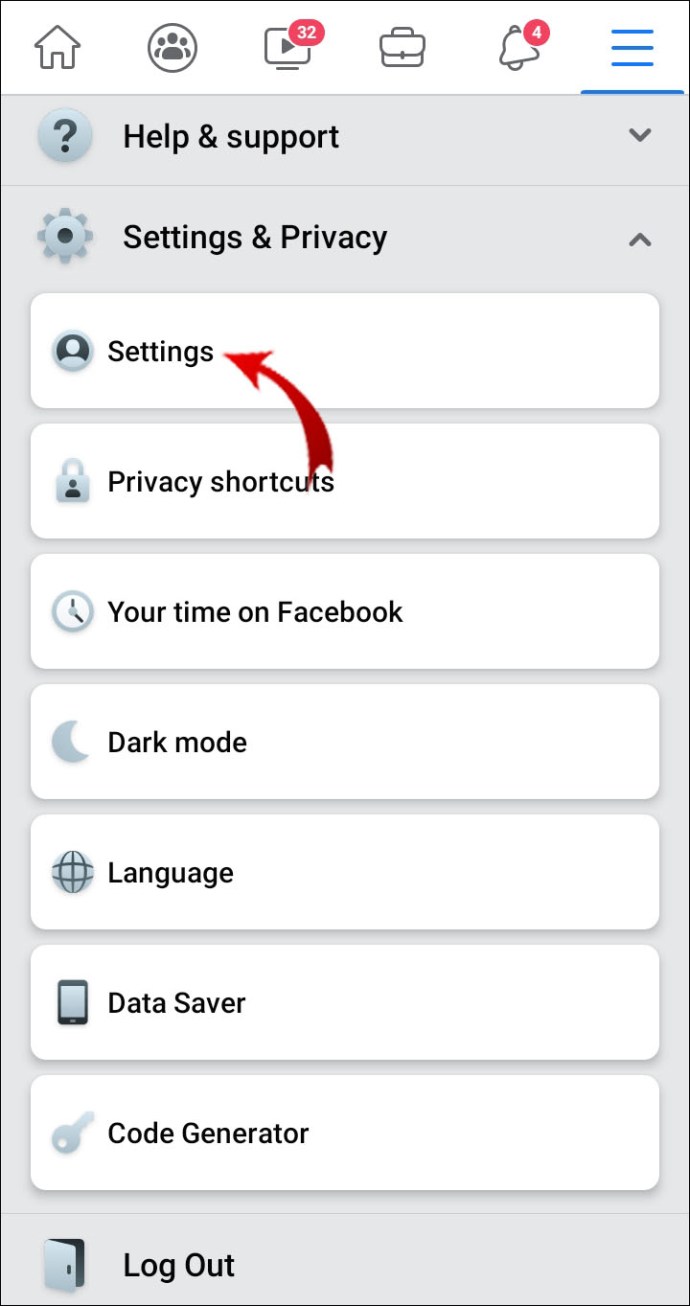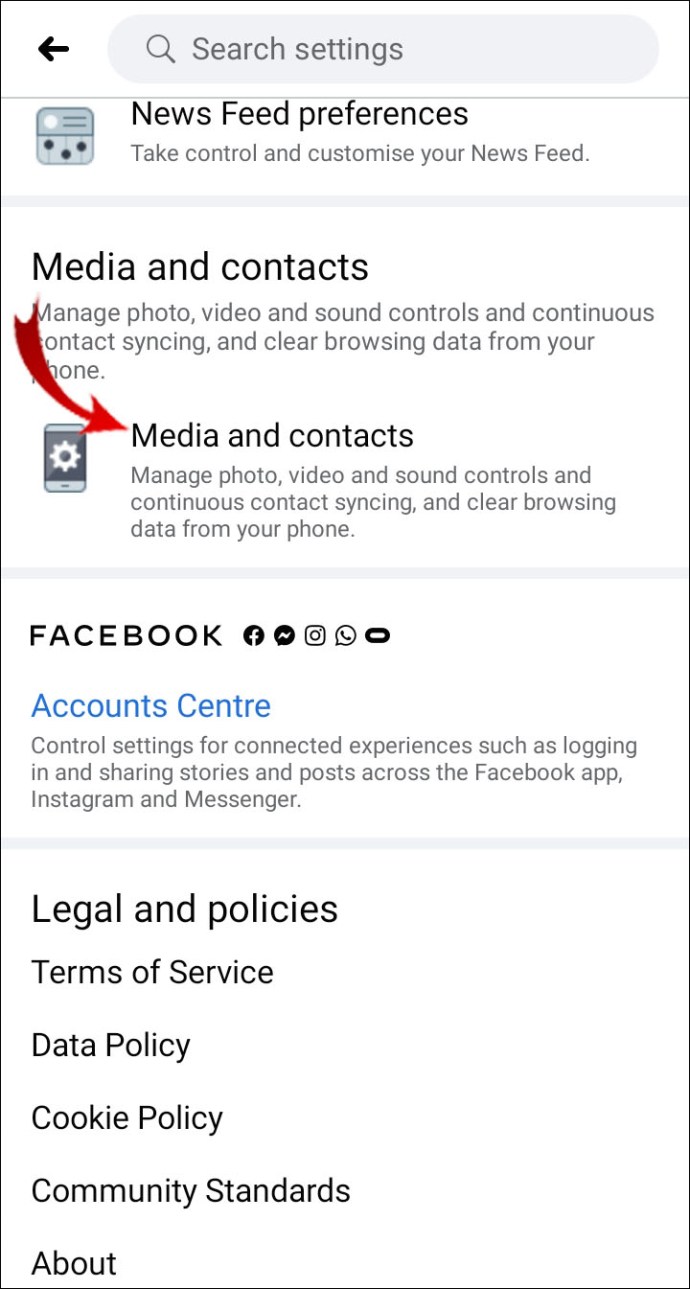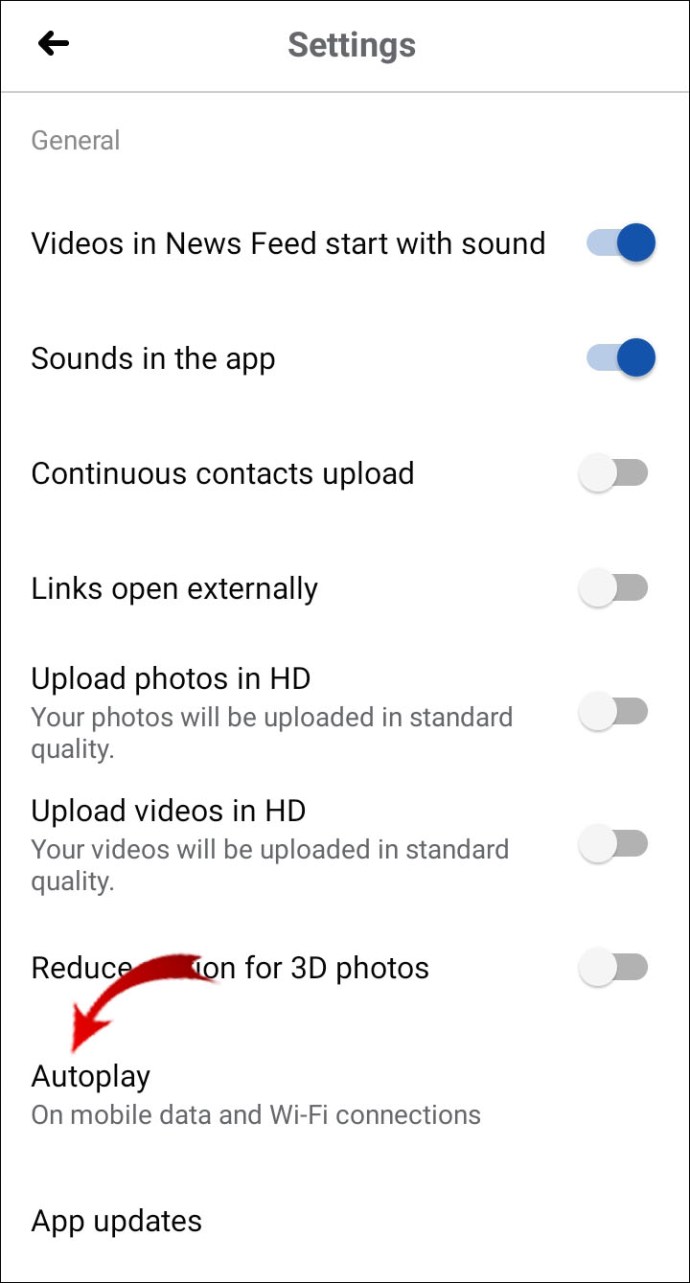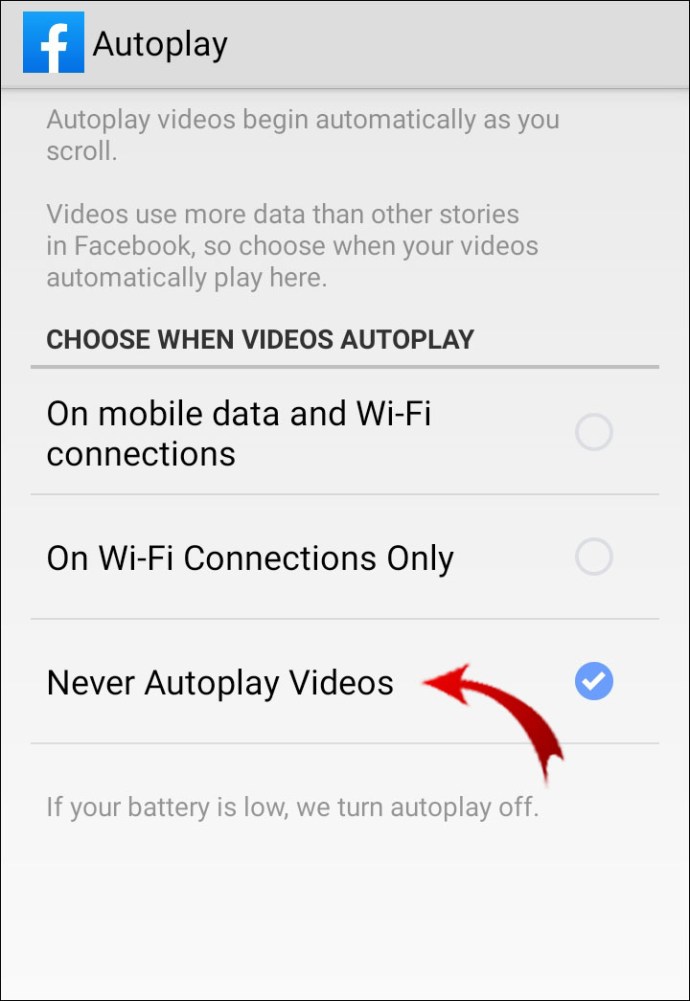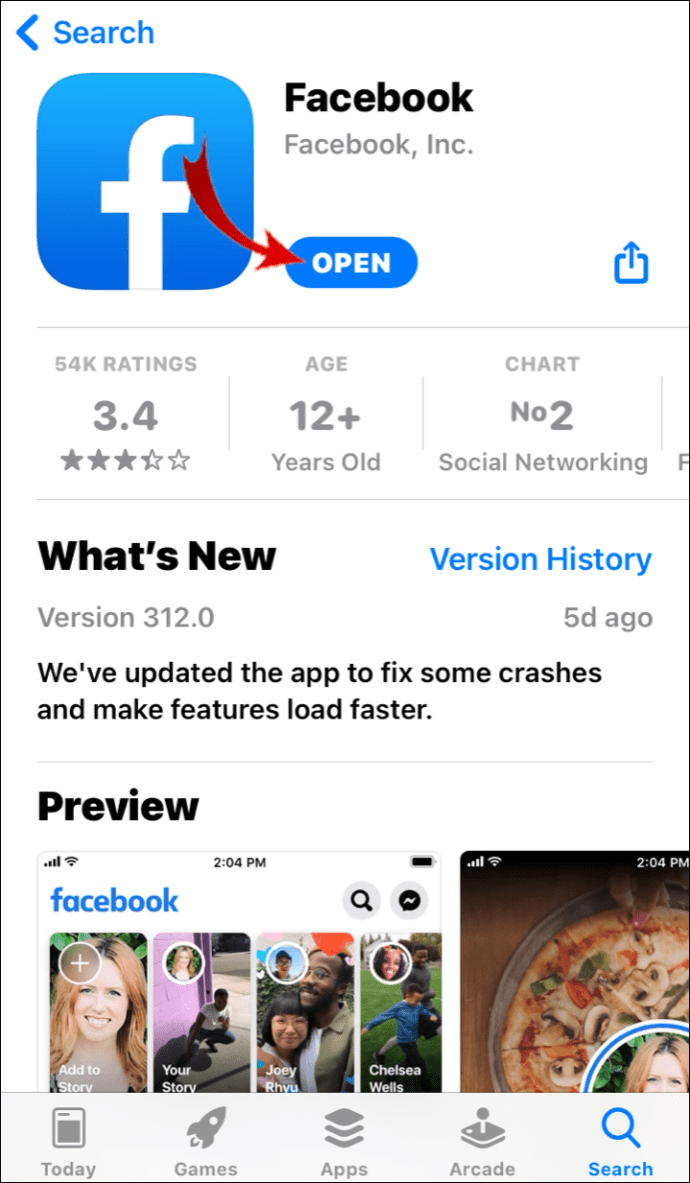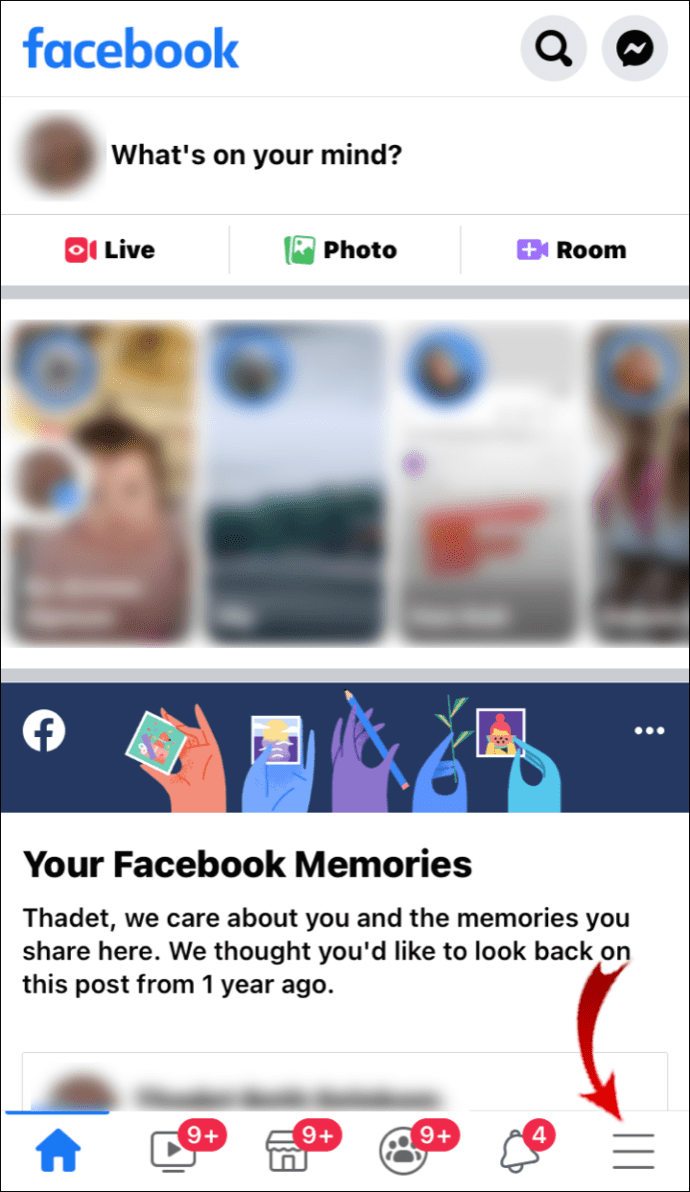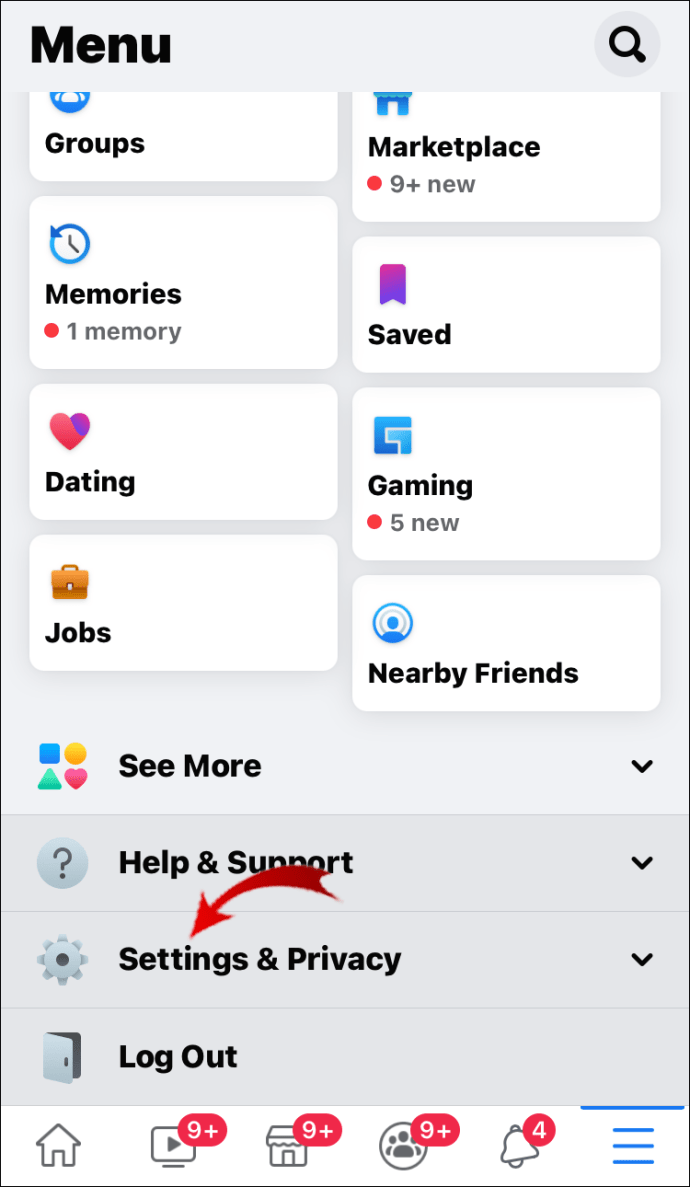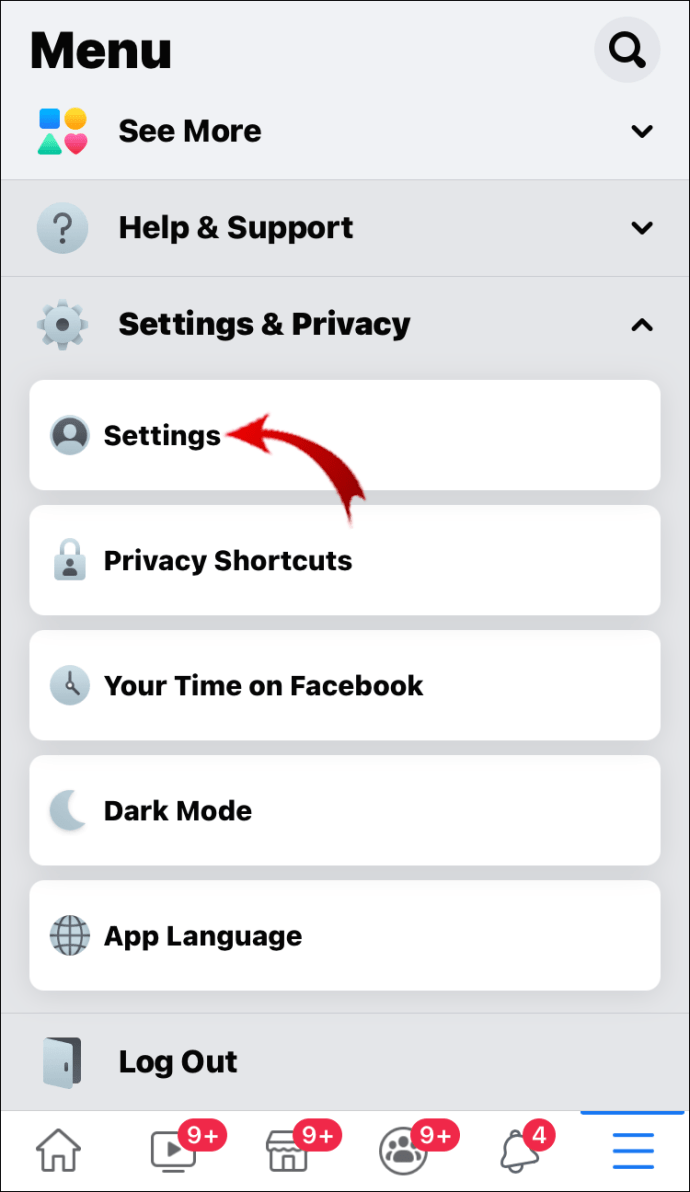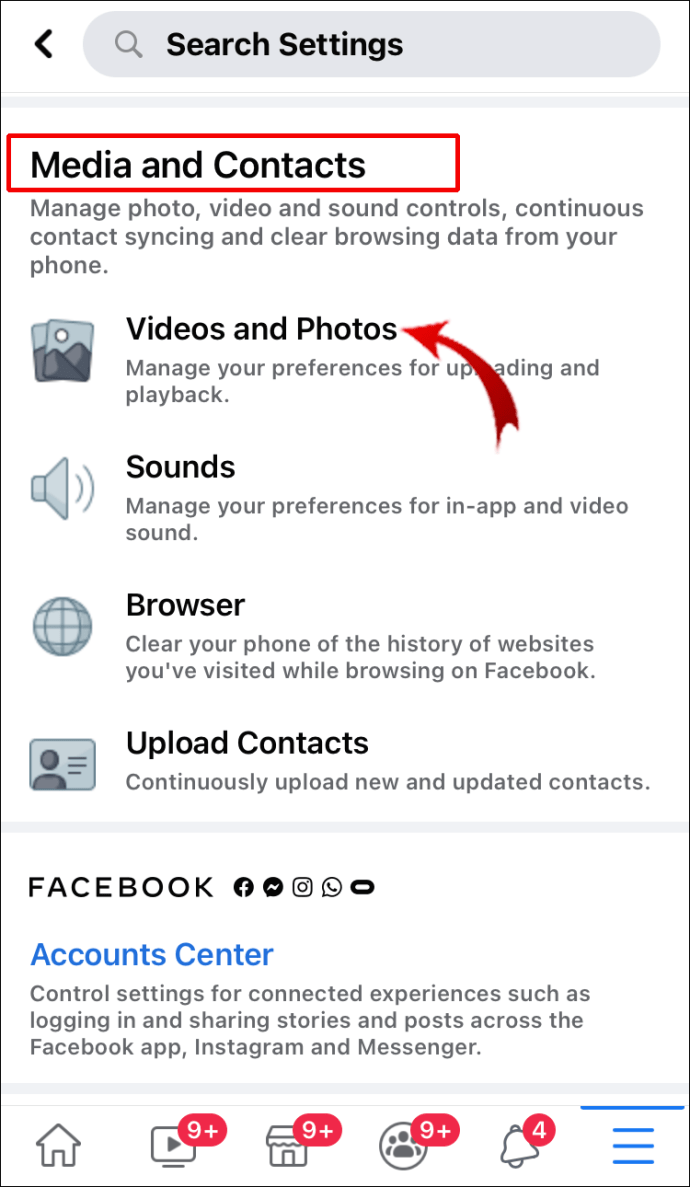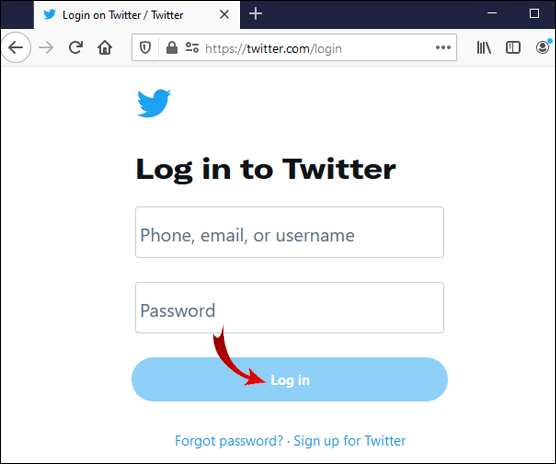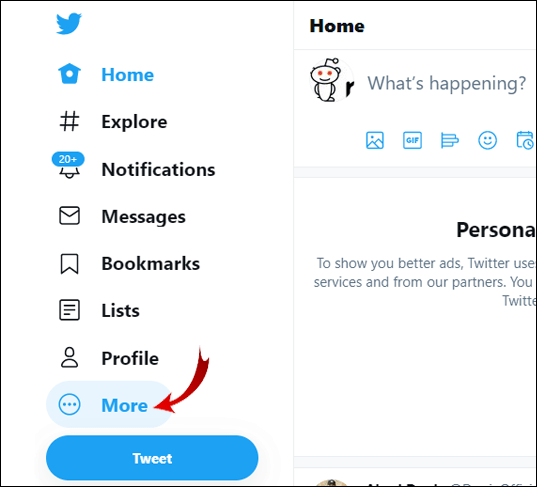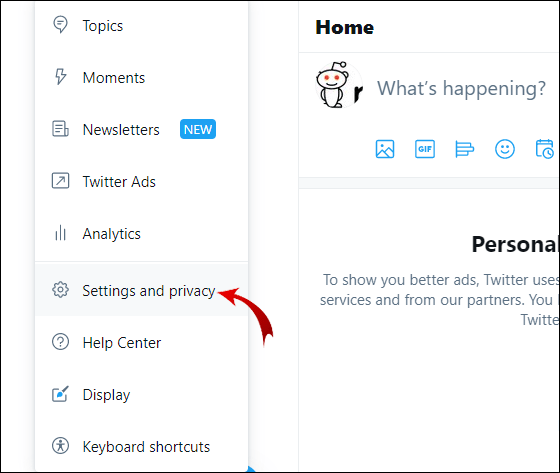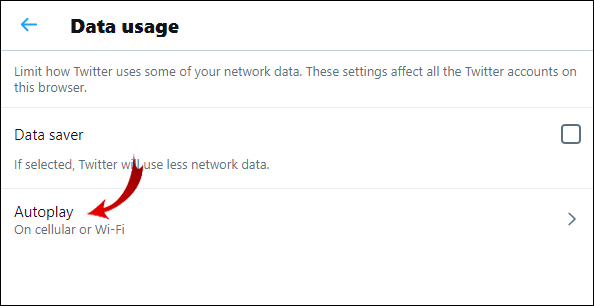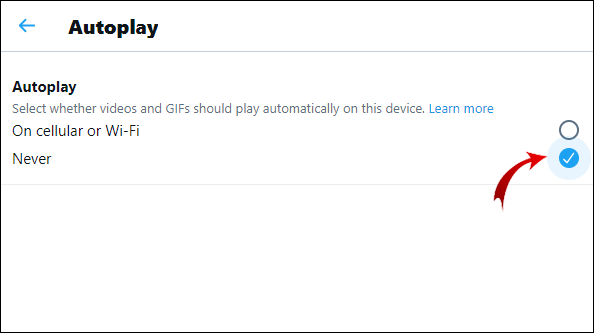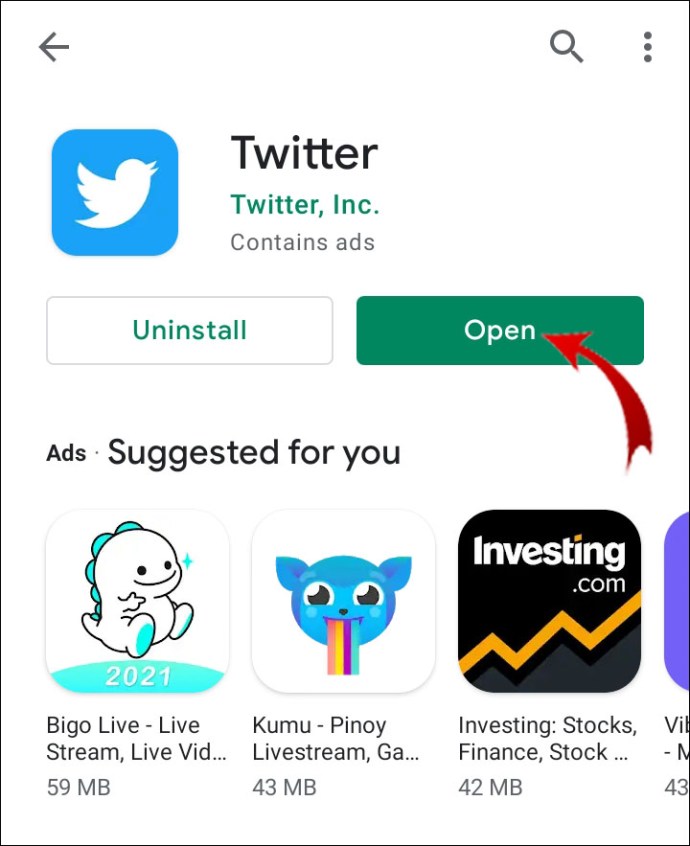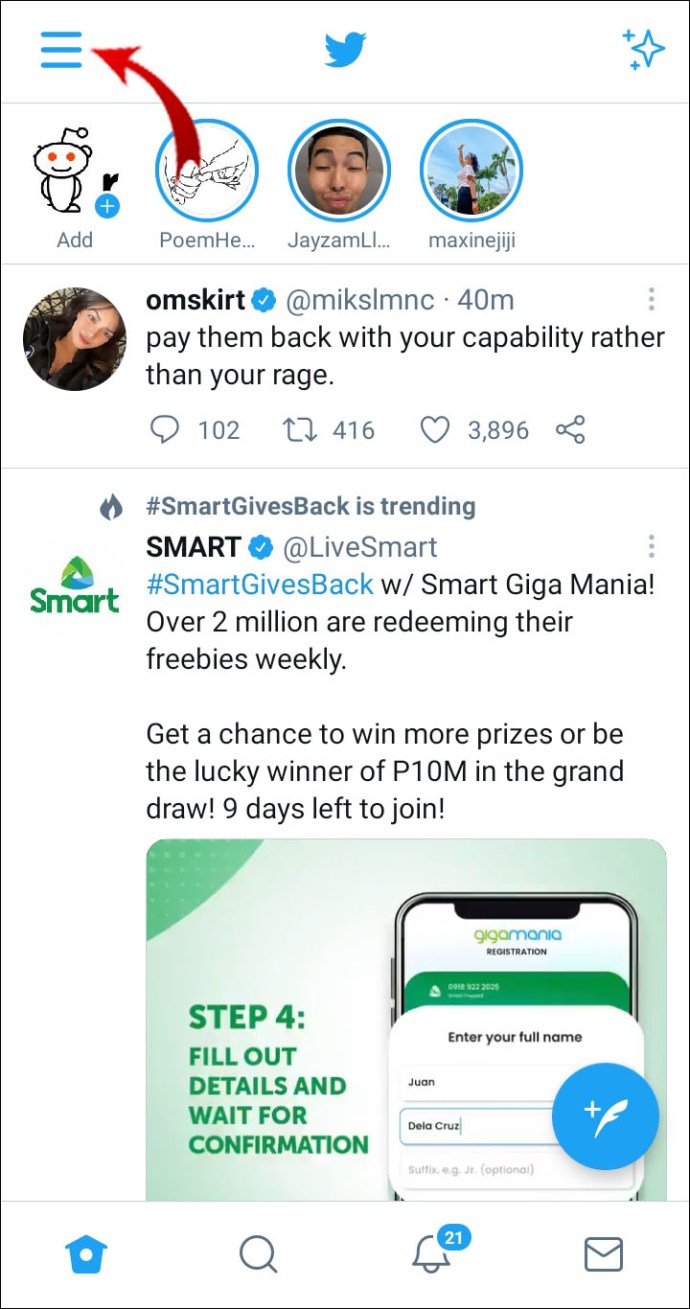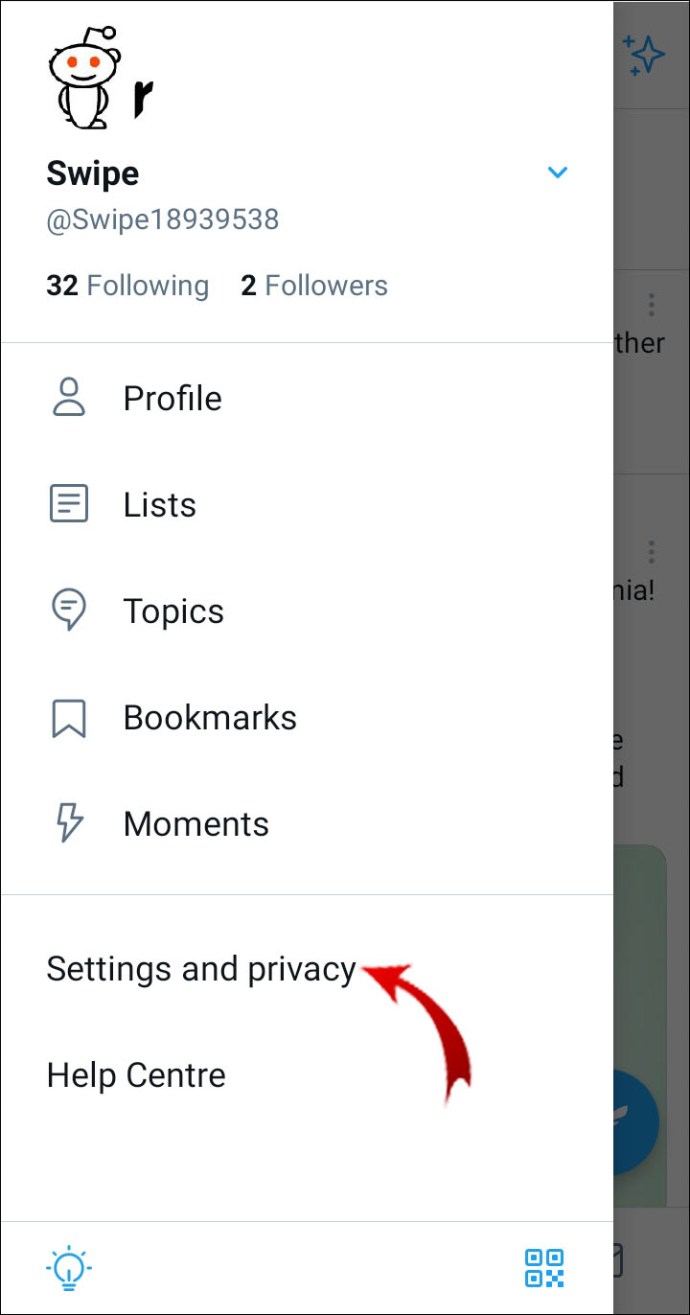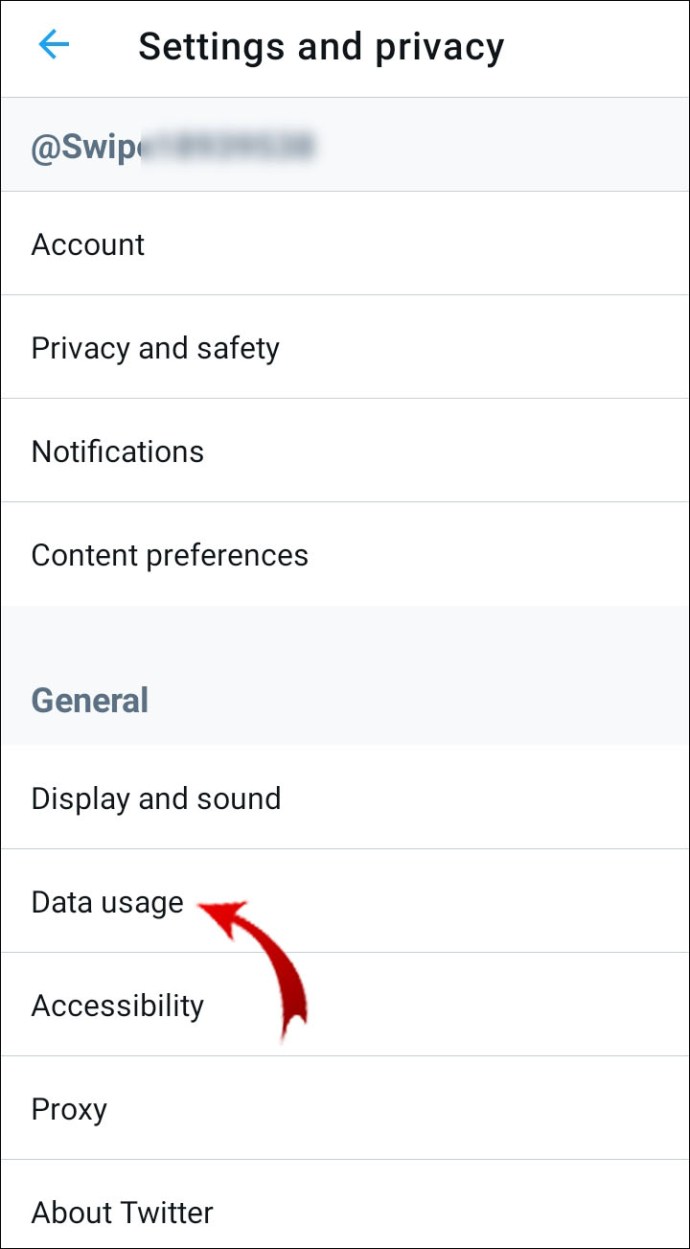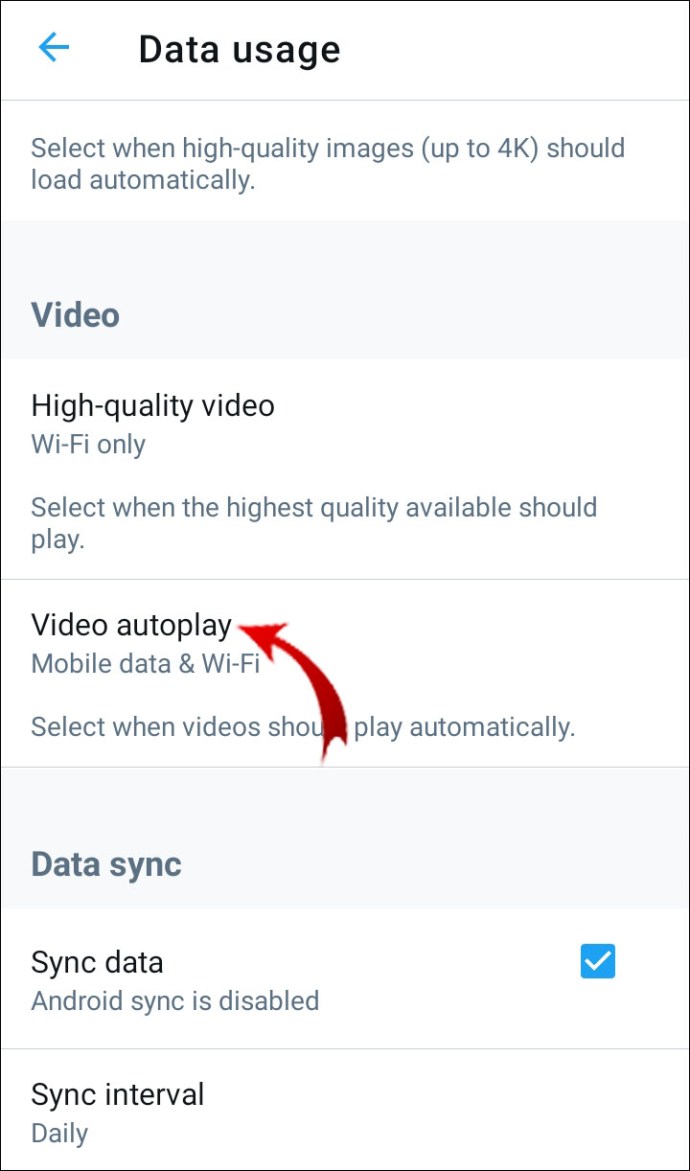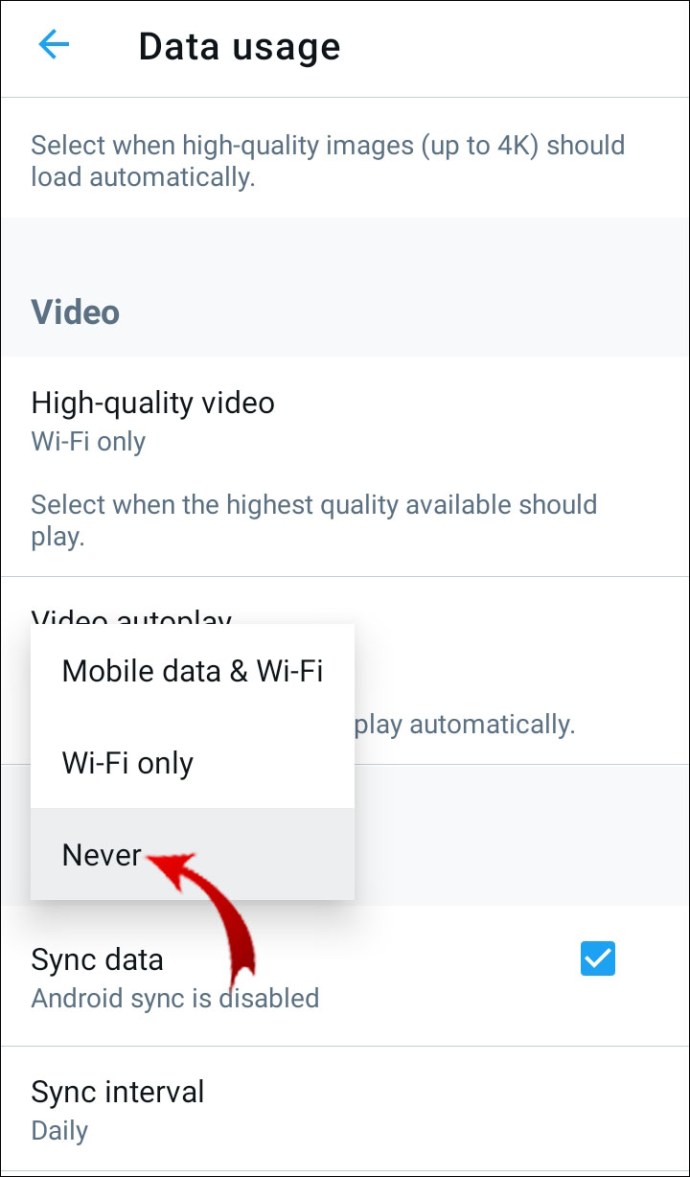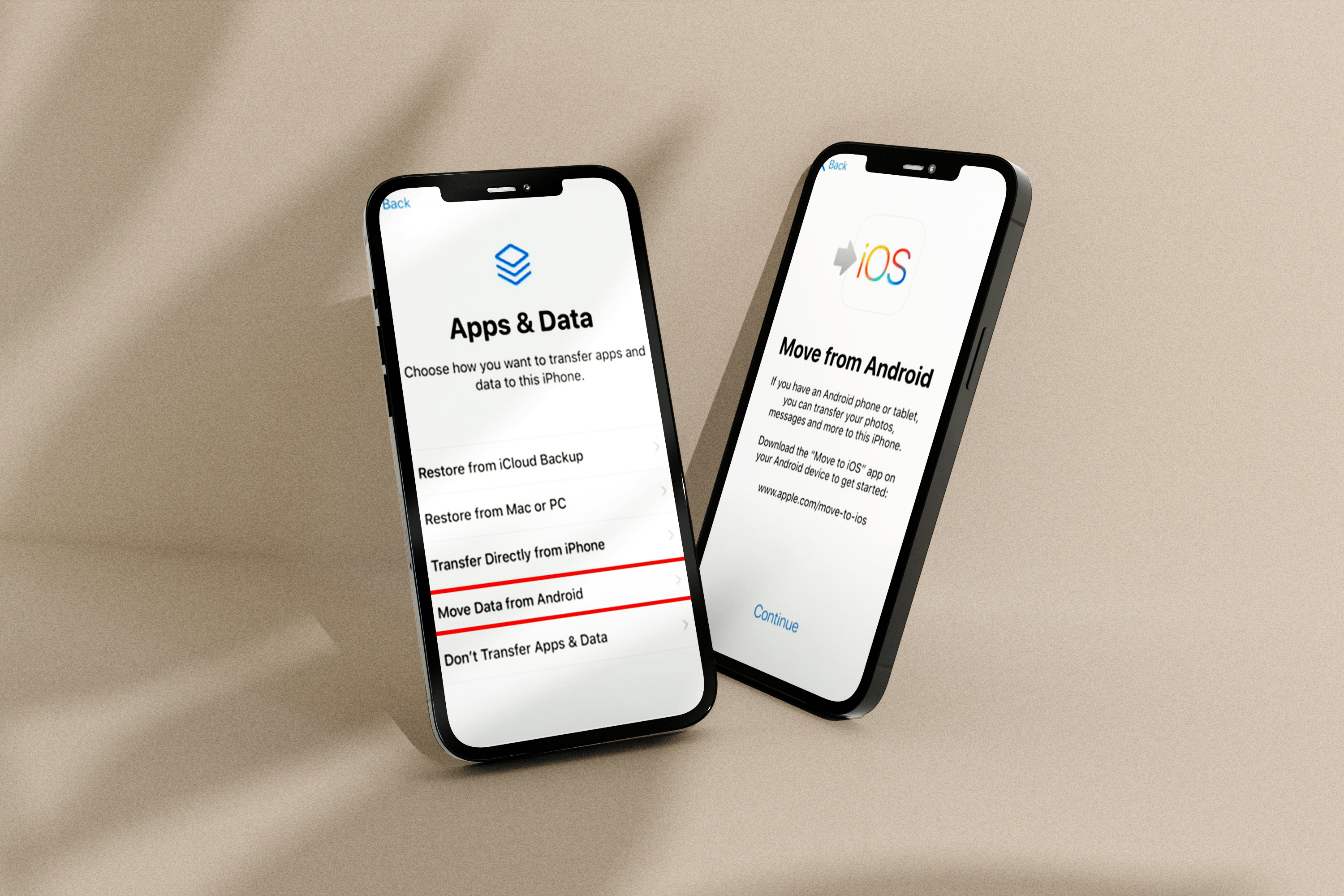迷惑なビデオがポップアップするのを見るだけで、FirefoxブラウザにWebサイトを何回入力しましたか?ブラウザで動画が自動的に再生されないようにしますか?

その場合は、Firefoxで動画の自動再生を停止する方法を説明します。また、他のデスクトップブラウザやモバイルブラウザで動画が自動的に再生されないようにする方法や、一部のソーシャルメディアアプリで自動再生機能を無効にする方法についても学習します。
Firefoxでビデオの自動再生を停止する方法は?
Firefoxには、Webサイトにアクセスするたびにビデオが自動的に再生されないようにする機能が組み込まれています。あなたがしなければならないのは、ブラウザの設定に行き、オーディオとビデオが自動的に再生されないようにブロックすることです。
- Firefoxを起動します。
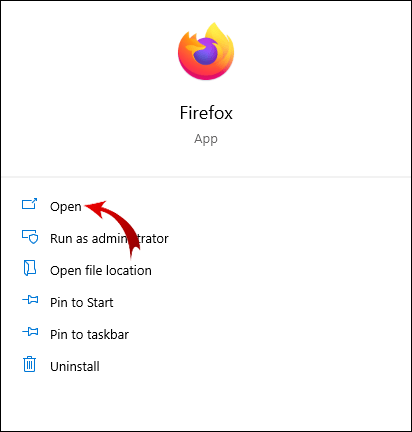
- 画面の右上隅にある3本の水平線をクリックします。
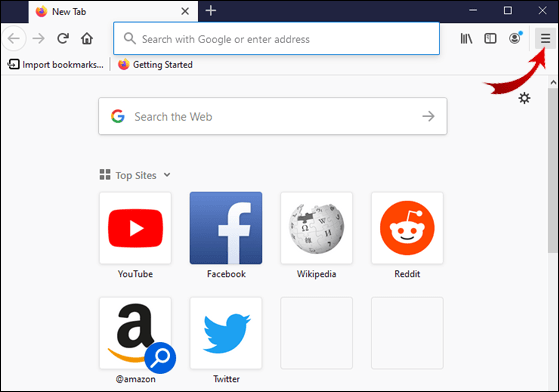
- 「オプション」をクリックします。
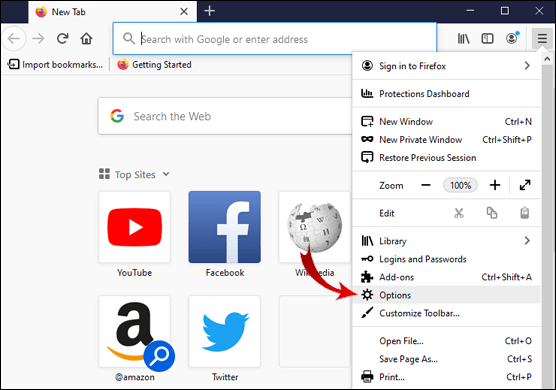
- 「プライバシーとセキュリティ」に移動します。
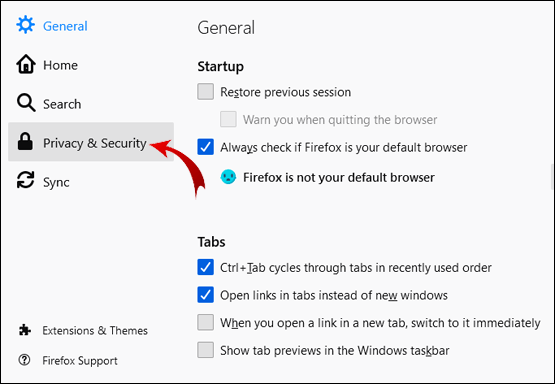
- 「権限」セクションまで下にスクロールします。
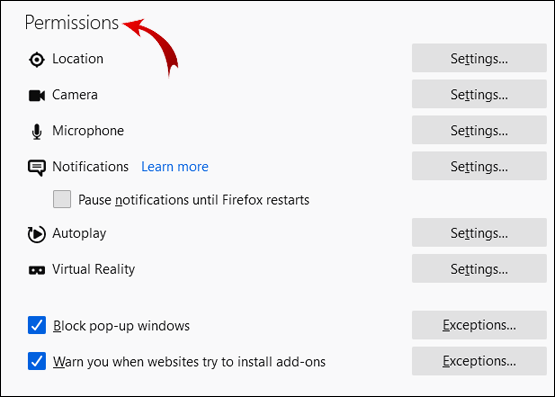
- 「自動再生」の横にある「設定」をクリックします。

- 小さな矢印ボタンをクリックして、[オーディオとビデオをブロック]を選択します。
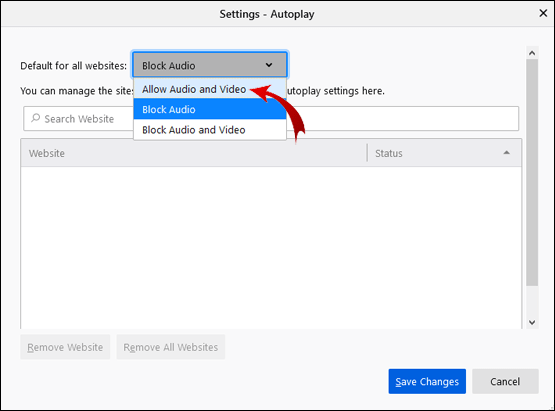
- 「変更を保存」をクリックします。
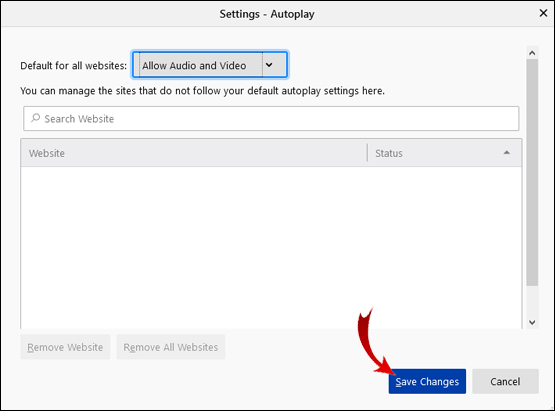
素晴らしい!現在、ポップアップ動画は自動的に再生されません。
Firefox構成エディターの使用
一部のWebサイトでビデオがポップアップし続ける場合は、より高度な方法を使用できます。 Firefox Configuration Editorを使用すると、ブラウザでのサーフィン体験を微調整できます。それが提供するオプションの1つは、自動再生ビデオを完全に無効にすることです。
- Firefoxブラウザを開きます。
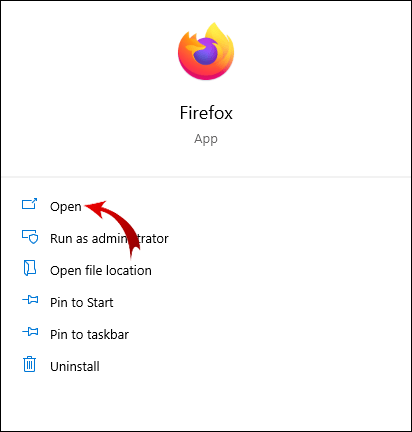
- 画面上部の検索バーに「about:config」と入力し、「Enter」キーを押します。
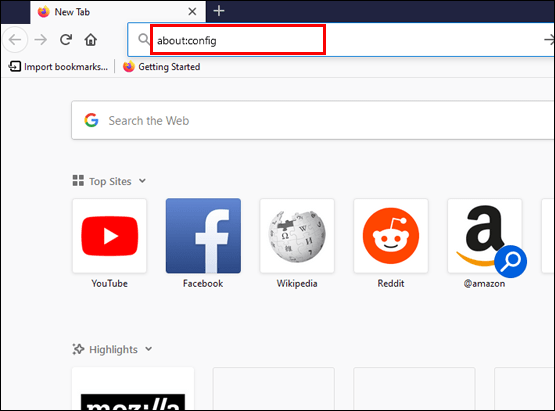
- 「リスクを受け入れて続行」をクリックします。
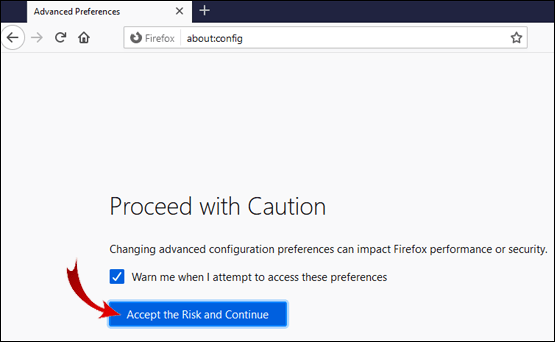
- 検索バーに「自動再生」と入力します。
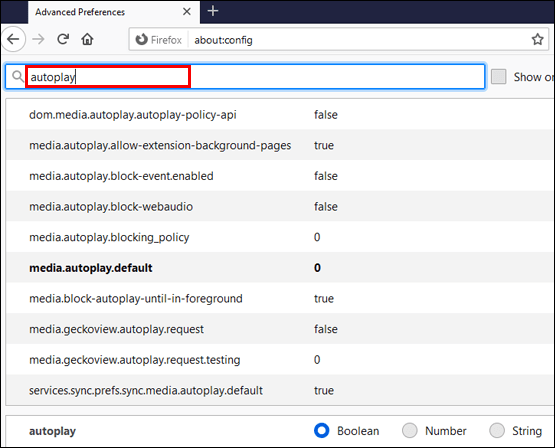
ノート: 手順2と3では、引用符を入力しないでください。
これで、Firefoxの自動再生設定のリストが表示されます。トグルボタンを使用して、真/偽の値を切り替えることができます。数字のある値は鉛筆ボタンを使用してください。
これは、設定とその想定値のリストです。
- media.autoplay.default = 5
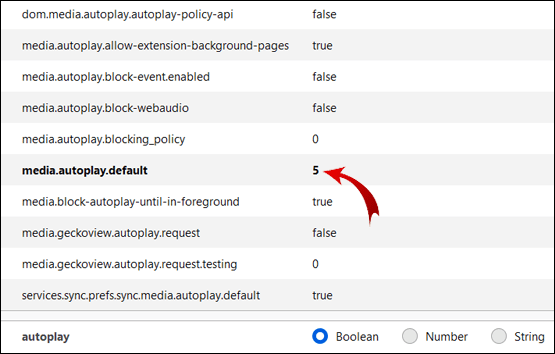
- media.autoplay.blocking_policy = 2
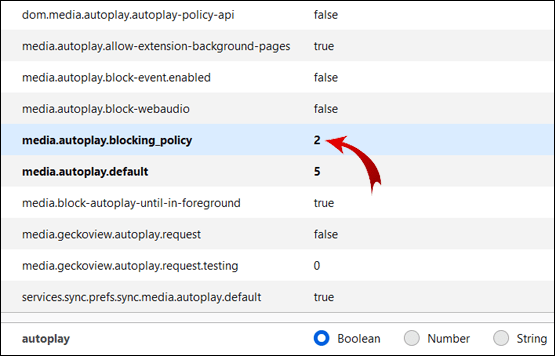
- media.autoplay.allow-extension-background-pages = false
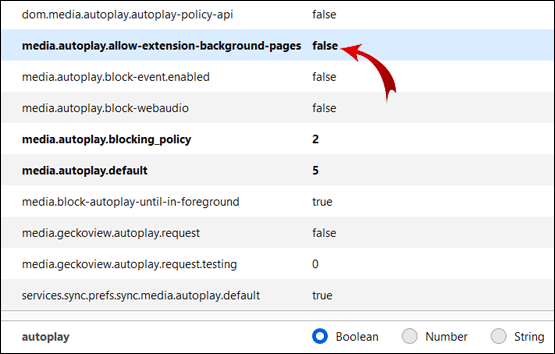
- media.autoplay.block-event.enabled = true
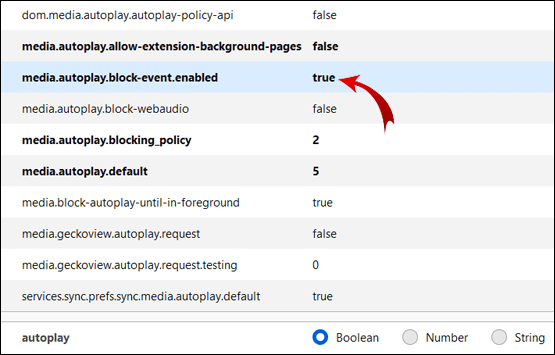
自動的に再生を停止するには、ブラウザ内のすべてのビデオのこれらの特定の設定を編集する必要があります。
ノート: これが機能しているかどうかを確認するには、YouTubeにアクセスしてビデオをクリックします。すべてを正しく行った場合、ビデオは自動的に開始されないはずです。
拡張機能を備えたFirefoxで自動再生を停止する方法は?
Firefox構成エディターを気にしない場合は、ブラウザーに拡張機能を追加して、HTML5ビデオが自動的に再生されないようにすることができます。
- [HTML5自動再生を無効にする]ページに移動します。
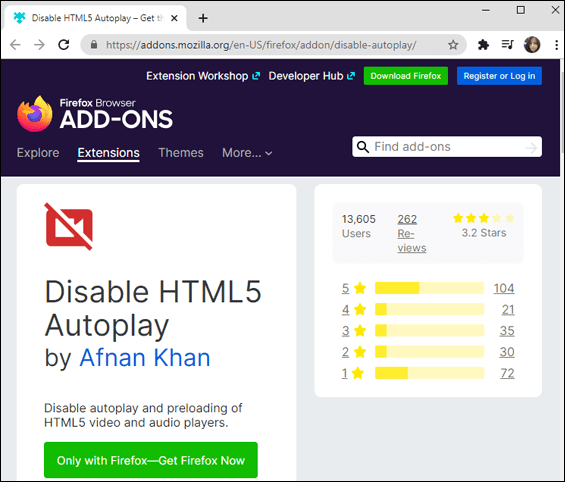
- 「Firefoxに追加」をクリックします。
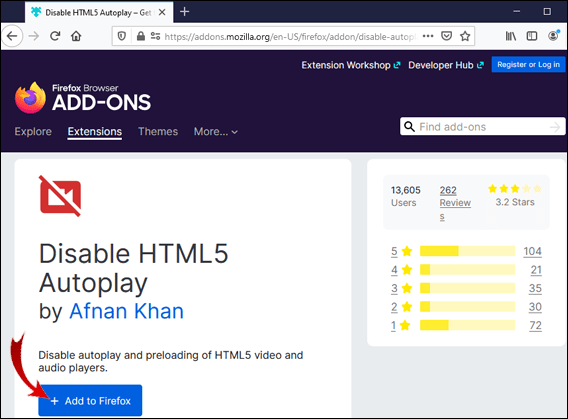
- ポップアップメニューで、「追加」をクリックします。
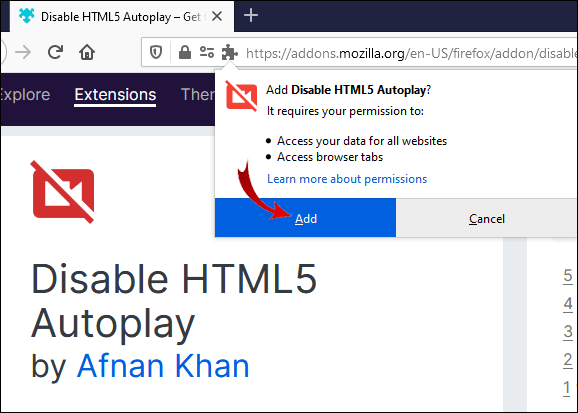
成功!拡張機能は、FirefoxブラウザでHTML5ビデオを自動的にブロックするようになりました。
コンテンツの自動再生を自動的にブロックする方法は?
ソーシャルメディアコンテンツのみをブロックしたい場合があります。 Facebook、Twitter、またはInstagramを何気なくスクロールしているときに、ビデオが突然フルブラストで再生され始めると、煩わしい(そして恥ずかしい)ことがあります。
幸い、FacebookとTwitterには、自動再生ビデオを無効にするオプションがあります。これは、ブラウザアプリとモバイルアプリの両方で調整できます。
Facebook(ブラウザ)
- Facebookアカウントにログインします。

- 画面の右上隅にある小さな矢印ボタンをクリックします。
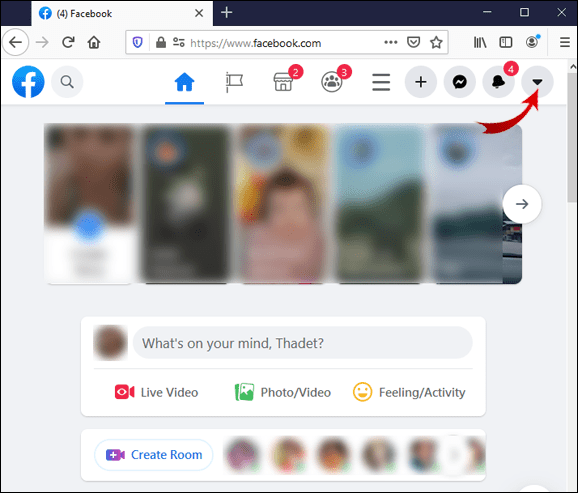
- 「設定とプライバシー」に移動します。
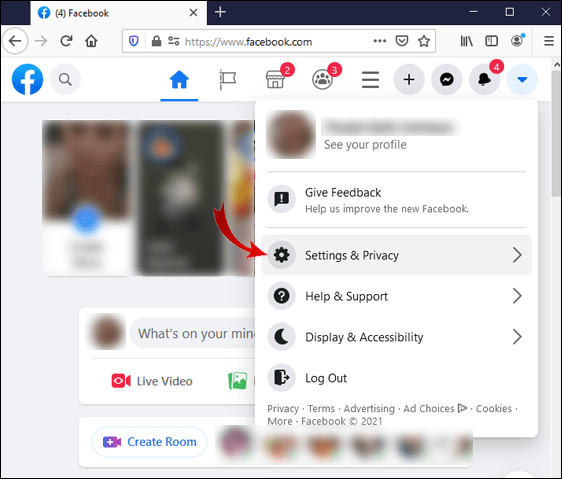
- 「設定」を選択します。
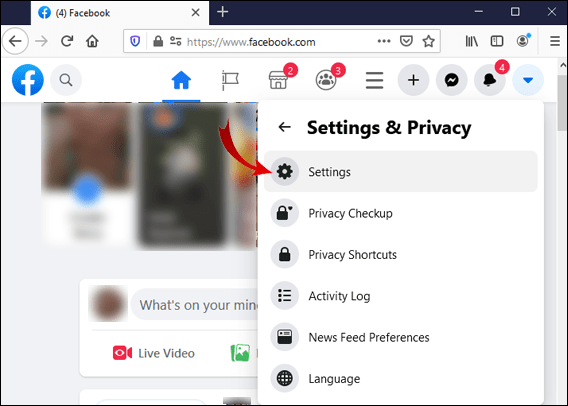
- [動画の自動再生]オプションで、小さな矢印ボタンをクリックして[オフ]を選択します。
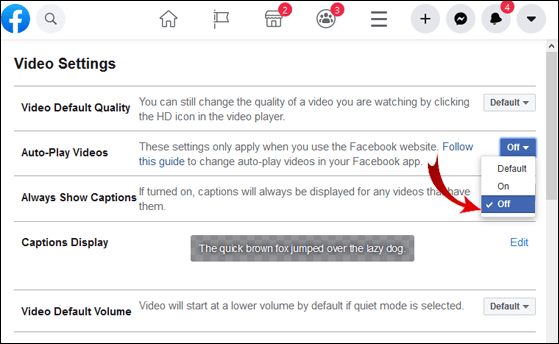
Facebook(Android)
- Facebookアプリを開きます。
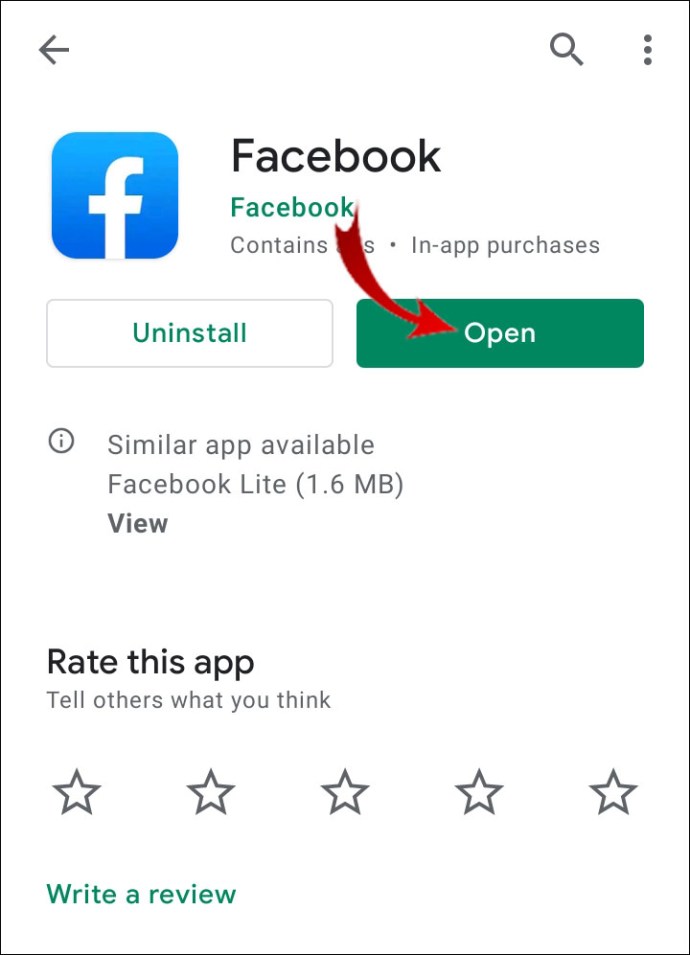
- 画面の右上隅にある3本の水平線をタップします。

- 下にスクロールして、[設定とプライバシー]をタップします。
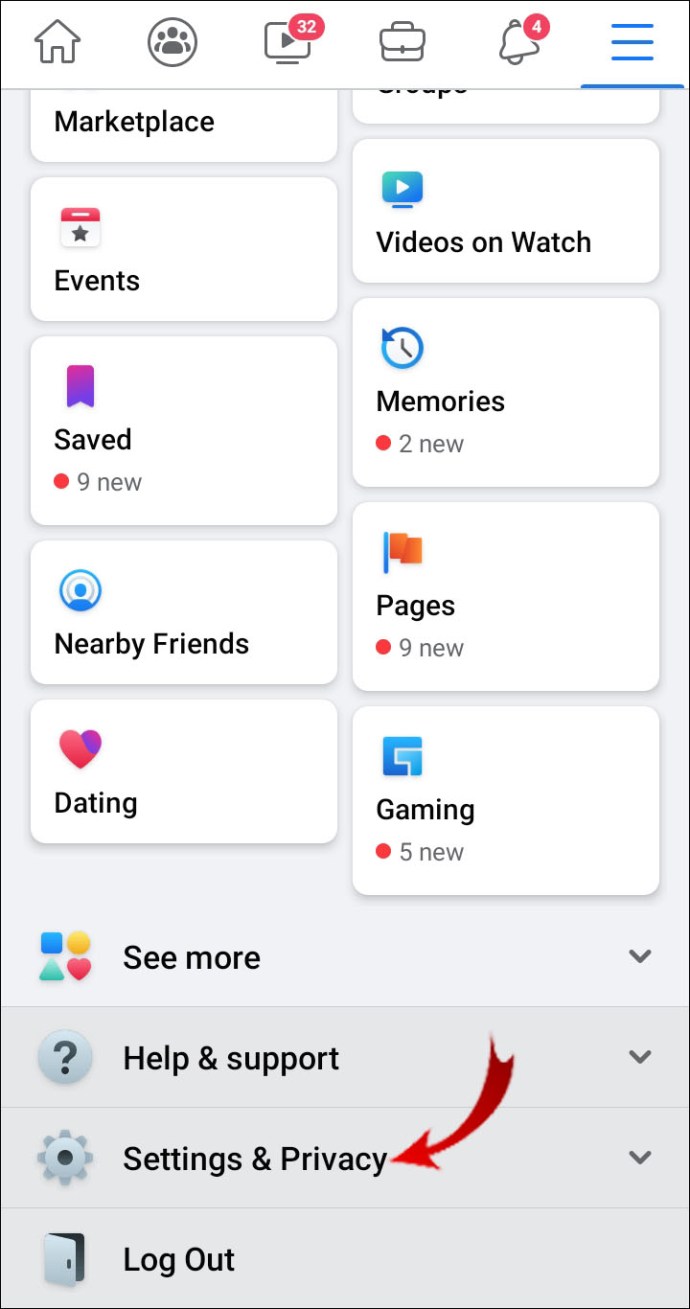
- 「設定」をタップします。
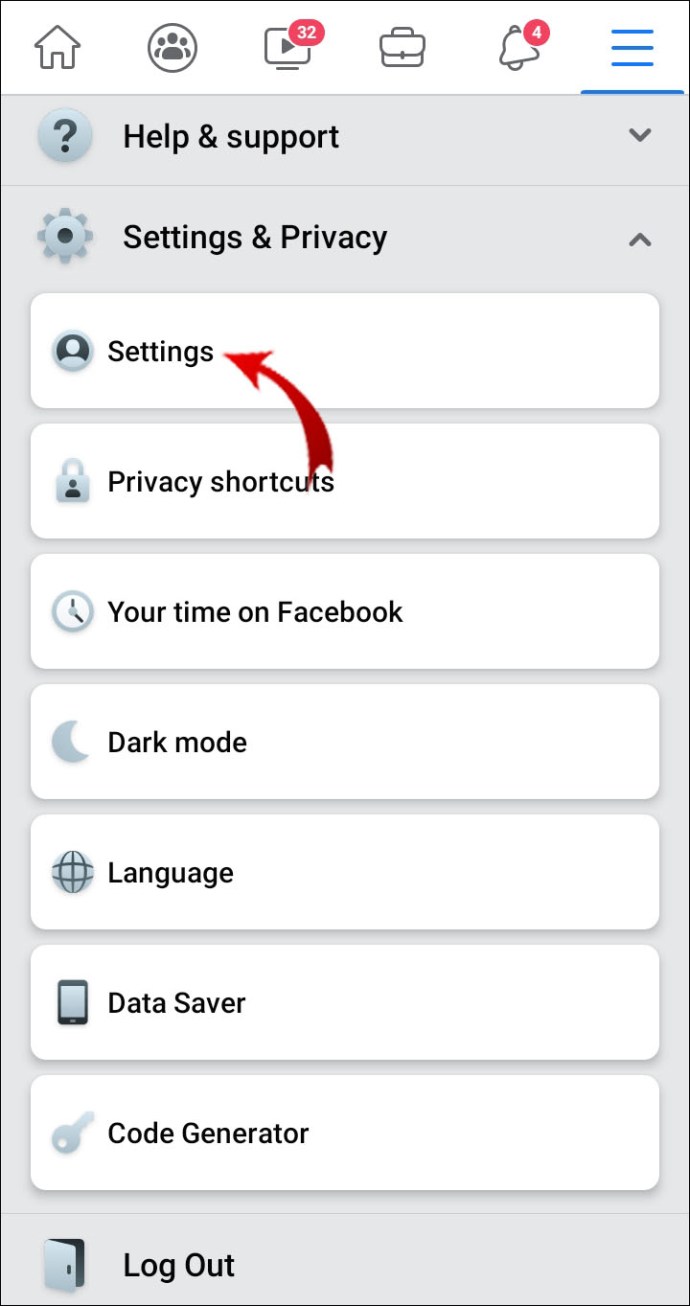
- 一番下までスクロールして、[メディアと連絡先]をタップします。
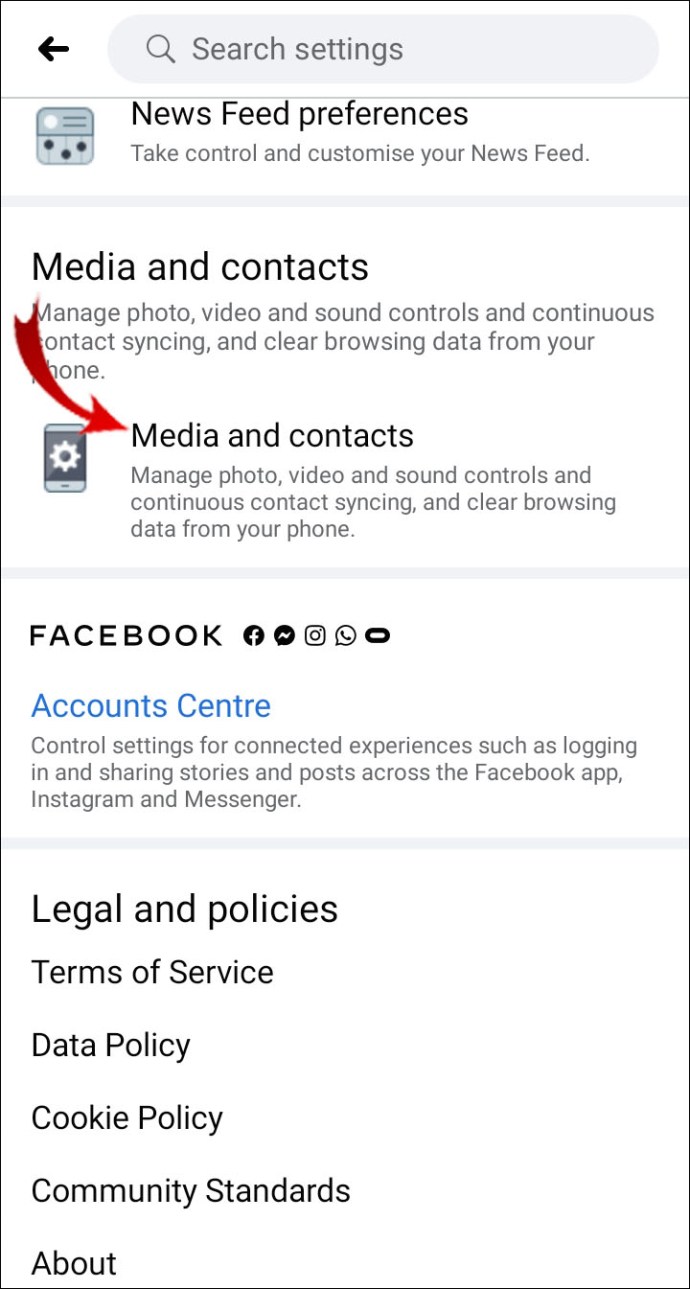
- 「自動再生」をタップします。
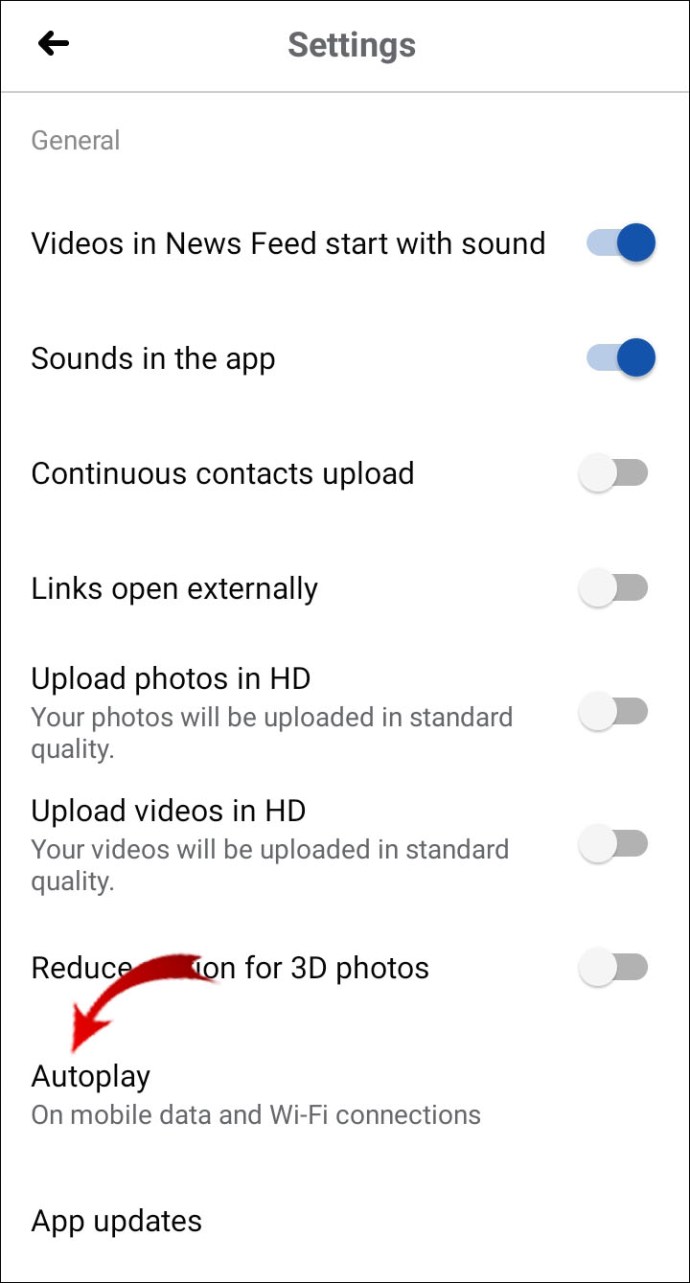
- [動画を自動再生しない]をタップします。
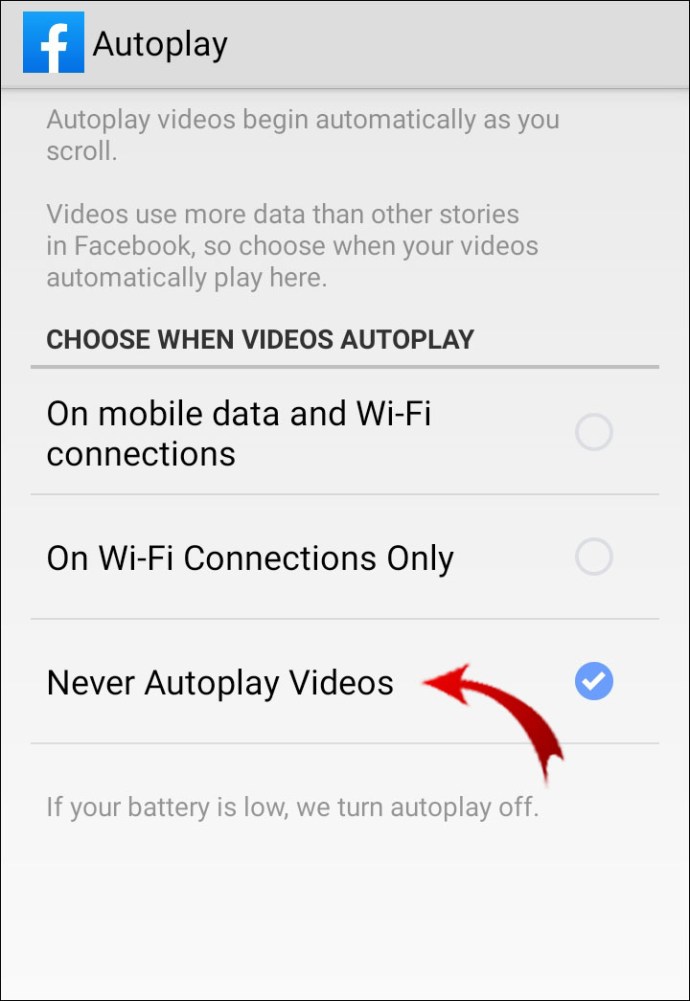
Facebook(iOS)
- Facebookアプリを起動します。
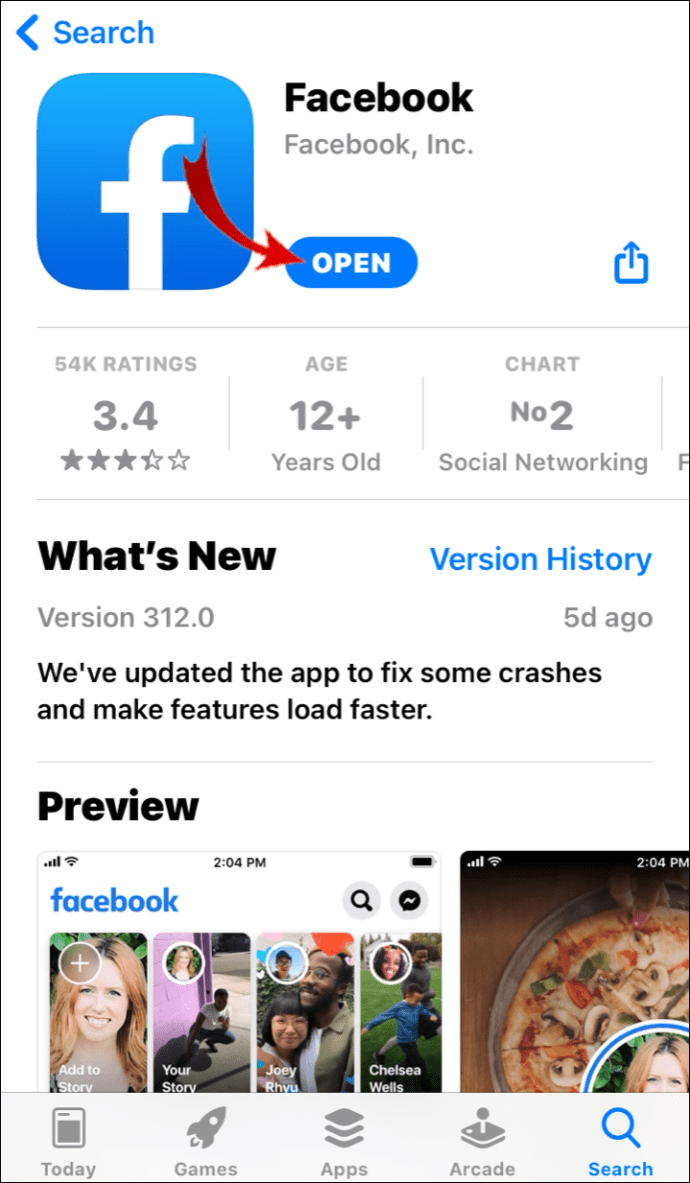
- 画面の右下隅にある3本の水平線をタップします。
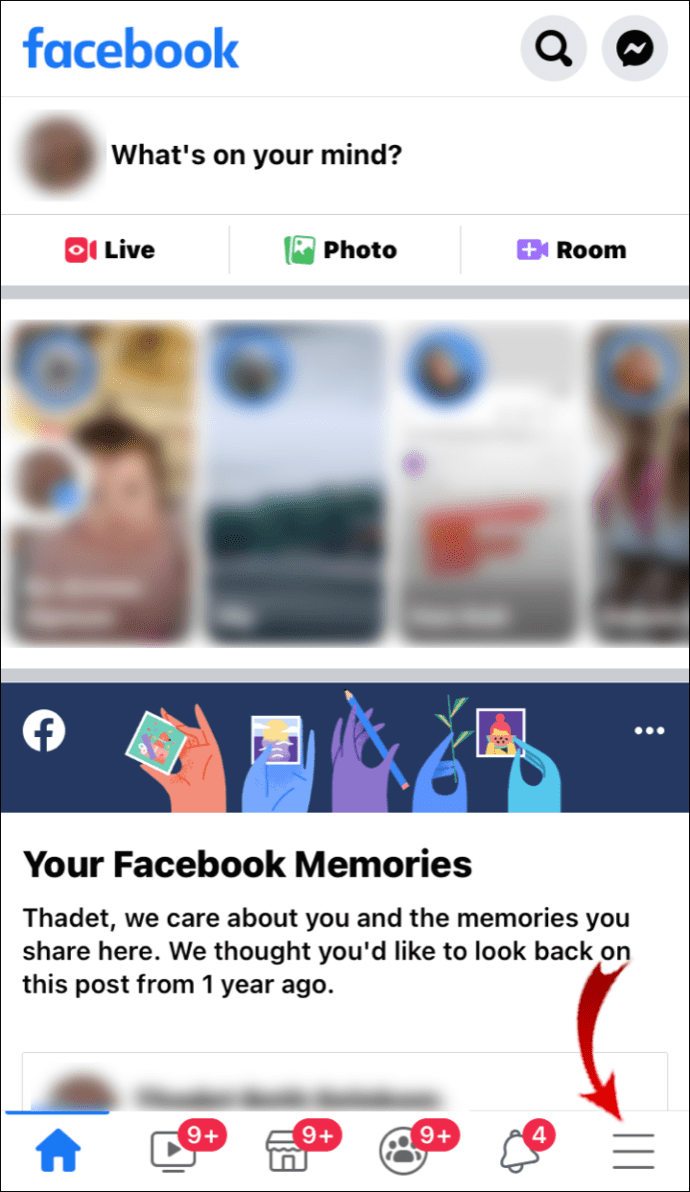
- 下にスクロールして、[設定とプライバシー]をタップします。
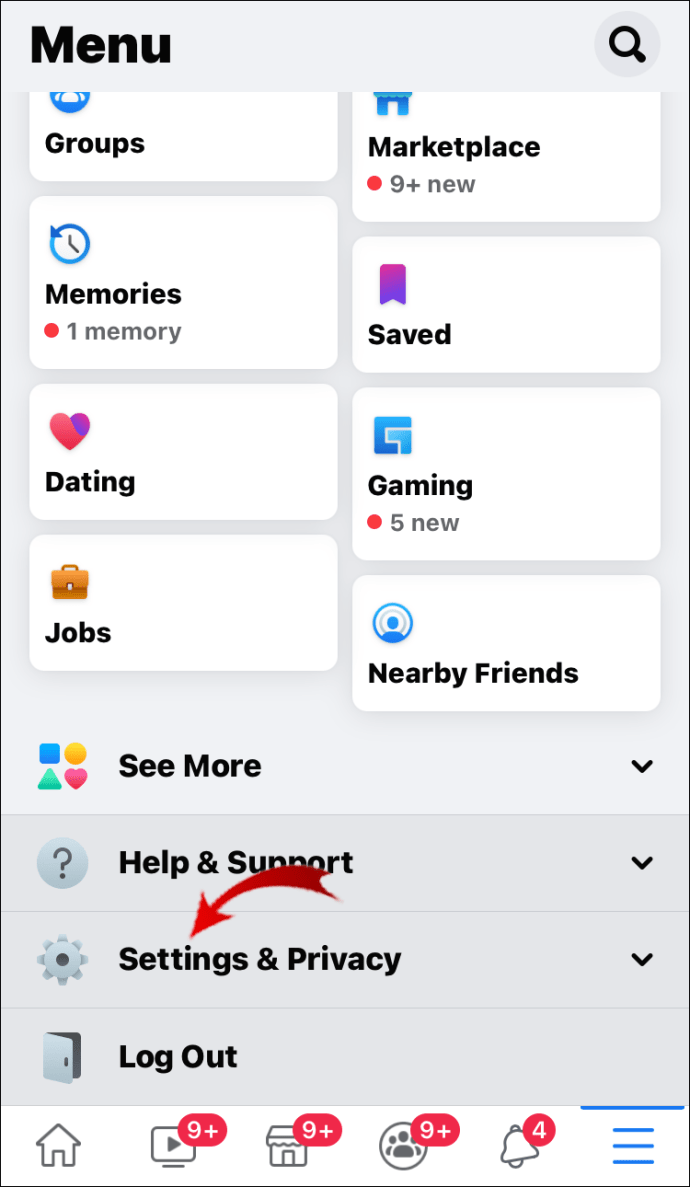
- 「設定」をタップします。
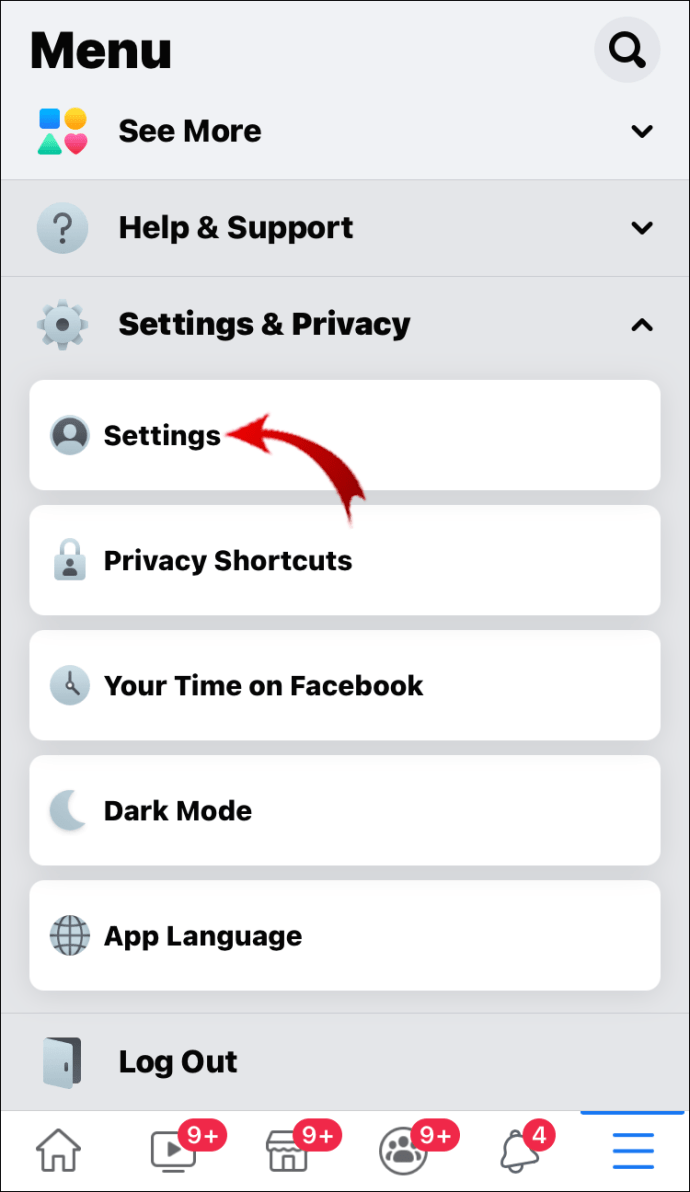
- [メディアと連絡先]タブまで下にスクロールし、[ビデオと写真]をタップします。
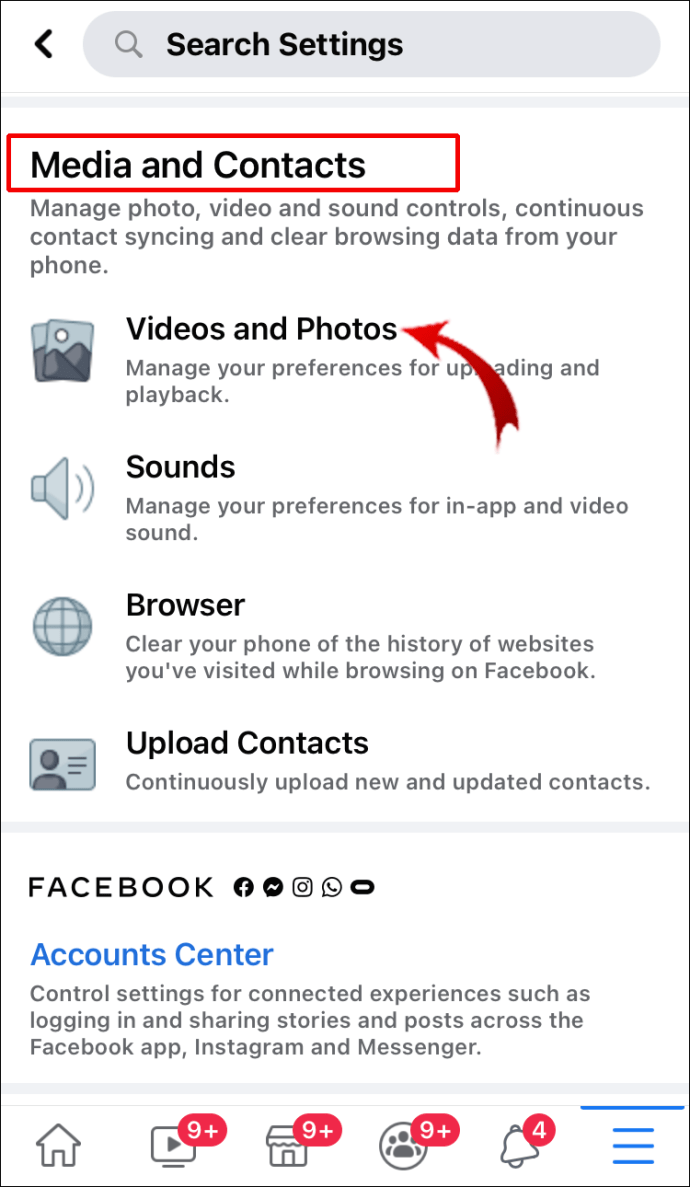
- 「自動再生」をタップします。

- [動画を自動再生しない]をタップします。

Twitter(ブラウザ)
- Twitterアカウントにログインします。
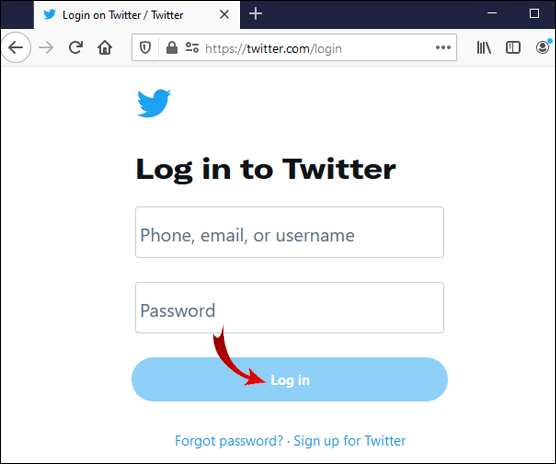
- 左側のサイドバーで、[その他]をクリックします。
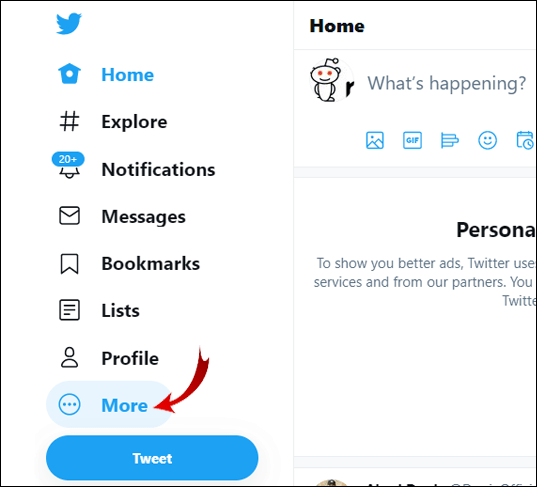
- 「設定とプライバシー」をクリックします。
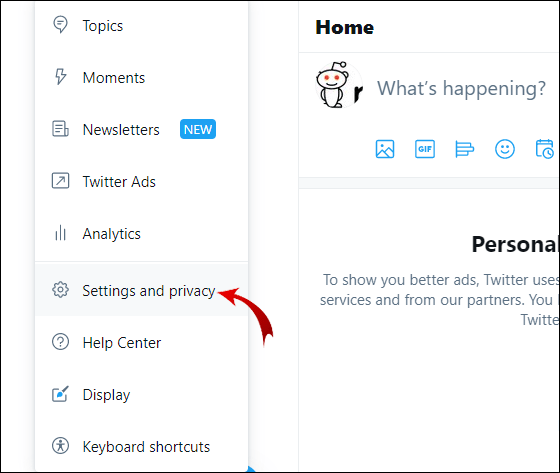
- 「アクセシビリティ、表示、および言語」に移動します。

- 「データ使用量」を選択します。

- 「自動再生」をクリックします。
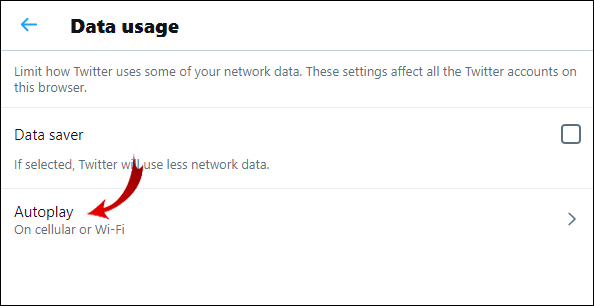
- 「しない」を選択します。
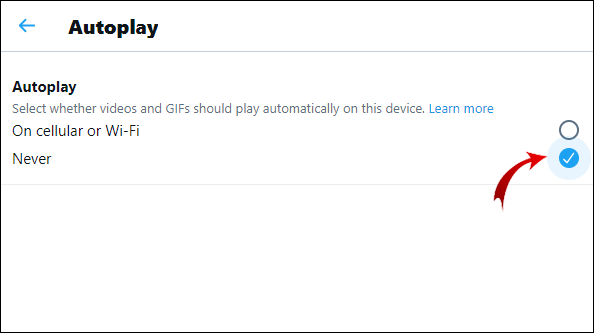
Twitter(Android / iOS)
- Twitterアプリを開きます。
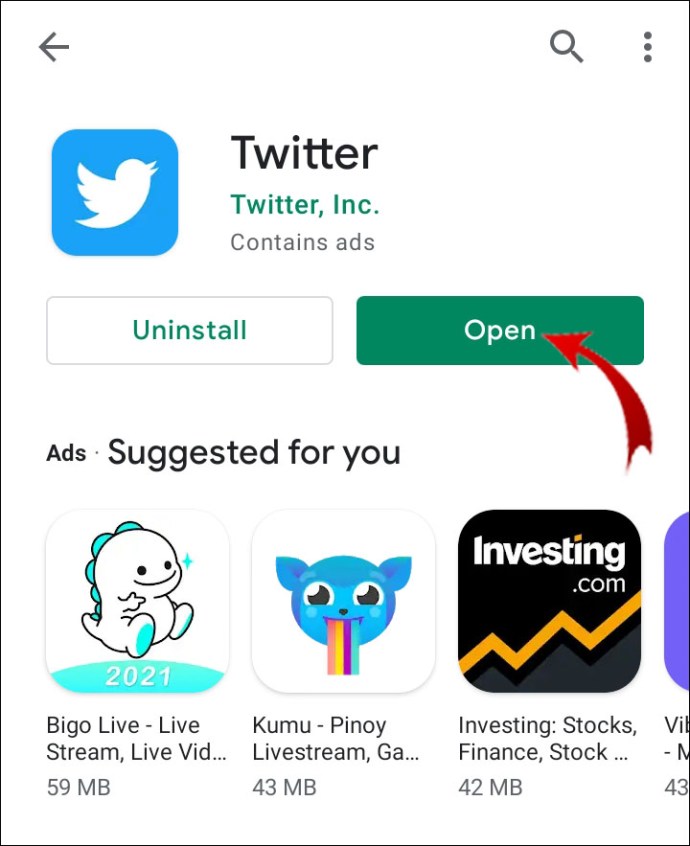
- 画面の左上隅にあるプロフィール写真をタップします。
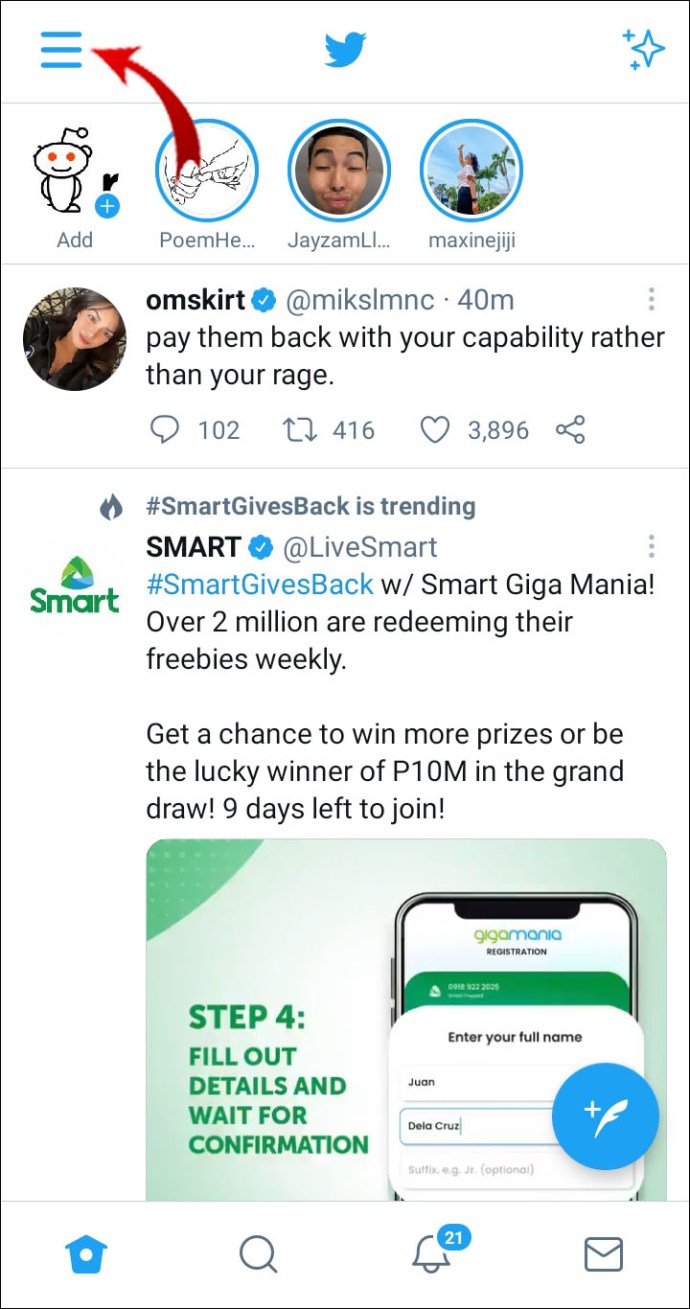
- 「設定とプライバシー」に移動します。
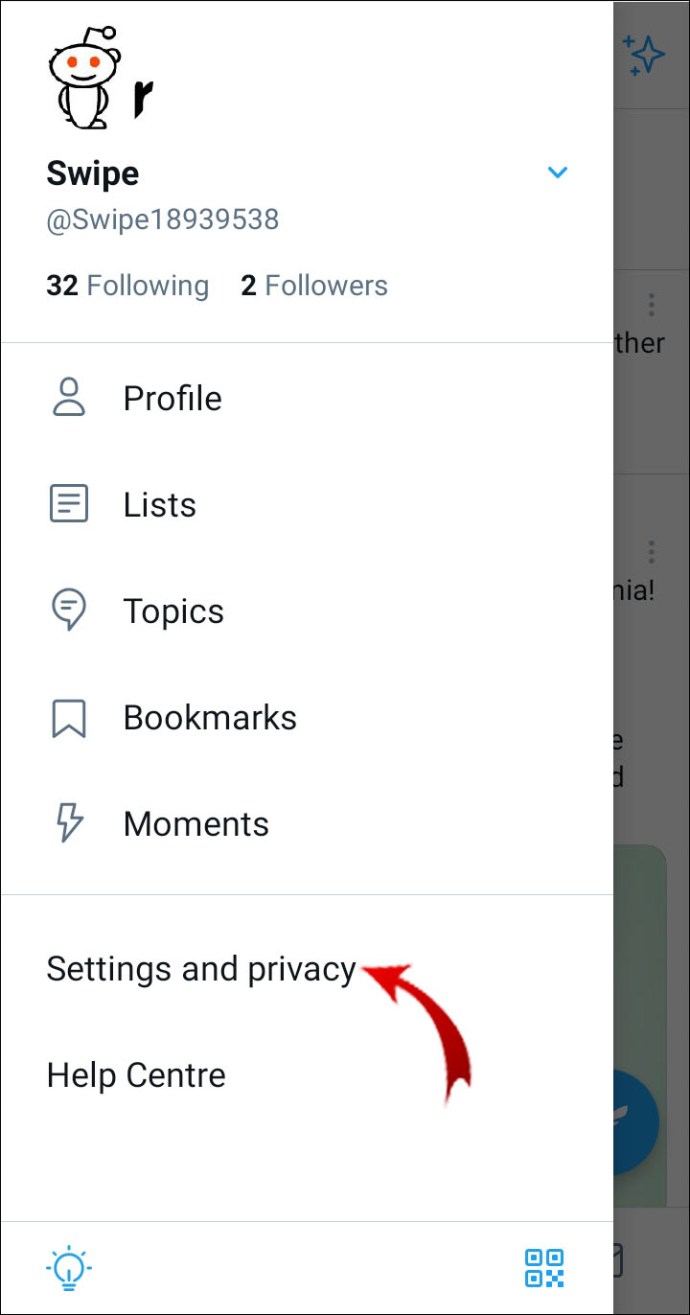
- 「データ使用量」に移動します。
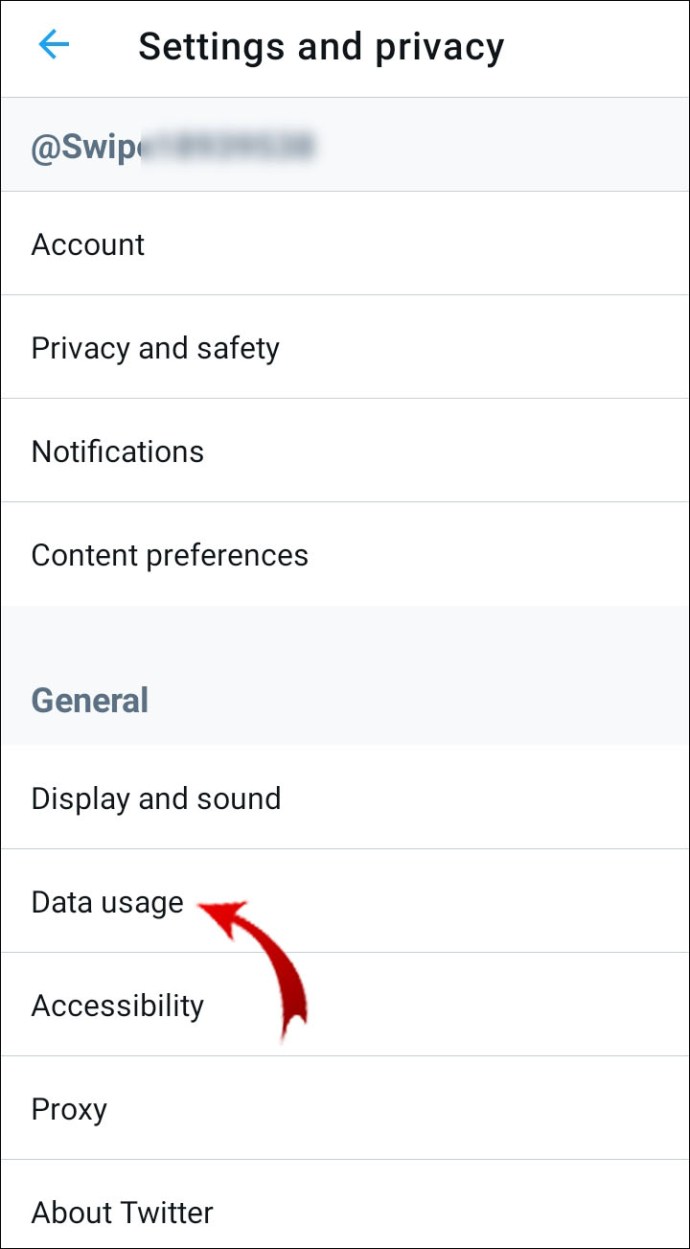
- 「ビデオの自動再生」をタップします。
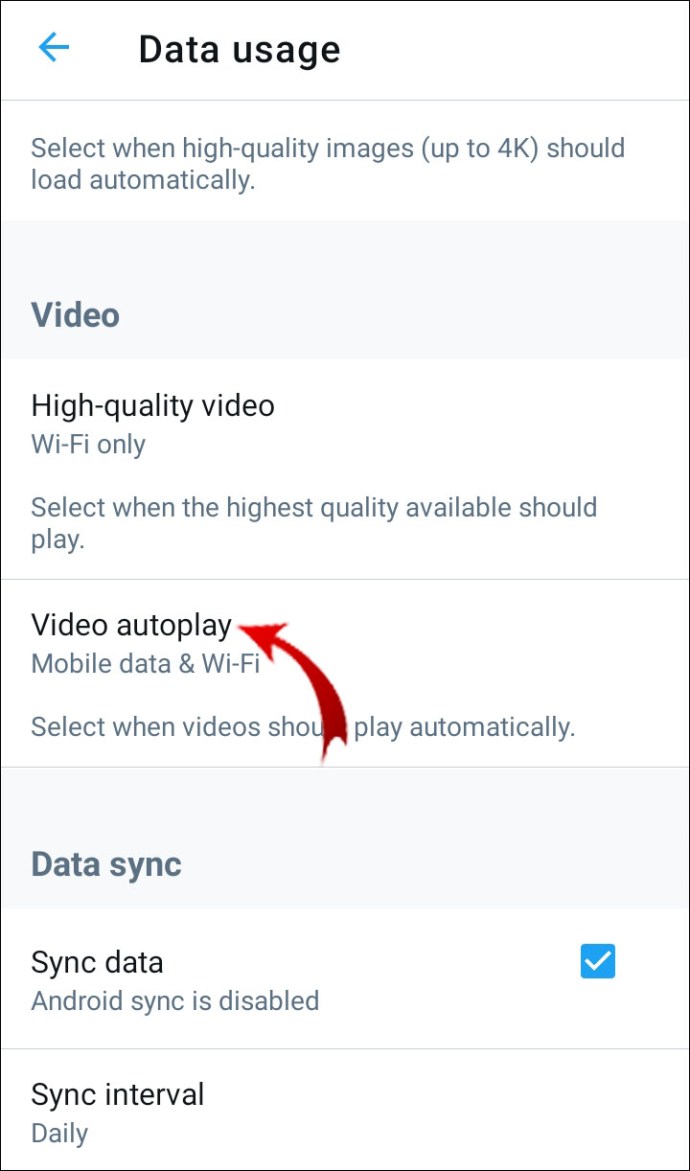
- 「しない」を選択します。
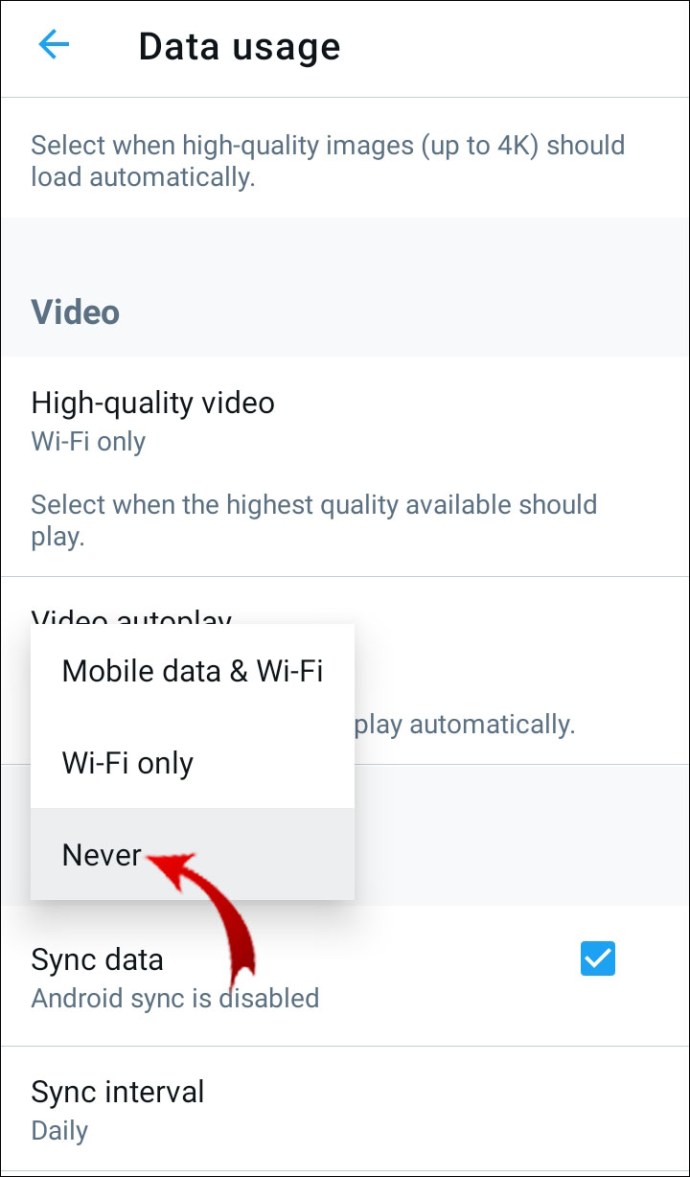
インスタグラム
FacebookやTwitterとは異なり、Instagramには自動再生動画を無効にする機能がありません。ただし、デスクトップブラウザでInstagramを使用すると、動画は自動的に再生されません。モバイルアプリのフィード動画の唯一の利点は、音声が含まれていないことです。サウンドを有効にするには、動画をタップする必要があります。
その他のFAQ
Safariブラウザで自動再生ビデオを有効または無効にするにはどうすればよいですか?
Safariは、Mac、iPhone、およびiPadのデフォルトのブラウザです。 Firefoxと同様に、自動再生設定を構成できます。これらの設定は、単一のWebサイトまたはすべてのWebサイトに設定できます。
マック
1つの特定のWebサイトでの動画の自動再生を停止したいだけの場合は、単一のWebサイト(CNNなど)で自動再生を無効にする方がよい場合があります。
1.Safariアプリを開きます。
2.自動再生を無効にするWebサイトにアクセスします。
3.「Safari」をクリックし、「このWebサイトの設定」を選択します。

4.「自動再生」設定で、「自動再生しない」を選択します。

これで、特定のWebサイトがSafariでビデオを自動的に再生するのをブロックしました。この設定を元に戻すには、同じWebサイトにアクセスし、[Safari]> [このWebサイトの設定]のパスをたどり、[自動再生]設定で[すべての自動再生を許可]を選択します。
すべてのWebサイトがSafariでビデオを自動的に再生できないようにする場合は、次の手順を実行します。
1.Safariを起動します。
2.「Safari」をクリックし、「設定」を選択します。

3.「Webサイト」タブに移動して選択します。

4.左側のサイドバーで、[自動再生]をクリックします。

5.ダイアログボックスの右下隅にある[他のWebサイトにアクセスするとき]設定で[自動再生しない]を選択します。

ノート: すべてのWebサイトでビデオを自動的に再生できるようにするには、手順6に戻り、[すべての自動再生を許可する]を選択します。
iPhone / iPad
デバイス上のすべてのアプリでビデオが自動的に再生されないようにする設定があります。残念ながら、これがSafariで自動再生ビデオを無効にする唯一の方法です。
1. [設定]に移動します。

2.下にスクロールして、[ユーザー補助]をタップします。

3.「モーション」または「モーション」に移動します。

4.「ビデオプレビューの自動再生」オプションをオフに切り替えます。

ノート: 自動再生の設定を元に戻す場合は、手順4に戻り、[ビデオプレビューの自動再生]オプションをオンにします。
この設定は、Safariやカメラなど、iPhoneにネイティブなアプリにのみ適用されます。サードパーティのブラウザ(Chromeなど)を使用している場合、動画は自動的に再生されます。そのため、そのブラウザで自動再生設定を構成する必要があります。
PCブラウザでビデオの自動再生を停止する方法は?
FirefoxとSafariで自動再生機能を無効にする方法についてはすでに説明したので、MicrosoftEdgeとGoogleChromeブラウザで自動再生ビデオを無効にする方法を説明します。
マイクロソフトエッジ
1. MicrosoftEdgeを起動します。

2.「edge:// flags /」をコピーして、画面上部の検索バーに貼り付けます。

3.検索バーに「自動再生」と入力します。

4.「自動再生設定でブロックを表示するオプション」が表示されます。小さな矢印ボタンをクリックして、「有効」を選択します。

5.画面の右下隅にある[再起動]をクリックします。

6.画面の右上隅にある3つの水平ドットをクリックします。

7.拡張メニューの「設定」をクリックします。

8.左側のサイドバーで、[Cookieとサイトのアクセス許可]または[サイトのアクセス許可]に移動します。

9.下にスクロールして、[メディアの自動再生]をクリックします。

10. [サイトでオーディオとビデオを自動的に再生するかどうかを制御する]タブで、小さな矢印ボタンをクリックして[ブロック]を選択します。

ノート: 手順2と3では、引用符を入力しないでください。
グーグルクローム
残念ながら、GoogleChromeでは動画の自動再生をブロックすることはできません。あなたができることはそれらをミュートすることだけです。
1. GoogleChromeを開きます。
2.画面の右上隅にある3つの縦のドットをクリックします。
3.拡張メニューで、[設定]をクリックします。

4.「プライバシーとセキュリティ」に進みます。

5. [プライバシーとセキュリティ]タブで、[サイトの設定]をクリックします。

6.下にスクロールして、[追加のコンテンツ設定]をクリックします。

7.「サウンド」を選択します。

8.「サウンドを再生するサイトをミュートする」オプションをオフに切り替えます。
ノート: サイトで音を聞きたい場合は、そのサイトのタブを右クリックし、「サイトのミュートを解除」をクリックします。
自動再生ビデオをオフにする設定はありますか?
ほとんどのブラウザで自動再生動画を無効にするための設定について説明しました。 YouTubeなどのビデオプラットフォームでビデオが自動的に再生されないようにする場合は、これを実行できる設定があります。
1.YouTubeにアクセスします。
2.任意のビデオをクリックします。
3.ビデオ画面には、小さな自動再生ボタンがあります。オフに切り替えます。
ノート: 原理はYouTubeモバイルアプリでも同じです。
Firefoxで自動再生ビデオを無効にする
ポップアップビデオが好きな人はいません。彼らは迷惑で、しばしば気を散らすものです。これで、Firefoxブラウザでそれらを無効にする方法がわかりました。 Microsoft EdgeとSafariは同じオプションを提供しますが、iPhoneとiPadのユーザーは、デバイス上の他のネイティブアプリの機能の一部を使用できません。 Google Chromeは、Webサイトでのみサウンドをミュートできるため、このオプションを最も優先しません。
これとは別に、FacebookとTwitterで自動再生動画を無効にする方法を学びました。 Instagramはこの機能を提供していませんが、動画をタップするまで自動的にミュートされます。
Firefoxで自動再生ビデオをどのように停止しましたか?別のソリューションを使用しましたか?以下のコメントセクションでお知らせください。