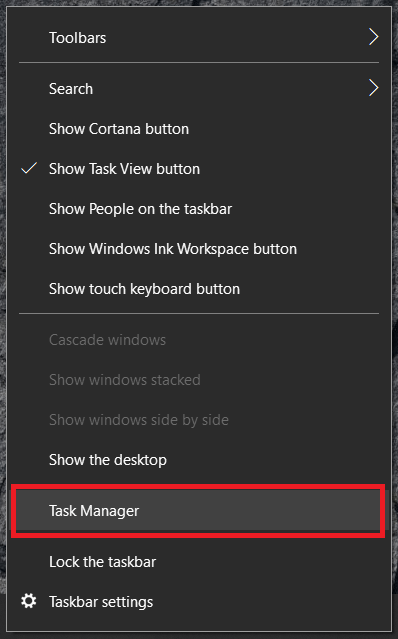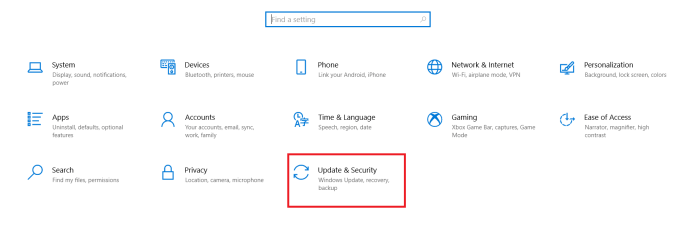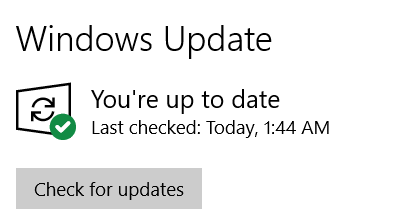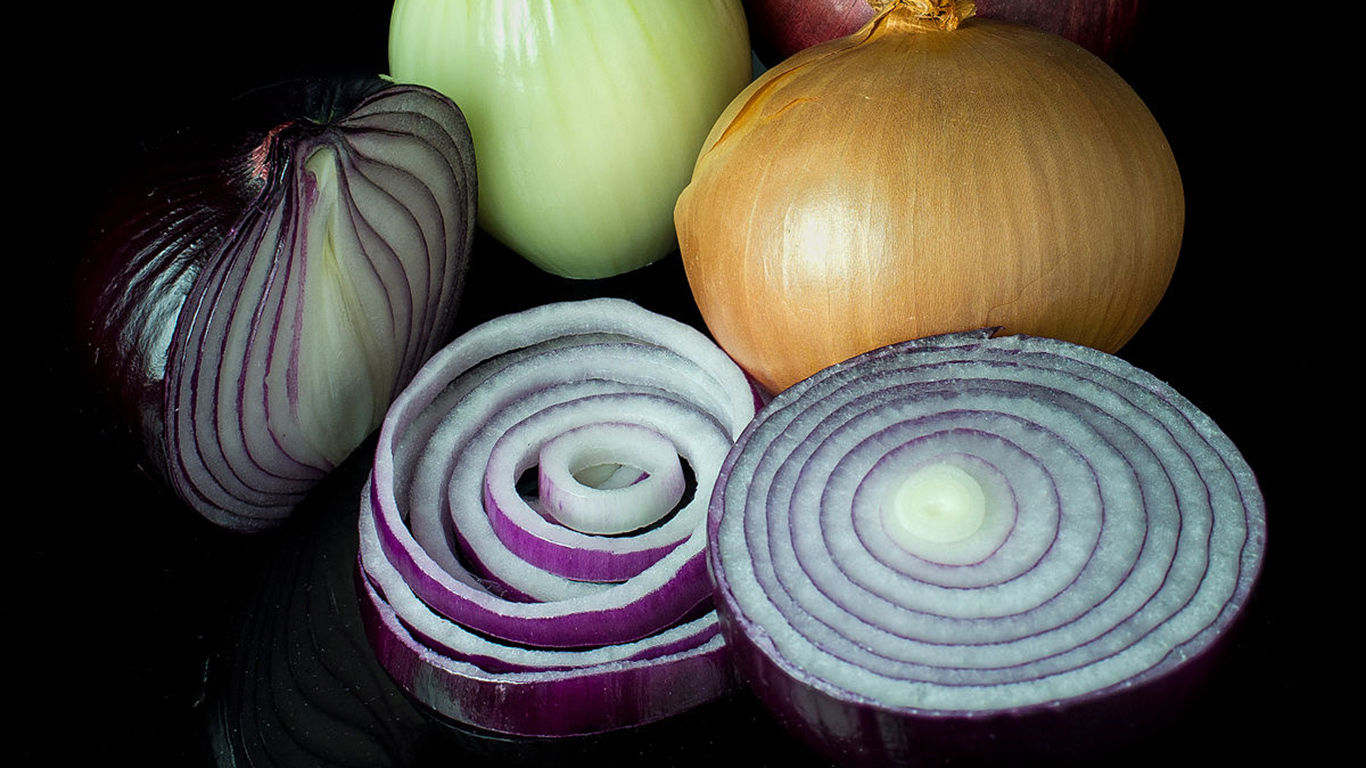Steamは、ゲームライブラリを整理するだけでなく、はるかに多くのことを行う素晴らしいゲームプラットフォームです。あらゆる種類のゲームを販売、更新、サポートするだけでなく、Mod用のSteamワークショップも提供しています。欠点はありますが、Steamは間違いなく現時点で最高のゲームプラットフォームです。しかし、Steamが開かない場合はどうしますか? Steamが機能しない場合、どのようにプレイできますか?

Steamが最初にそのきちんとしたプラットフォームでゲームを販売し始めて以来、私はほぼ15年以上Steamを使用しています。これは、私が実際にシステムに搭載するのが好きな唯一のゲームランチャーであり、実際に機能し、リソースを占有せず、(多すぎて)スパイし、DRMを適用する以外の便利なことを行います。
Steam起動の問題の修正
Steamは間違いなくこれまで以上に信頼性が高く、安定していますが、それでも問題は解決しません。一般的な問題の1つは、Steamアイコンを押しても何も起こらない場合、またはBootstrapperが起動してからプログラムをロードせずに閉じる場合です。それを機能させるために数分の貴重なゲーム時間が無駄になるので、両方とも迷惑になる可能性があります。
したがって、Steamが開かない場合の対処方法を見つけるためにインターネットやReddittを探すのではなく、これを読んでください。この問題について知っている修正のほとんどを1か所に集めました。私はWindowsを使用しているので、これらはすべてWindows 10に基づいていますが、多くは少し変更を加えるだけで他のOSでも使用できます。それらを順番に試してみてください。すぐにゲームを始められます!
コンピュータを再起動します
Steamが開かない場合に試す最初の修正は、コンピューターを再起動することです。これは、プログラムの問題について、どのコンピューターでも最初に試すことの1つである必要があります。再起動して再試行してください。
Steamプロセスを確認する
それが機能しない場合、またはまだ再起動したくない場合は、実行中のプロセスを確認してください。 Steamの新しいインスタンスを正しく実行できないSteamプロセスがすでに実行されている可能性があります。
- Windowsタスクバーの空のスペースを右クリックして、 タスクマネージャー、使用することもできます Ctrl + Shift + Esc.
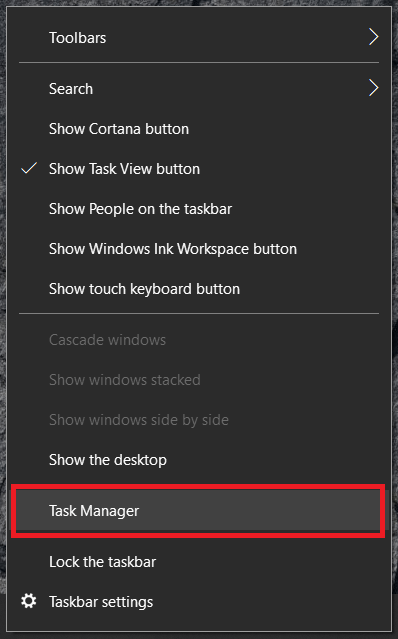
- SteamクライアントブートストラップとSteamクライアントサービスを確認してください。それらが実行されているのを確認したら、右クリックして選択します タスクの終了.
- Steamを再試行してください。

システムの変更を確認する
実行中のプロセスがなく、それでもSteamが起動しない場合、最後にコンピューターを使用してからどのような変更を加えましたか?新しいアンチウイルスを追加しましたか?新しいファイアウォール?他のセキュリティソフトウェアはありますか?何かが変更された場合、またはSteamに干渉する可能性のある新しいソフトウェアを追加した場合は、ロールバックするか、アンインストールして再テストしてください。
再テストのためにアンチウイルスまたはファイアウォールを停止します
変更を加えていない場合でも、ファイアウォールまたはウイルス対策プログラムがバックグラウンドで更新され、Steamに干渉している可能性があります。最初にアンチウイルスを停止して、再試行してください。次に、ファイアウォールを停止して再試行します。 Steamが機能する場合、それはセキュリティソフトウェアが干渉しています。何も変わらない場合は、次に進みます。

VPNを確認してください
Steamは通常VPNでうまく機能しますが、常にそうであるとは限りません。私が最初に私のものをインストールしたとき、Steamは機能しませんでした。ある場所で何年もログインしていて、突然別の場所でログインしたという事実と関係があると思います。セキュリティ機能かもしれませんが、そうではないかもしれません。いずれにせよ、VPNを実行している場合、または新しいVPNをインストールしている場合は、VPNを1分間オフにして、再試行してください。
Steamオフラインをお試しください
オフラインSteamは、インターネットがない場合やオンラインで見られたくない場合に使用します。ログインしてローカルで使用すると、Steamがクラッシュする前にUIまで読み込まれた場合に、ゲームをプレイできる場合があります。クランレイドや何か社会的なことを計画している場合はあまり役に立ちませんが、うまくいけば問題を絞り込むことができます。
クラッシュする前にSteamがUIに読み込まれると想定して、次のことを試してください。
- Steamを開き、 蒸気 トップメニューから。
- 選択する オフラインにする 選択します オフラインモードでSteamを再起動します.
- 再テストします。
Steamを再インストールします
上記の手順が機能しなかった場合は、Steamの再インストールとWindowsの再インストールの2つだけを試す必要があります。 Steamが機能せず、Windowsでもないので、最初にSteamを試してみましょう。うまくいけば、既存のクライアントの上に新しいクライアントをダウンロードしてインストールした場合でも、それらを再インストールしなくても、すべてのゲームへのアクセスを維持できます。
- Steamページにアクセスして、新しいクライアントをダウンロードします。
- 既存のインストールと同じ場所にインストールします。
- プロセスが完了するのを待ってから、ログインしてみてください。
うまくいけば、問題が何であれ、新しいインストールファイルによって上書きされ、Steamが再び正しく機能するようになります。
システムアップデートを確認する
場合によっては、OSが古くなっていると、Steamを開くときに問題が発生する可能性があります。
- Windows 10では、[スタート]メニューをクリックして、[ 設定.

- 次に、をクリックします 更新とセキュリティ.
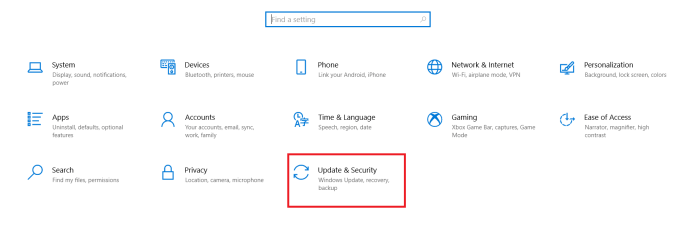
- 次に、画面の上部で、をクリックします アップデートを確認する.
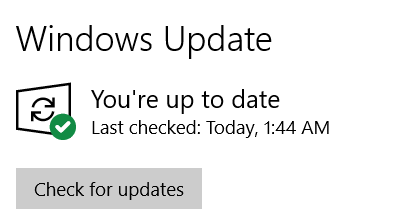
蒸気で動く
PCでお気に入りのゲームをプレイできない場合は常に面倒ですが、幸いなことに解決は簡単です。ほんの数分で、すぐにリーダーボードを作成することができます。
問題を修正できましたか? Steamクライアントの問題を修正する別の方法を知っていますか?以下のコメントであなたの経験を他の人と自由に共有してください。