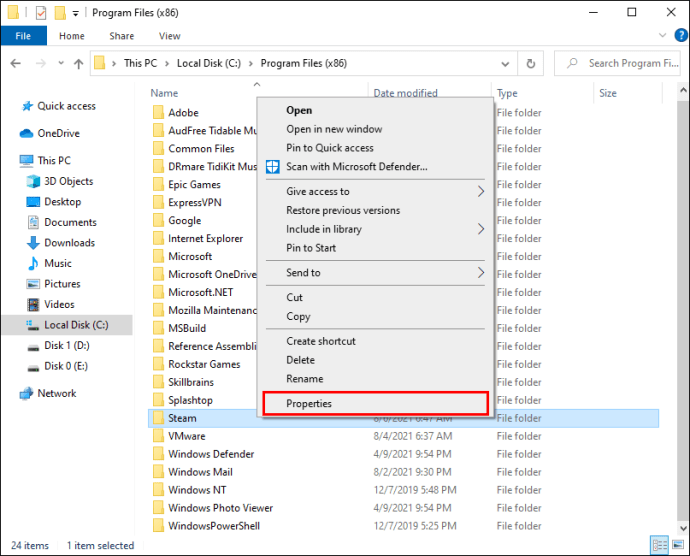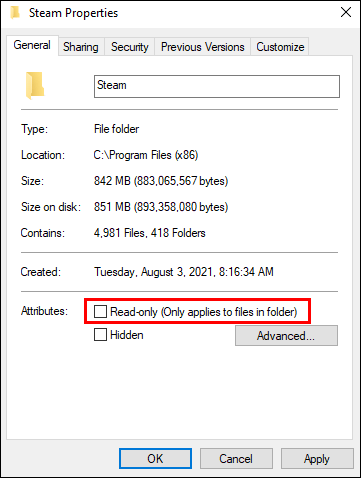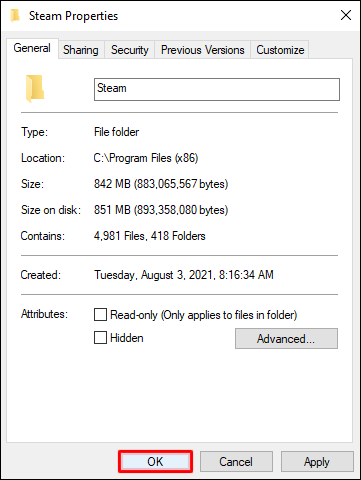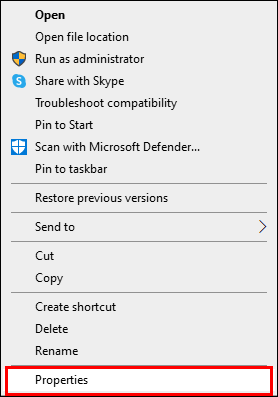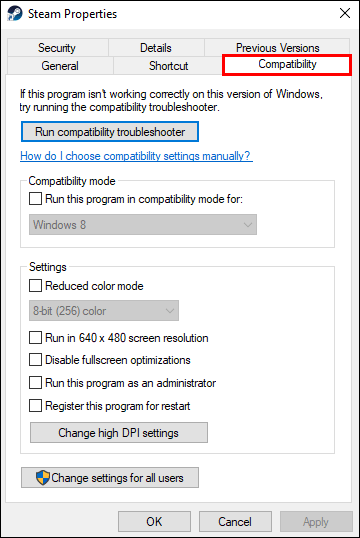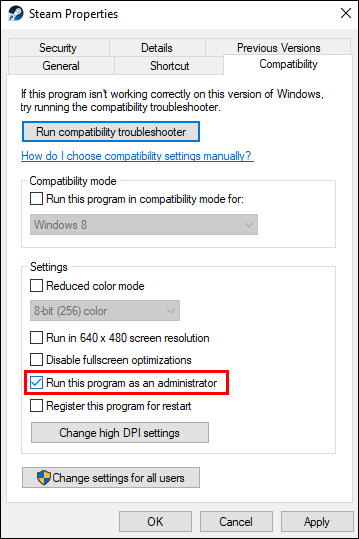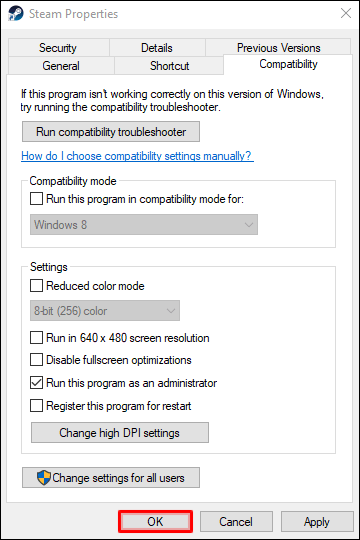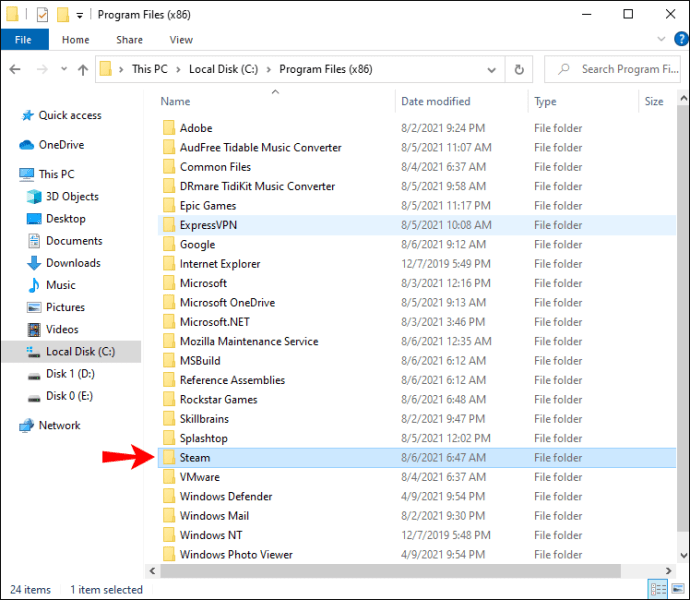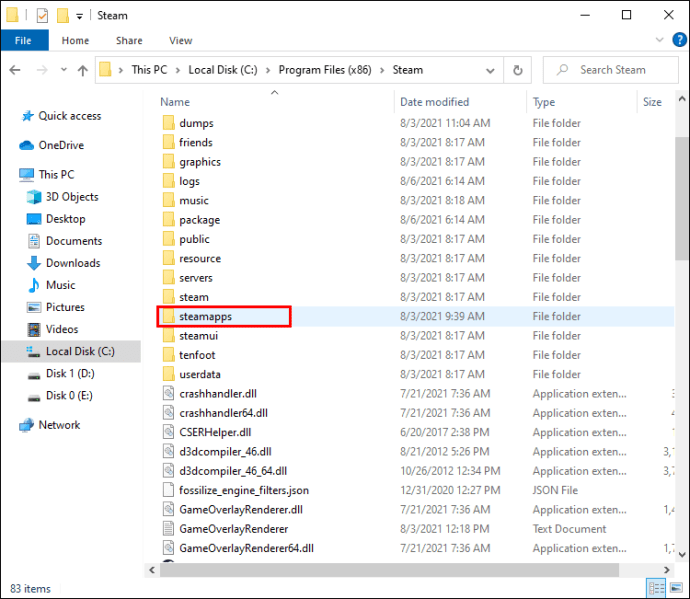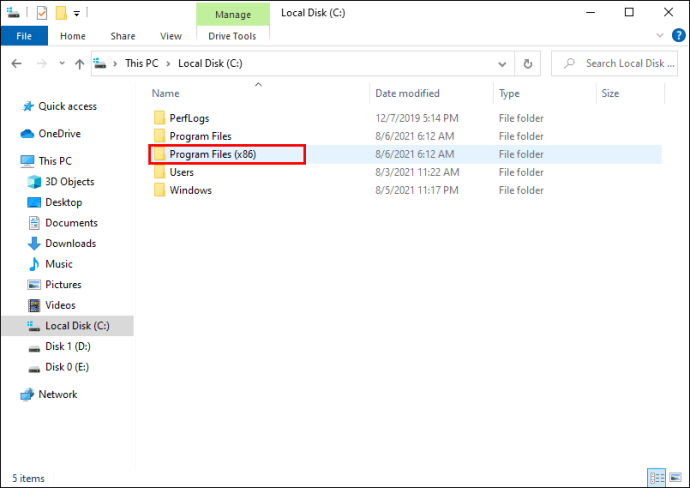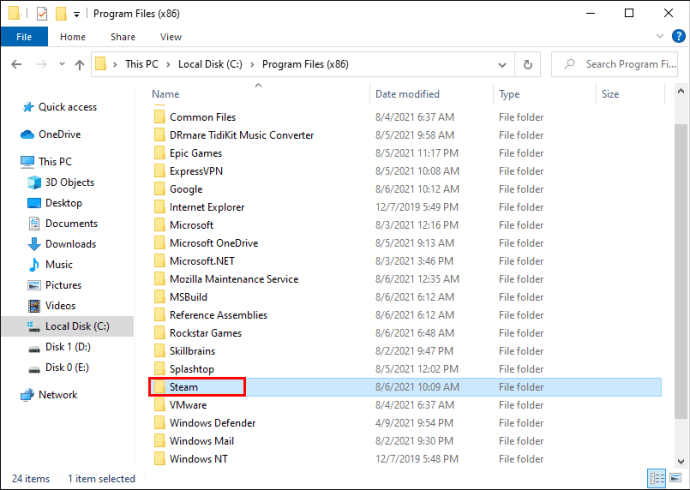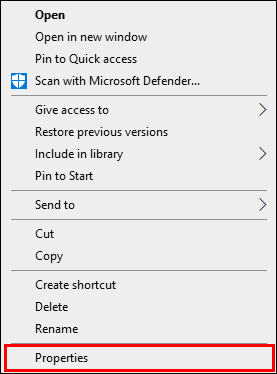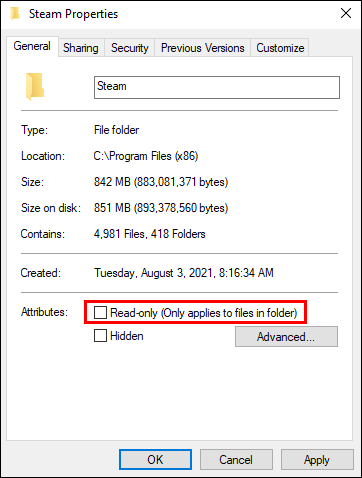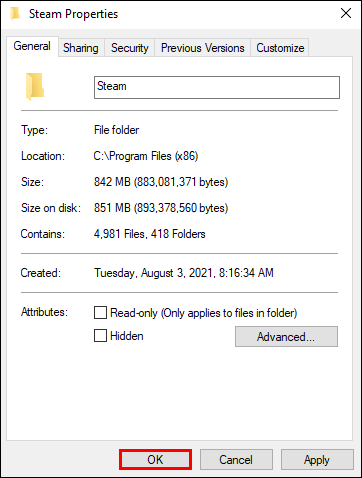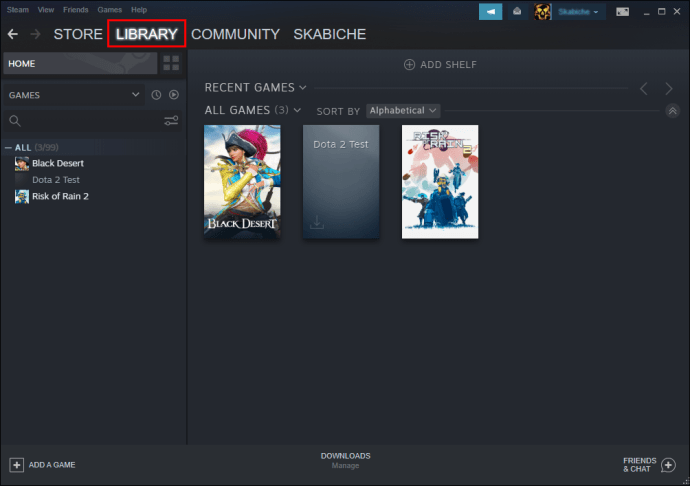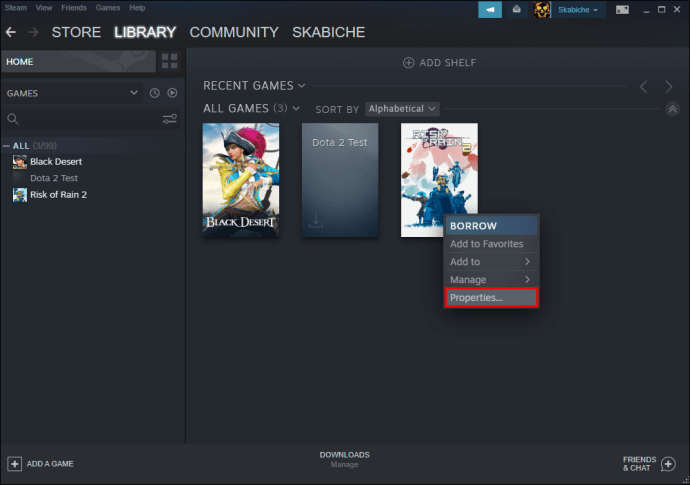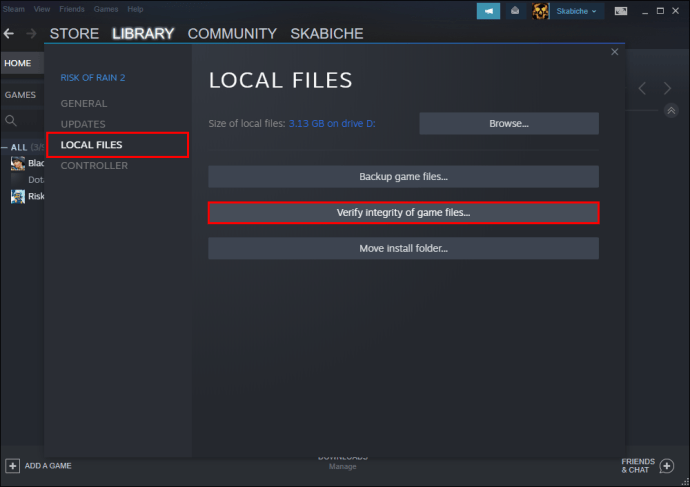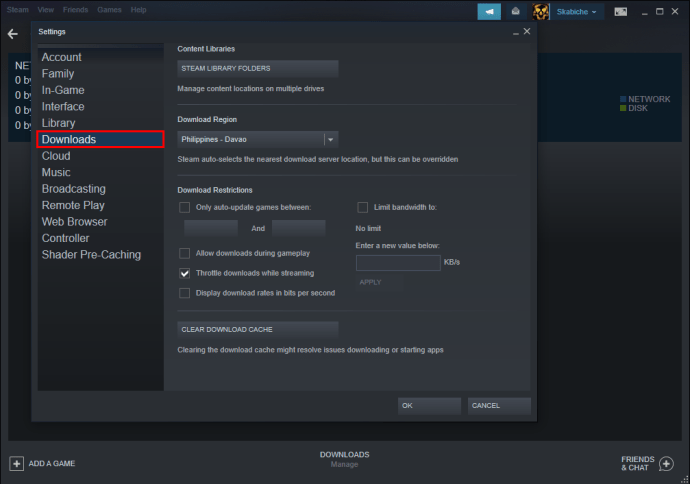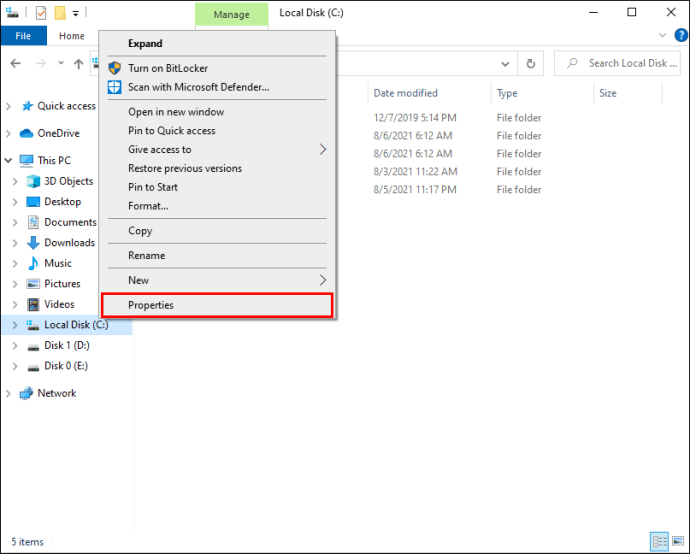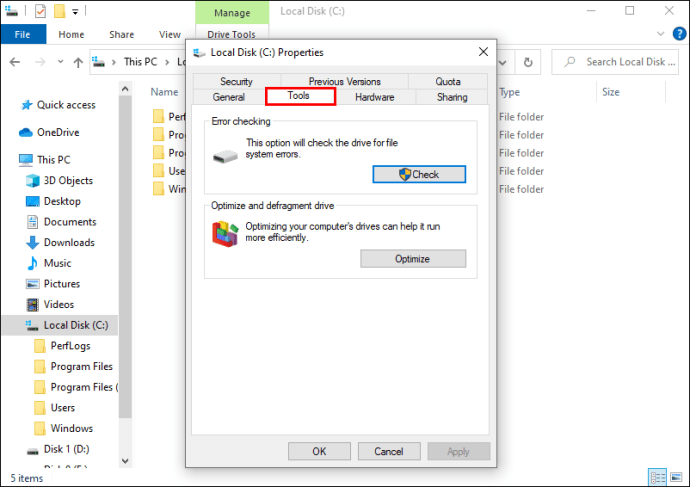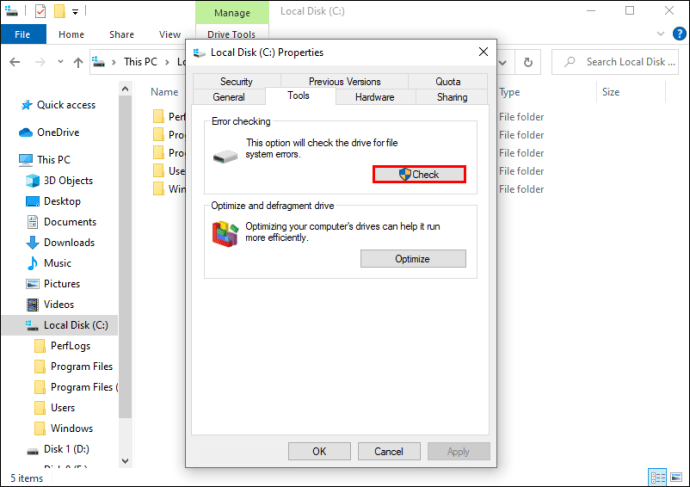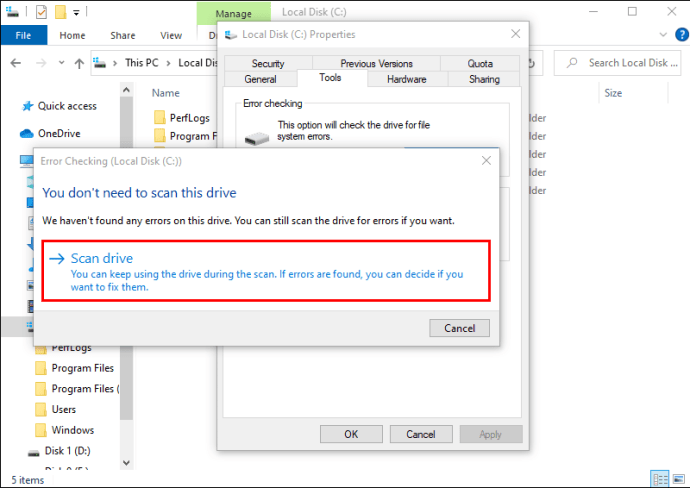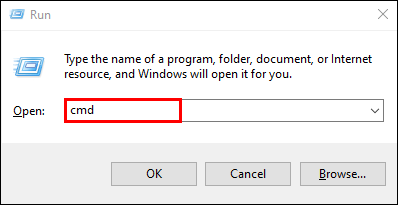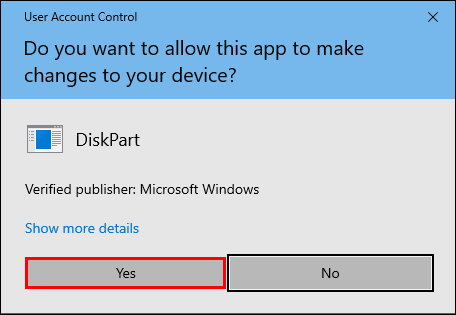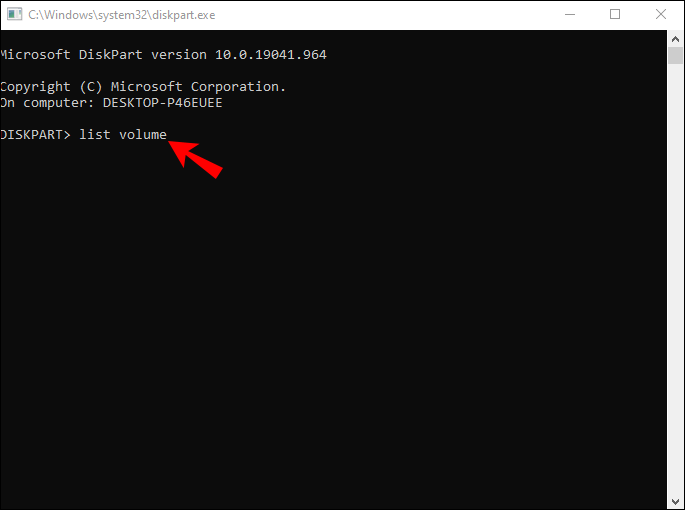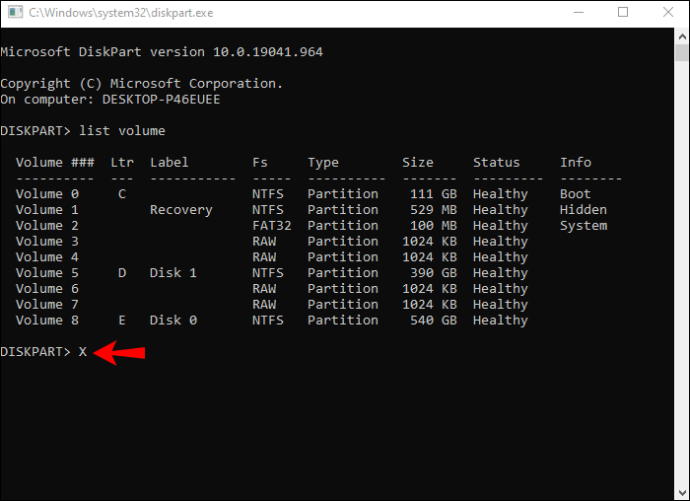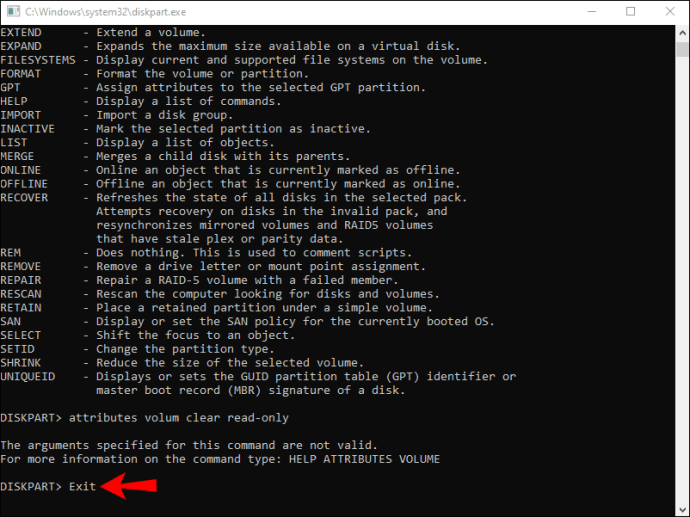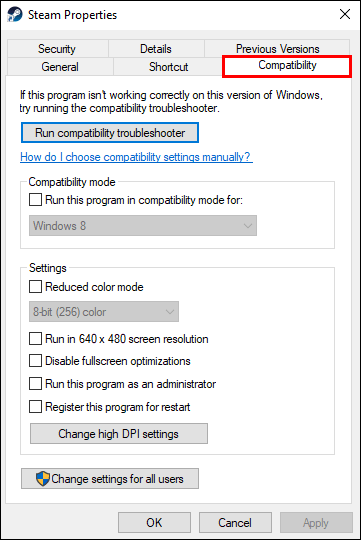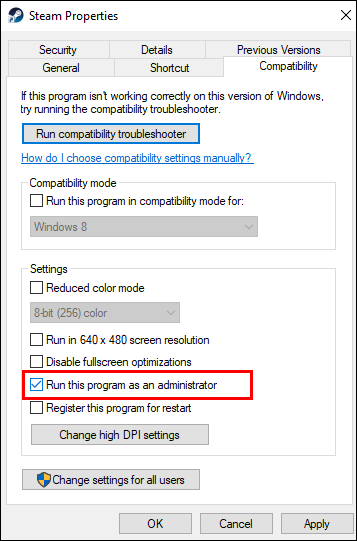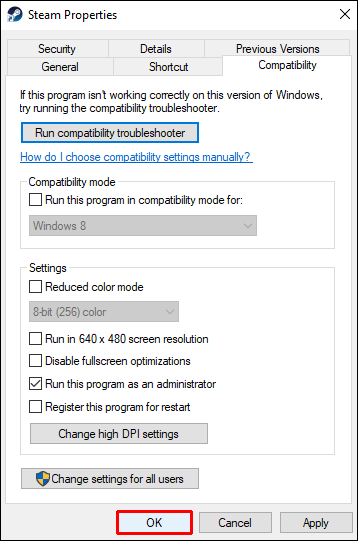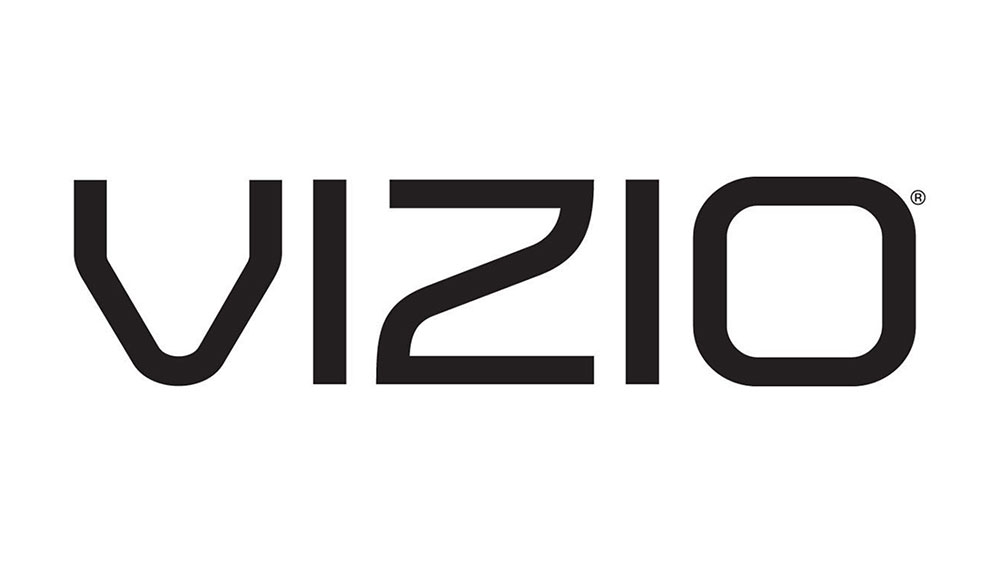9000万人を超えるアクティブなSteamユーザーがいて、その多くが同時にサービスを使用しようとしています。世界最大のゲームプラットフォームでは、グリッチやエラーがほぼ定期的に発生しています。 Steamでのゲームのインストールまたは更新で問題が発生した場合は、「ディスク書き込みエラー」メッセージが表示されることがあります。安心してください。あなたは一人ではありません。多くのユーザーが同じ問題を報告しています。

幸い、この不快な問題にはいくつかの簡単な修正があります。問題を調査し、可能な解決策を提案して、できるだけ早くアクションに戻ることができるようにしました。
それ以上の苦労なしに、すぐに飛び込みましょう。
1つのゲームのみでのSteamディスク書き込みエラーの推奨修正
お気に入りのゲームをダウンロードまたは更新しているときに「ディスク書き込みエラー」メッセージが表示されるのはイライラします。できるだけ早くゲームを開始するだけですが、この問題ではそれができません。幸い、中断したところから続行するのに役立つ一連の修正案があります。
1.Steamを再起動します
最初に試す最も簡単な解決策は、Steamクライアントを再起動することです。プラットフォームを閉じて再度開き、ゲームを再度ダウンロードするだけです。
2.コンピュータを再起動します
次に考えられる解決策は、Steamを実行しているコンピューターまたはシステムを再起動することです。 PCを再起動し、Steamに干渉する可能性のある実行中のプログラムを必ず閉じてください。
3.ドライブ書き込み保護を削除します
SteamまたはPCを再起動しても問題が解決しない場合は、ドライブに書き込み保護機能があり、PCがそのドライブ上のフォルダを変更したり新しいファイルを追加したりできないようにしている可能性があります。 Steamゲームが保存されているドライブに移動し、書き込み保護を解除します。次の手順を実行します。
- ディレクトリ内のSteamフォルダを右クリックします(ほとんどの場合、「C:/ ProgramFiles(86x)」にあります)。
- 「プロパティ」をクリックします。
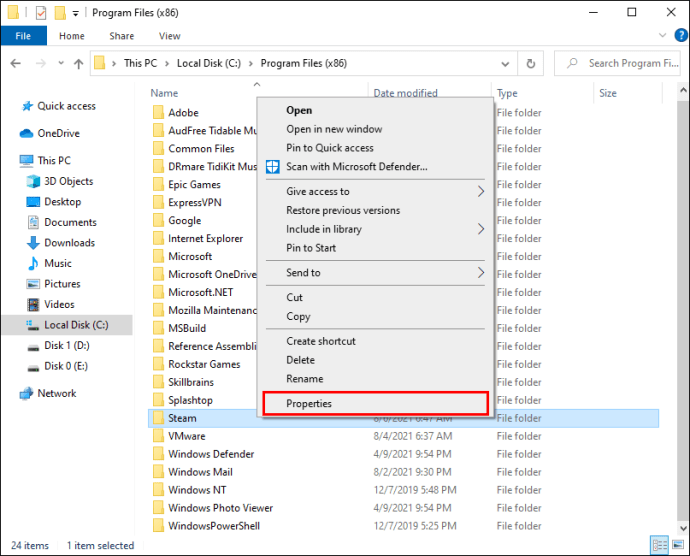
- [全般]タブの[属性]セクションを見つけて、[読み取り専用]がマークされていないことを確認します。
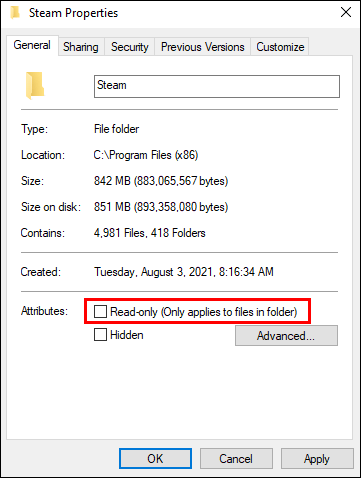
- 「OK」をクリックして変更を保存します。
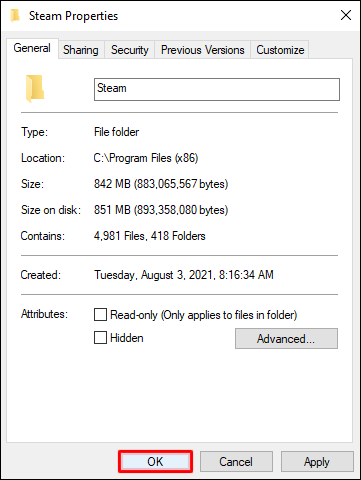
- PCでSteamを再起動し、ゲームのダウンロードを再試行してください。
4.管理者としてSteamを実行します
ソフトウェアにハードディスクにファイルを書き込む権限がないため、ディスク書き込みエラーが発生する可能性があります。幸いなことに、管理者としてプログラムにアクセスすると役立ちます。
管理者は、ソフトウェアを実行するときに追加の権限があります。この設定に変更すると、他のいくつかの問題も修正できます。
管理者としてSteamを起動する方法は次のとおりです。
- デスクトップでSteamを見つけて、アイコンを右クリックします。
- メニューから「プロパティ」を選択します。
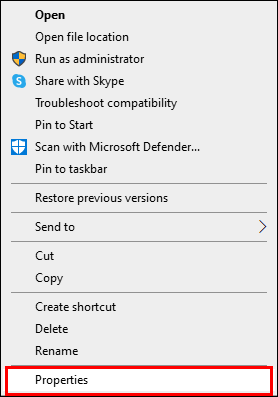
- 「互換性」タブに移動します。
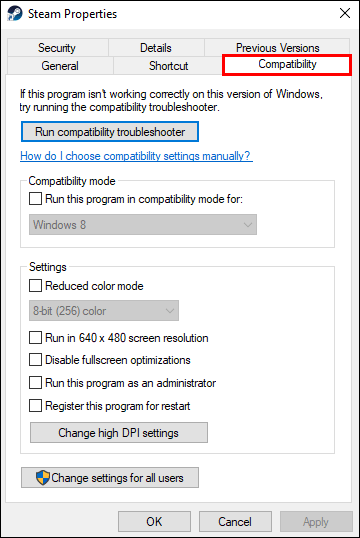
- 「このプログラムを管理者として実行する」セクションがチェックされていることを確認してください。
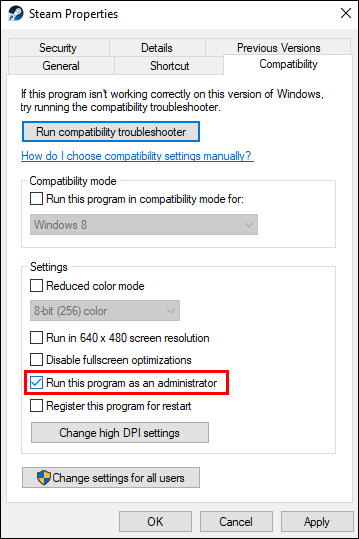
- 「OK」を押して変更を保存します。
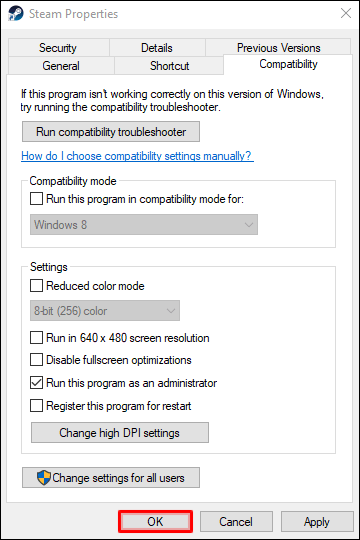
これで、アプリを再起動して、ゲームを再ダウンロードしてみることができます。
5.破損したファイルを削除します
ゲームのダウンロード中に問題が発生した場合は、ファイルが破損しているためにSteamにディスク書き込みエラーが表示されている可能性があります。この問題を修正する方法は次のとおりです。
- メインのSteamフォルダーを開きます。
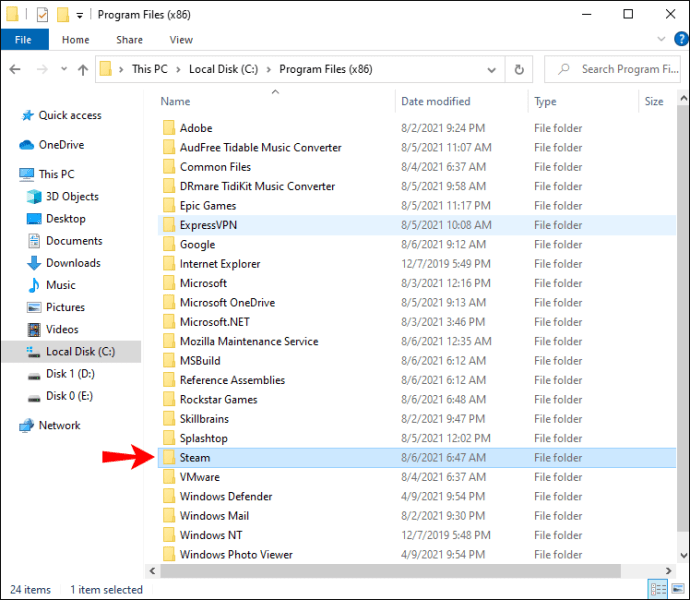
- 「steamapps / common」ディレクトリに移動します。
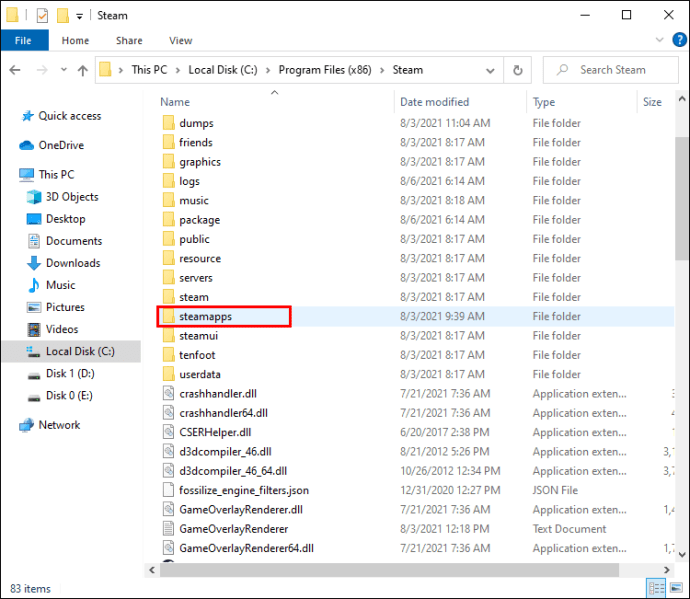
- ダウンロードしようとしているゲームと同じ名前の0KBサイズのファイルを探します。
- これらのファイルが存在する場合は、それらを削除します。
- ゲームを再起動またはダウンロードし直してください。
すべてのゲームのSteamディスク書き込みエラーの推奨修正
1.Steamを再起動します
Steamの問題を修正する最も簡単な解決策は、ソフトウェアを再起動することです。ゲームのダウンロード(または更新)に一時的な問題がある可能性があり、プラットフォームを再起動するだけで修正できる可能性があります。
2.PCを再起動します
これは、ほとんどの場合、問題を解決しているように見える単純な解決策です。PCの再起動です。 Steamに干渉する可能性のあるすべてのプログラムを閉じて、コンピューターを再起動してください。再起動したら、ゲームをもう一度ダウンロードしてみてください。
3.書き込み保護を確認します
Steamをインストールしたドライブに書き込み保護が設定されている可能性があります。この設定により、アプリはそのドライブに保存されているファイルを追加または変更できなくなります。 Steamゲームが保存されているドライブを確認し、書き込み保護を解除してください。
その方法は次のとおりです。
- Windowsとキーボードの「S」キーを押します。
- 「ファイルエクスプローラー」を探し、「開く」をクリックします。
- C:/ Program Files(86x)に移動します。
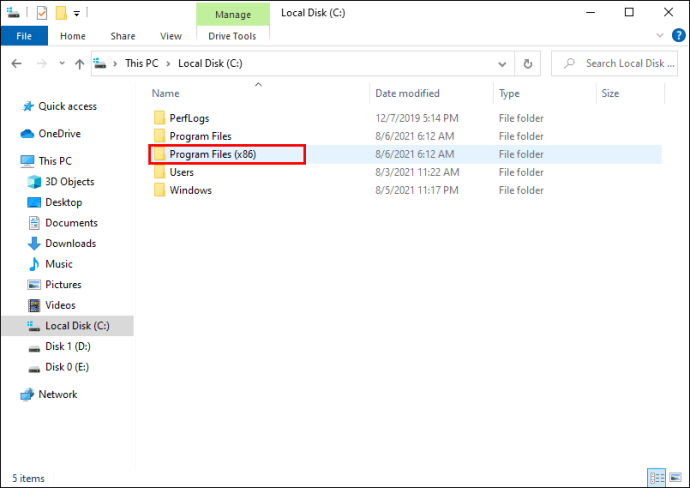
- Steamフォルダーを見つけて右クリックします。
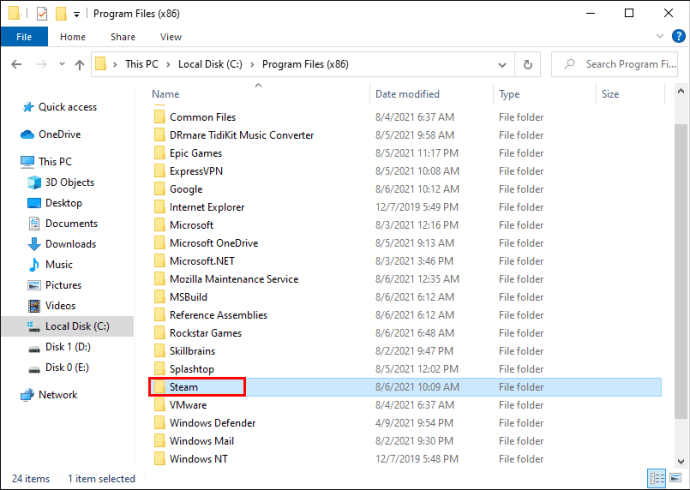
- 「プロパティ」をクリックします。
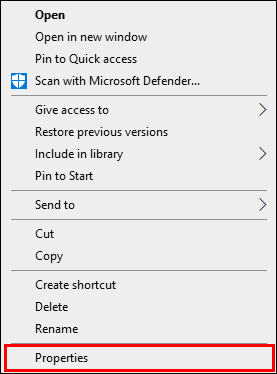
- [全般]タブの[属性]セクションを見つけて、[読み取り専用]がマークされていないことを確認します。
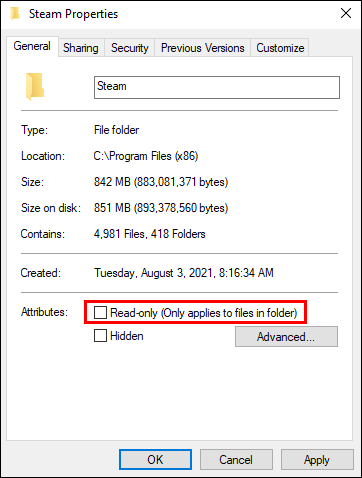
- 「OK」をクリックして変更を保存します。
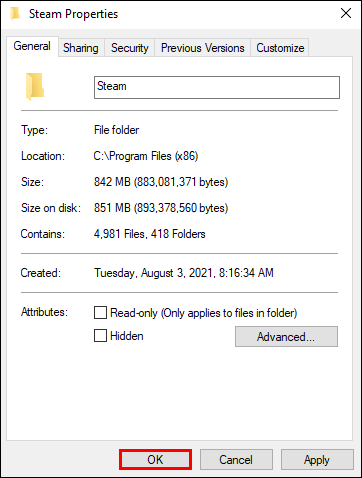
- PCでSteamを再起動し、ゲームのダウンロードを再試行してください。
4.読み取り専用設定を無効にします
Steamディレクトリが読み取り専用に設定されている可能性があります。これは、ディレクトリ全体がファイルの変更から保護されていることを意味します。 Steamプロパティで読み取り専用設定を探し、オフになっていることを確認します。
5.ゲームファイルの整合性を確認します
- Steamライブラリを開きます。
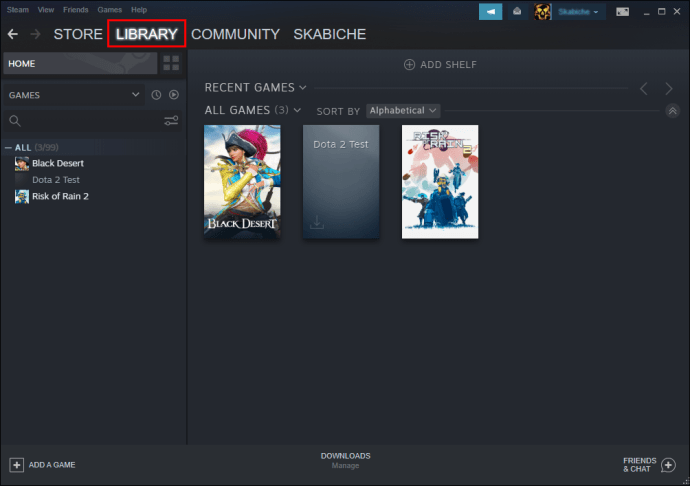
- ゲームを右クリックして、「プロパティ」に移動します。
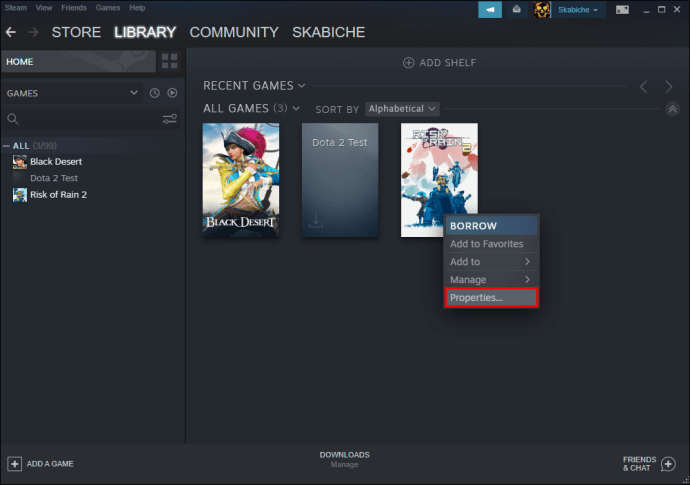
- 「ローカルファイル」に移動し、「ゲームファイルの整合性を確認する」をクリックします。
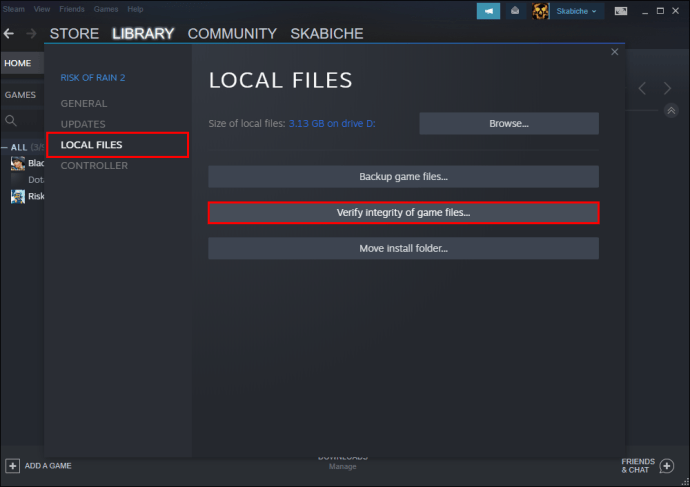
- 破損したファイルのインスタンスはすべて置き換えられます。
ノート: ゲームでランチャーを使用して追加のアップデートをダウンロードする場合は、この手順を試さないでください。このアクションにより、ゲームのアップデートがベースランチャーに置き換えられ、アップデートを再度ダウンロードする必要があります。
6.キャッシュファイルをクリアします
Steamキャッシュファイルのクリーニングはいつでも試すことができます。それらの1つが破損している可能性があり、ディスク書き込みエラーが発生します。問題を解決する方法は次のとおりです。
- Steamを起動し、「設定」に移動します。

- 「ダウンロード」に移動します。
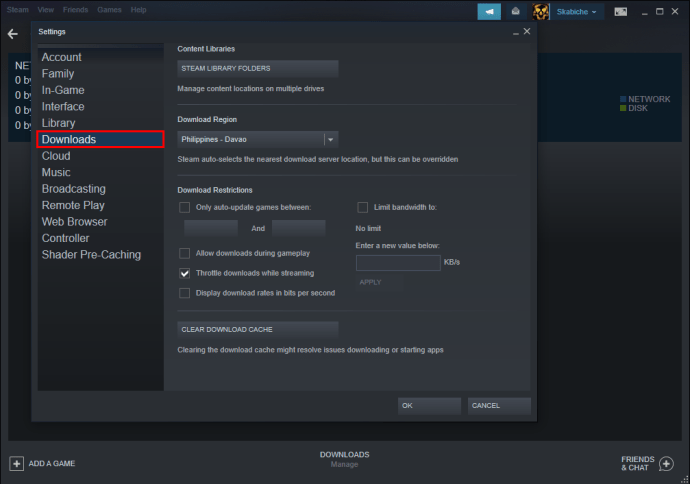
- 「ダウンロードキャッシュのクリア」をクリックします。

7.Steamを再配置します
Steamが現在PCのドライブCに保存されている場合は、Dに移動するかその逆を試すことができます。 Steamがドライブ上のファイルを操作するのを妨げるドライブに問題がある可能性があります。
ノート: この手順で問題が解決する場合は、ドライブをさらにチェックして問題を特定してください。
8.アンチウイルスを無効にする
ウイルス対策保護により、ソフトウェアがドライブにファイルを書き込めなくなる状況が発生する可能性があります。いつでもウイルス対策を無効にして、ゲームのダウンロードを再試行できます。エラーが消えた場合は、ウイルス対策設定を微調整し、スキャン中にSteamの例外を追加します。
9.ファイアウォールを無効にします
ファイアウォールを無効にするか、Steamの例外を追加してみてください。問題が修正された場合は、Windowsファイアウォールに例外を追加してください。
Steamディスク書き込みエラーAppmanifestの推奨される修正
Steamディレクトリを調べると、Steam \ SteamAppsにいくつかの「appmanifest」ファイルがあります。これらは乱数のように見えるかもしれませんが、実際にはゲームのアプリ番号です。これらのファイルは、ゲームがインストールされている場所をアプリに知らせます。
ただし、数字が破損する可能性があり、ゲームへのパスが正しくなくなります。これを修正するには、appmanifestファイルを削除するか、テキストエディターでファイルを開いて、ゲームの絶対パスを入力します。
ノート: ファイルを削除すると、Steamを再起動したときにゲームがインストールされていないように見えます。ゲームを再ダウンロードする必要があります。
外付けハードドライブでのSteamディスク書き込みエラーの推奨修正
PCがハードドライブの書き込みを保護している可能性があり、ディスク書き込みエラーが発生する可能性があります。外付けハードドライブが書き込み保護されている場合、既存のファイルに変更を加えることはできず、外付けハードドライブ上のファイルにのみアクセスできます。この問題を修正するには、書き込み保護を削除してみてください。
開始する前に、ハードドライブの破損のインスタンスを確認することをお勧めします。その方法は次のとおりです。
- 「ファイルエクスプローラー」を起動し、ハードドライブを右クリックします。
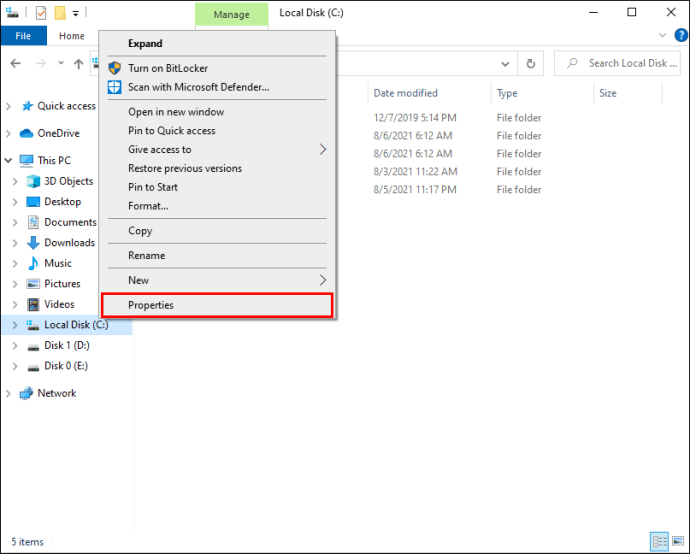
- 「プロパティ」をクリックし、「ツール」タブを選択します。
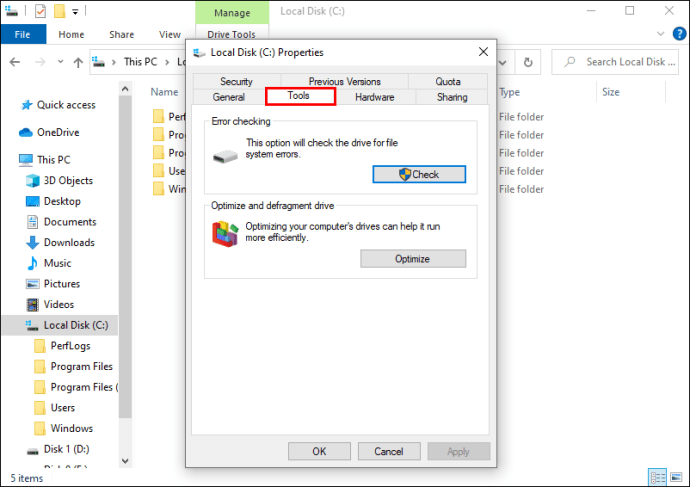
- 「エラーチェック」セクションを見つけて、「チェック」をクリックします。ポップアップが表示されます。
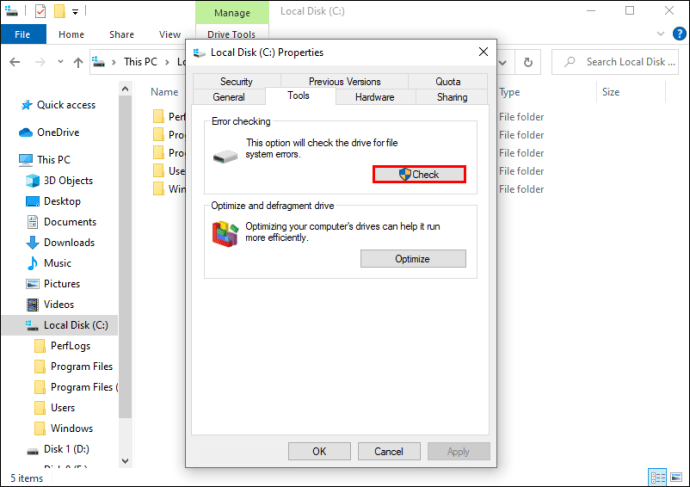
- 「スキャン」をクリックして、システムがスキャンを実行するのを待ちます。
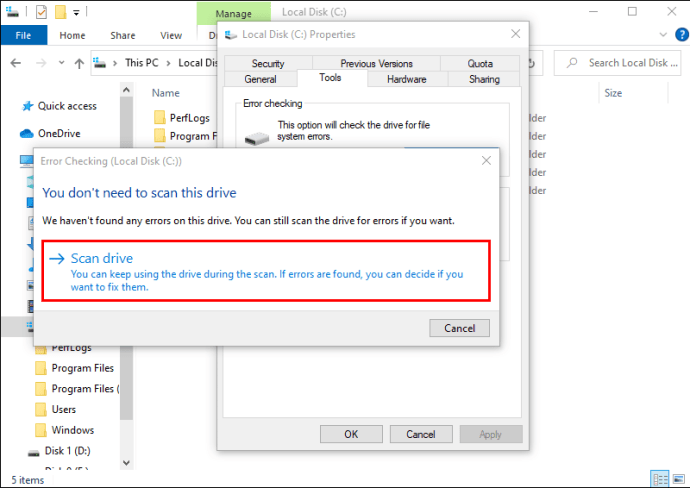
Windowsで修正できないエラーがある場合は、ドライブから書き込み保護を削除してください。
外付けハードドライブから書き込み保護を解除する方法は次のとおりです。
- ハードドライブがPCに接続されていることを確認し、CMDを起動します。
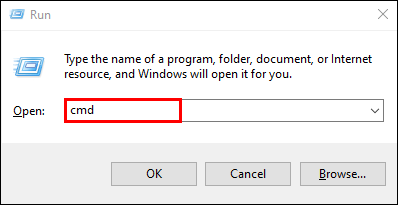
- 「diskpart」と入力し、「Enter」を選択します。

- 管理者アクセスを許可します。
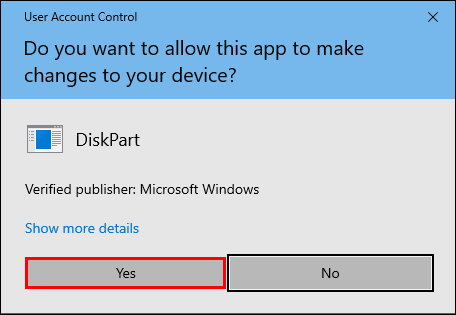
- 「listvolume」と入力し、「Enter」を押します。
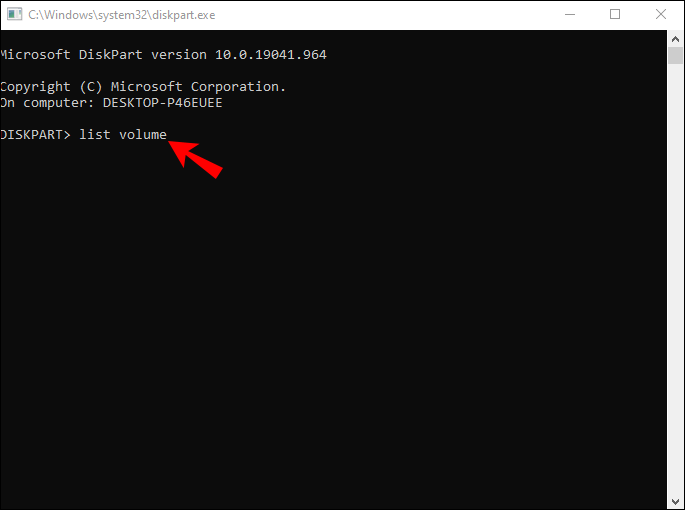
- 書き込み保護されたディスク番号をメモし、「select volume X」と入力します。「X」は、ハードディスクのボリューム番号を表します。
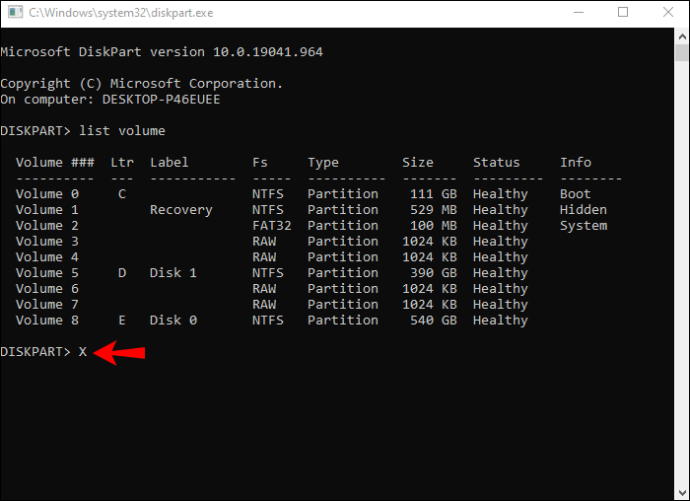
- 「Enter」を押します。
- 「attributesvolumeclear read-only」と入力し、「Enter」を押して読み取り専用機能を無効にします。

- 「Exit」と入力して終了します。
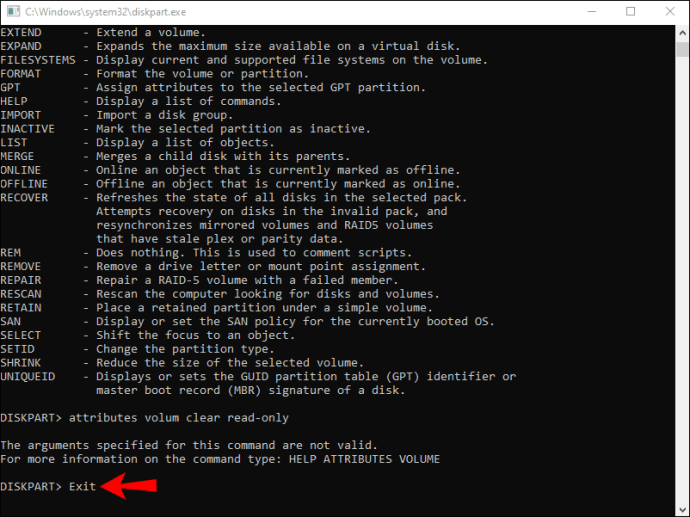
外付けハードドライブを再接続して、ゲームのダウンロードを再試行してください。
さらに、管理者としてSteamを実行していることを確認してください。
- デスクトップでSteamアイコンを見つけて、右クリックします。
- 「プロパティ」をクリックします。
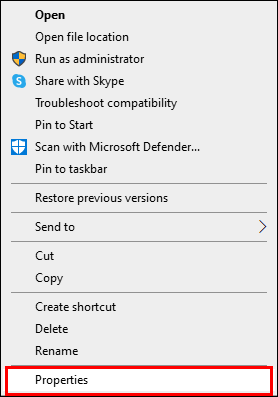
- 「互換性」タブに移動します。
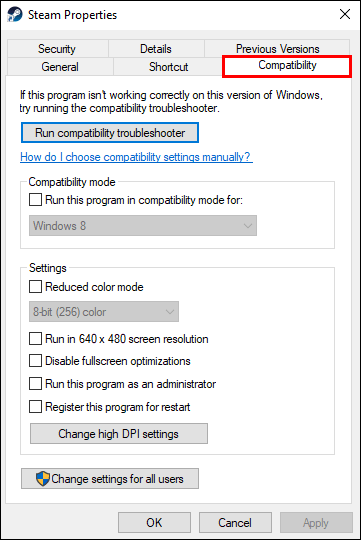
- 「このプログラムを管理者として実行する」チェックボックスをオンにします。
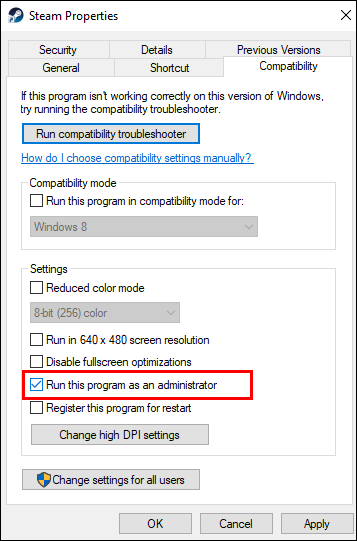
- 「OK」を押して保存します。
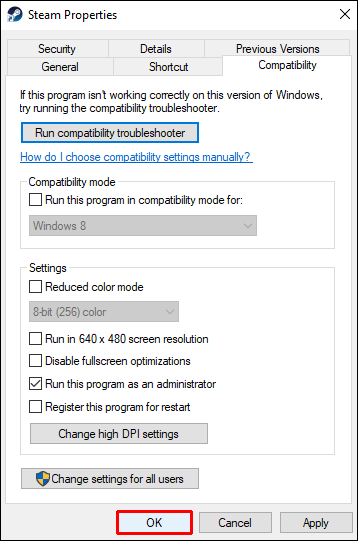
Steamでディスク書き込みエラーが発生する原因は何ですか?
ディスク書き込みエラーポップアップの一般的な理由のいくつかを次に示します。
- 書き込み保護されたドライブまたはSteamフォルダー
- ハードドライブの欠陥
- Steamがデータを操作するのをブロックするアンチウイルス
- Steamディレクトリ内の破損または古いファイル
Steamディスク書き込みエラーの克服
Steamでゲームをダウンロードまたは更新することは、通常、心配のない体験です。しかし、「ディスク書き込みエラー」が表示されると、問題が発生しているように見えます。煩わしく、時には克服するのが難しいですが、問題はほとんどの場合修正可能です。この記事で、ディスク書き込みエラーの問題を解決するために必要なすべての提案が得られたことを願っています。
迷惑なエラーを取り除くのに役立ったステップはどれですか?以下のコメントセクションであなたの経験を共有してください。