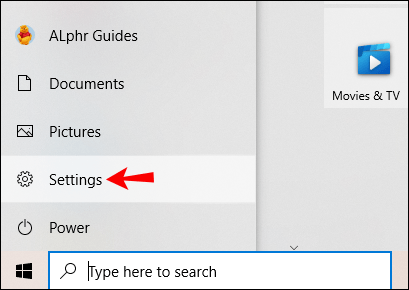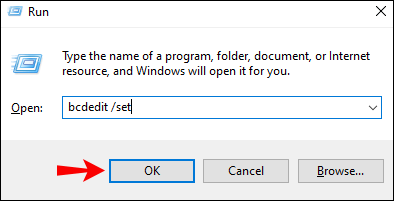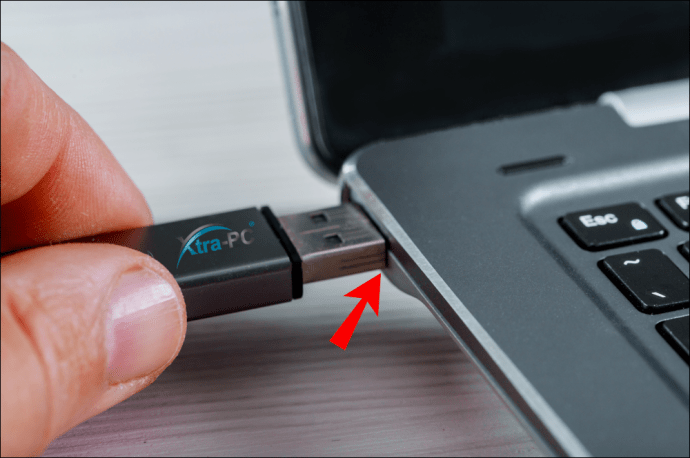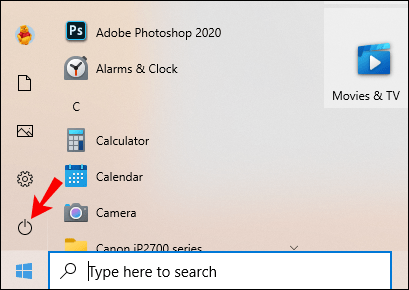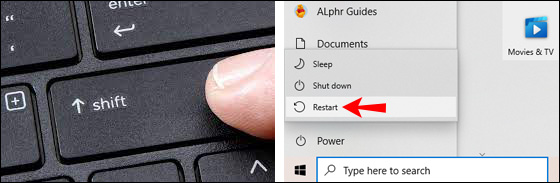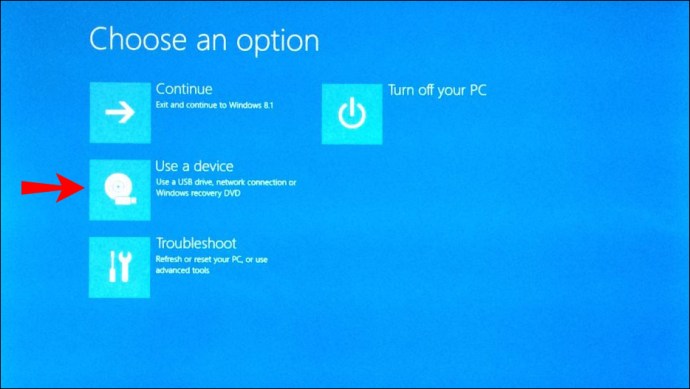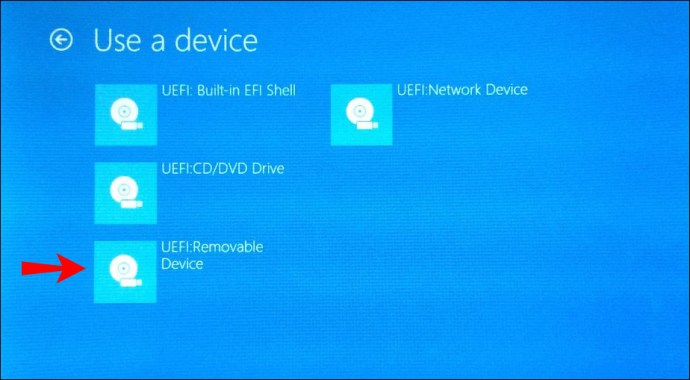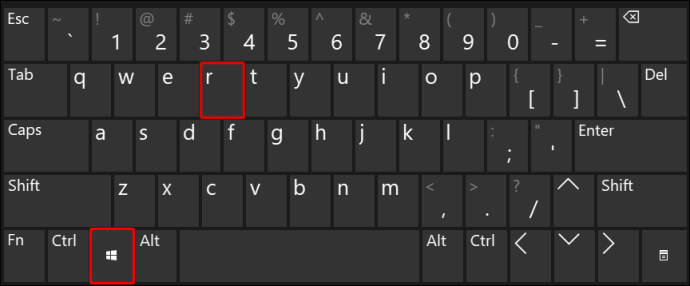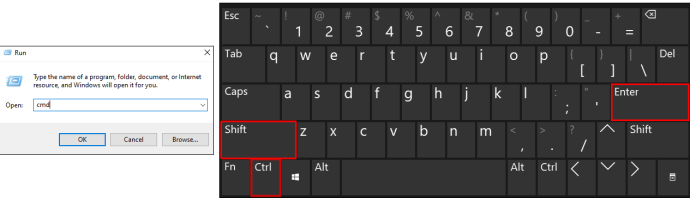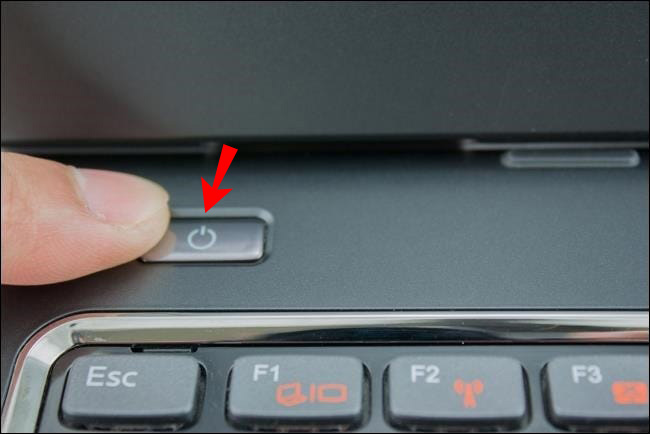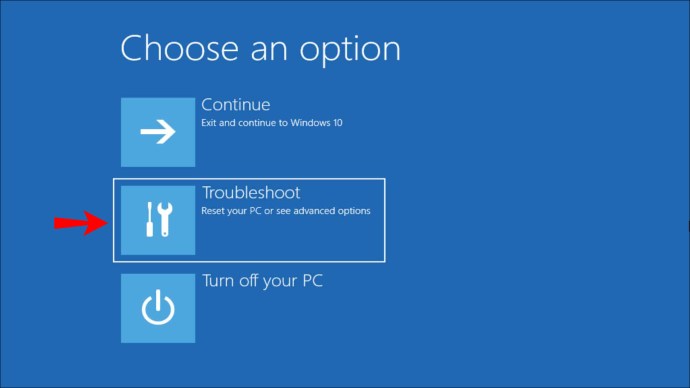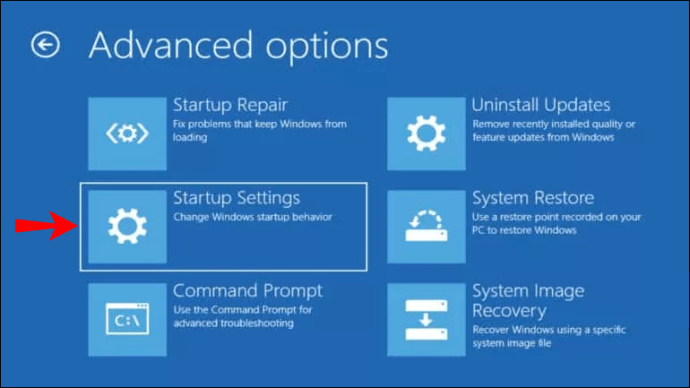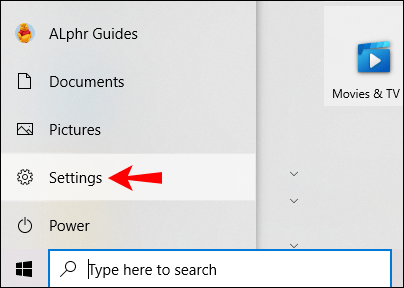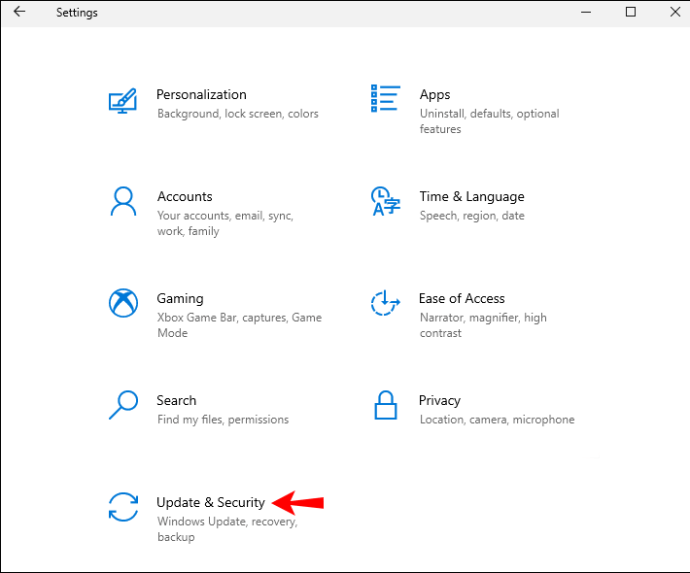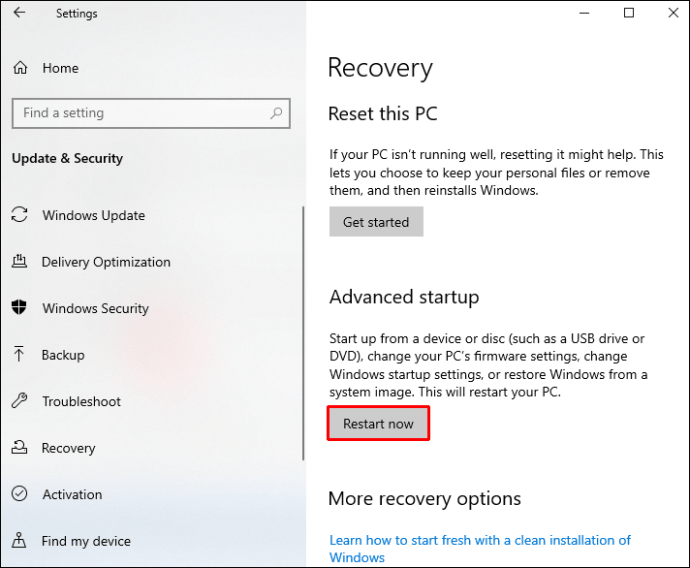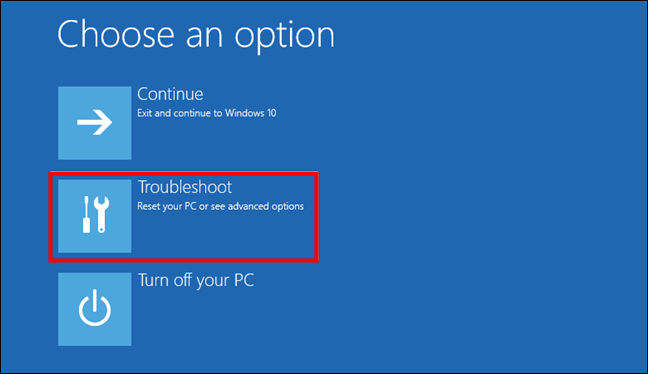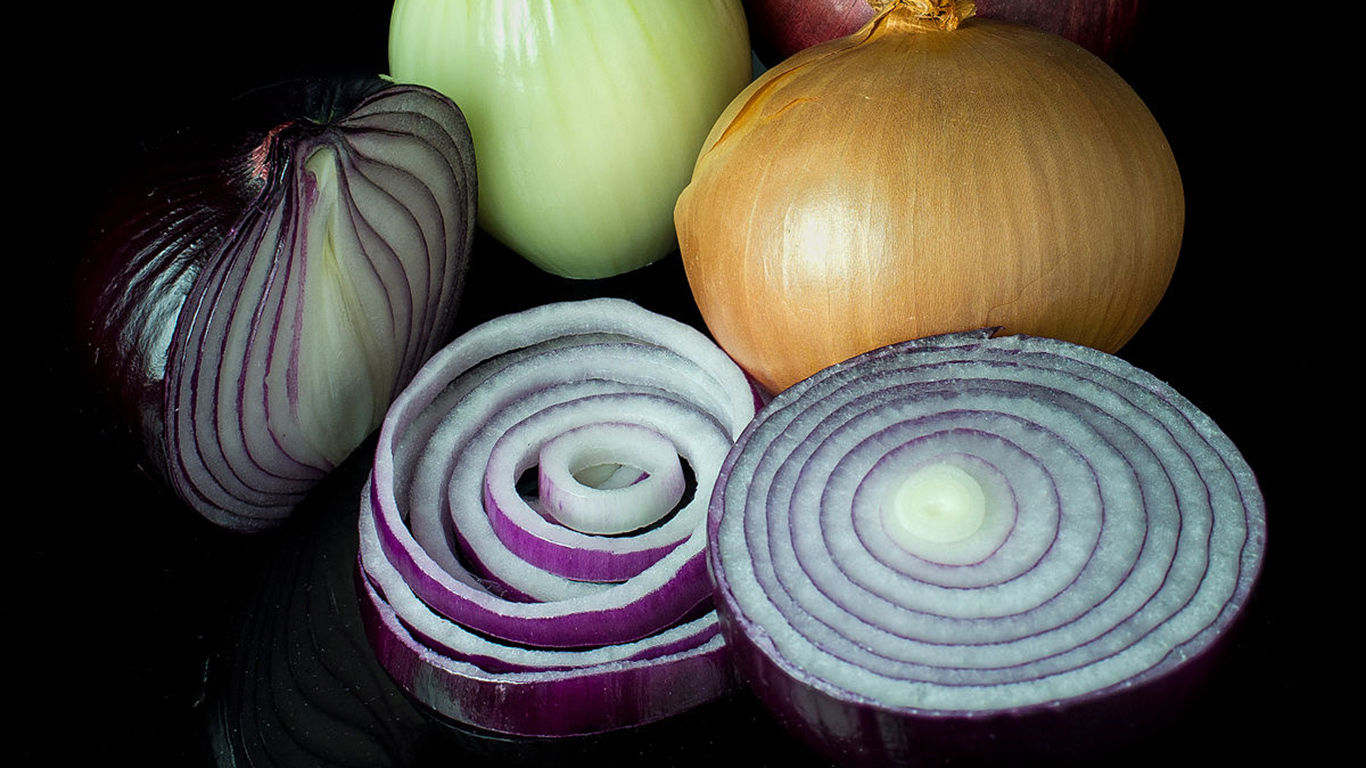Windows 10のセーフモードを使用すると、Windowsが期待どおりに機能しない場合に、問題のトラブルシューティングと解決を行うことができます。この記事では、さまざまな状態からWindows10デバイスをセーフモードで起動する手順について説明します。

また、セーフモードのコマンドプロンプトについても説明し、セーフモードで起動すると便利なシナリオについて説明します。
Windows10デバイスをセーフモードで起動する方法
デバイスの状態に応じて、Windows10デバイスをセーフモードで起動するにはいくつかの方法があります。
- デバイスが正しく起動しない場合は、セーフモードに入るには、起動可能なUSBを接続するか、リカバリDVDを挿入します。
- デバイスの起動時に空白の画面が表示されている場合は、Windows回復環境コマンド「」を入力してセーフモードに入ることができます。
winRE”.
デバイスが正常に起動した場合:
- サインイン画面または「設定」からセーフモードに入ることができます。
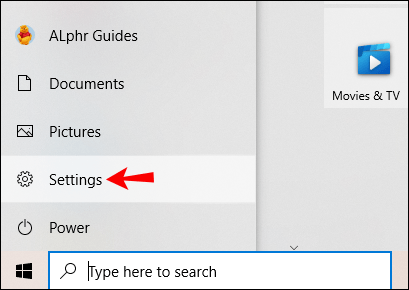
- 「」と入力できます
bcdedit / set」コマンドプロンプトを介してコマンドを実行します。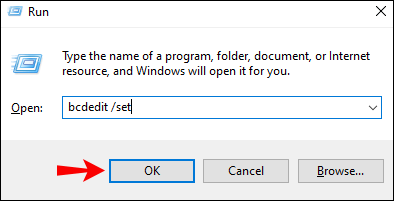
起動可能なUSBまたはディスクを使用してWindows10セーフモードを開始する方法
Windows 10 PCが起動しない場合は、起動可能なUSBまたはリカバリDVDを使用してセーフモードで起動できます。そうするために:
- コンピューターがWindows10デスクトップ上で実行されていることを確認します。
- USBを接続するか、DVDをコンピューターに挿入します。
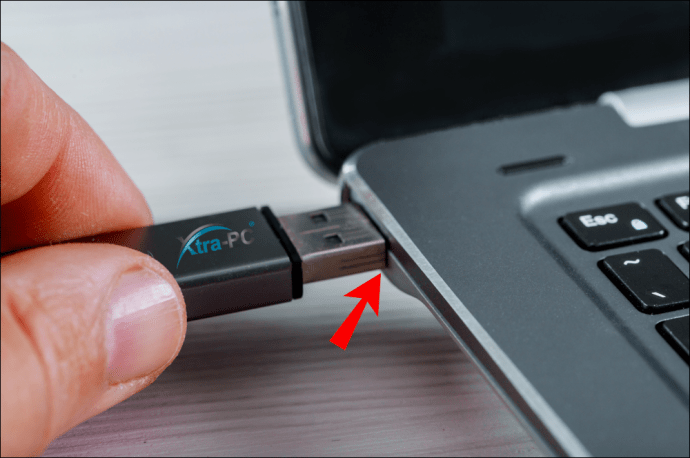
- 「スタート」ボタンを選択し、電源アイコンをクリックして、シャットダウンオプションを表示します。
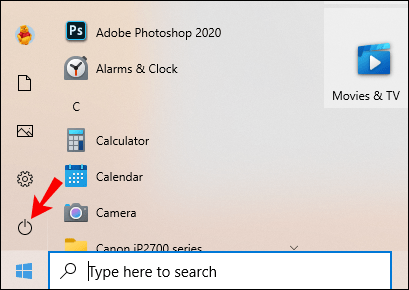
- 「Shift」キーを長押しして、「再起動」を選択します。
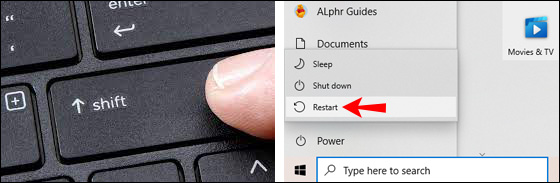
- コンピュータが再起動すると、「詳細な起動オプション」画面が表示されます。
- 「デバイスを使用する」を選択します。
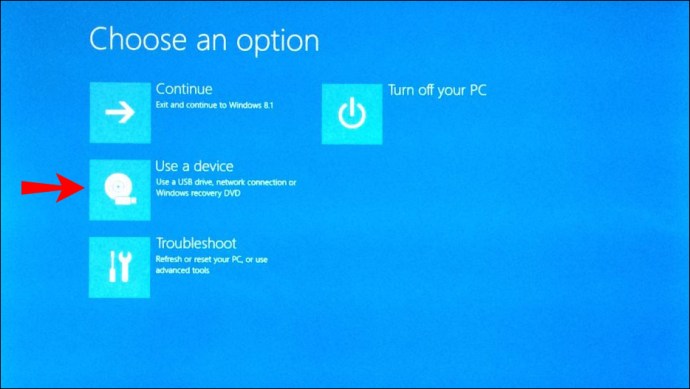
- 起動したいUSBまたはリカバリDVDをクリックすると、選択したものを使用してPCが再起動します。
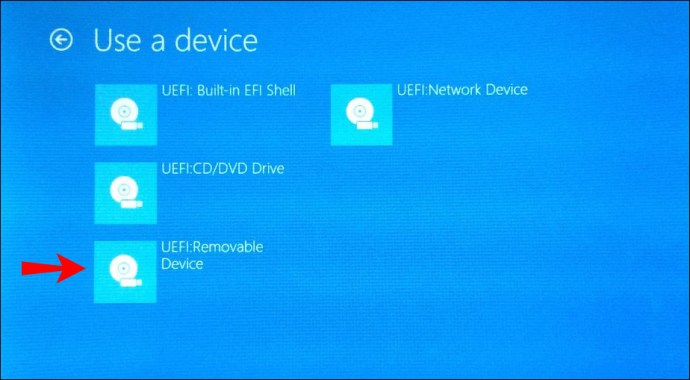
コマンドプロンプトコマンドを使用してWindows10セーフモードを起動する方法
次に、コマンドプロンプトに入力してセーフモードに入り、ネットワークでセーフモードに入り、コマンドプロンプトでセーフモードに入るコマンドを示します。
- キーボードを押して、「Win」+「R」キーを同時に押して「Runcommand」ウィンドウを起動します。
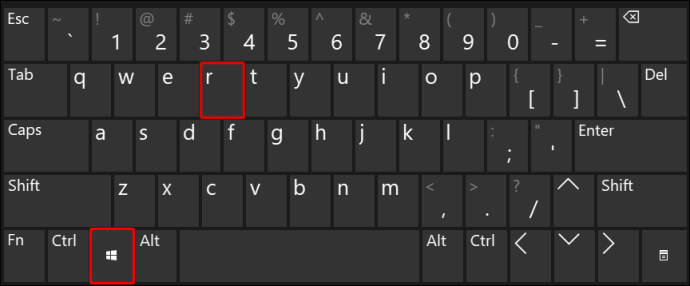
- コマンドウィンドウで「
cmd」をクリックし、「Ctrl」、「Shift」、および「Enter」キーを同時に押して、コマンドプロンプトを昇格モードで起動します。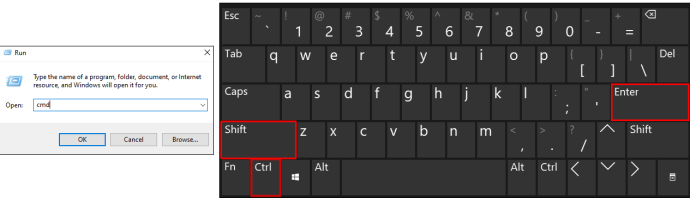
- コマンドプロンプトウィンドウで、コンピュータをセーフモードで起動するには、次のコマンドを入力します。
bcdedit / set {デフォルト] safebootminimal」、「Enter」の順に入力します。 - ネットワークを使用してセーフモードでコンピュータを起動するには、次のコマンドを入力します。
bcdedit / set {デフォルト} safebootネットワーク」、「Enter」の順に入力します。 - コマンドプロンプトを使用してコンピュータをセーフモードで起動するには、次のコマンドを入力します。
bcdedit / set {default} safeboot minimum bcdedit / set {default} safebootalternateshellはい、」、「Enter」の順に入力します。 - PCを再起動するには、コマンド「shutdown / r」を入力します。4
ノート:セーフモードを終了するには、コンピュータを再起動する前に、次のコマンドを実行します。bcdedit / deletevalue {デフォルト} safeboot。”
失敗したスタートアップからWindows10セーフモードを開始する方法
Windows 10デバイスの起動に失敗した場合は、USBデバイスまたはリカバリDVDから起動できます。これをする:
- コンピューターがWindowsを実行していることを確認します。
- USBを接続するか、DVDをコンピューターに挿入します。
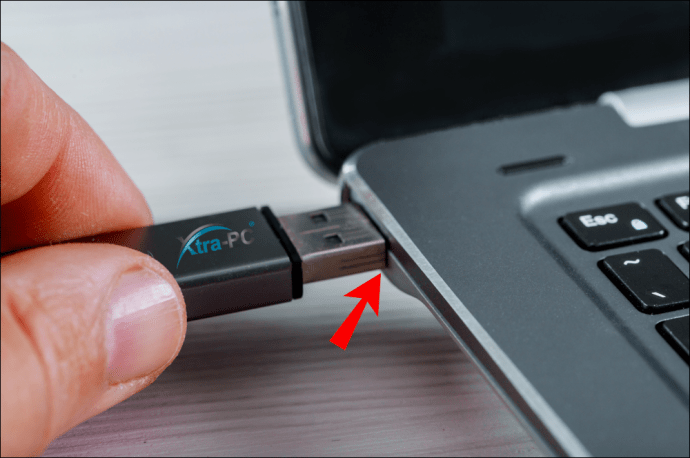
- 「スタート」ボタンを選択し、電源アイコンをクリックして、シャットダウンオプションを表示します。
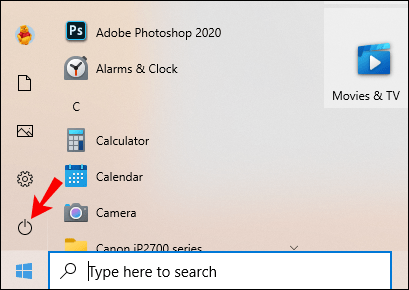
- 「Shift」キーを押したまま、「再起動」を選択します。
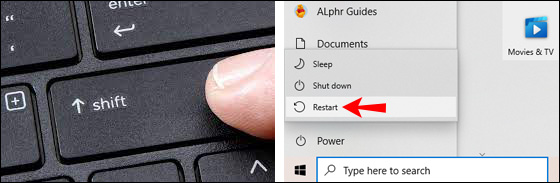
- コンピュータが再起動すると、「詳細な起動オプション」画面が表示されます。
- 「デバイスを使用する」を選択します。
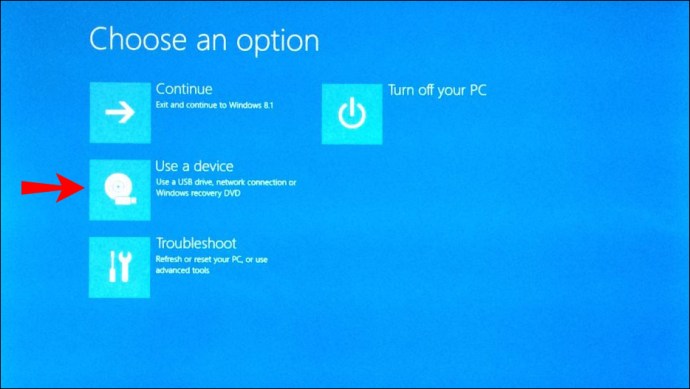
- 起動するUSBまたはリカバリDVDをクリックします。選択した内容を使用してコンピュータを再起動する必要があります。
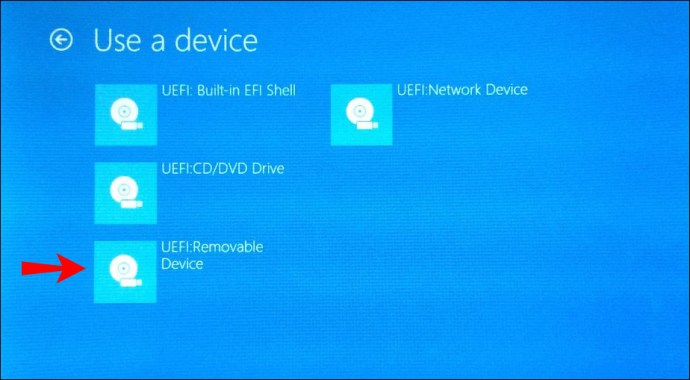
空白の画面からWindows10セーフモードで起動する方法
コンピューターが完全にボールをプレーしておらず、応答しない空白または黒い画面が表示される場合は、次の手順を実行してセーフモードで起動できます。
- 電源ボタンを10秒間長押ししてコンピュータの電源を切り、もう一度電源を入れます。
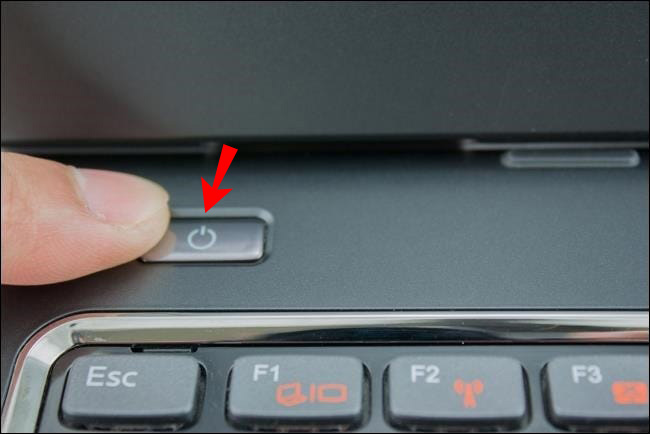
- Windowsが起動を示したらすぐに、電源ボタンをもう一度10秒間長押しして、コンピューターの電源を切ります。
- 電源ボタンをもう一度押して電源を入れ、手順2を繰り返します。
- コンピュータの電源を再び入れますが、今回は完全に再起動します。入力 "
winRE。”
「winRE」から次の手順を実行して、セーフモードに入ります。
- 「オプションの選択」画面で、「トラブルシューティング」をクリックします。
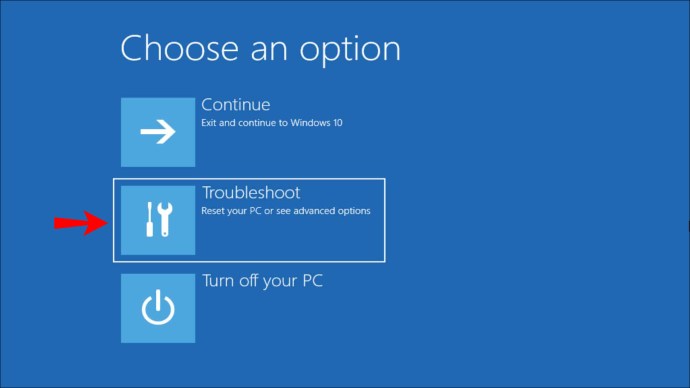
- 「詳細オプション」、「スタートアップ設定」、「再起動」の順に選択します。
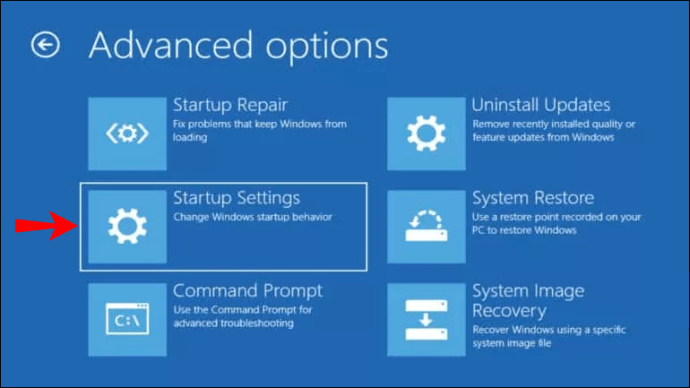
- コンピュータが再起動すると、オプションのリストが表示されます。
- ネットワークを使用したセーフモードのオプション5または「F5」ボタンをクリックします。
サインイン画面からWindows10セーフモードを開始する方法
「設定」にアクセスしてセーフモードにアクセスできない場合は、ログイン画面からアクセスできます。以下をせよ:
- サインイン画面で、「Shift」キーを長押しして「電源」、「開始」の順に選択します。
- コンピュータが再起動すると、「オプションの選択」画面が表示されます。
- 「トラブルシューティング」、「詳細オプション」、「スタートアップ」、「設定」、「再起動」の順にクリックします。 BitLocker回復キー(コンピューターへのアクセスを許可する暗号化されたコード)を入力する必要がある場合があるため、プロセスを開始する前に、このキーを手元に用意してください。
- コンピュータが再起動すると、オプションのリストが表示されます。オプション4または「F4」ボタンを選択してセーフモードで開始します。
- または、インターネットを使用する必要がある場合は、ネットワークを使用したセーフモードで5または「F5」ボタンを選択します。
設定からセーフモードでWindows10を起動する方法
[設定]からWindows10コンピューターをセーフモードで起動するには、次の手順を実行します。
- キーボードで、Windowsキーと「I」を同時に押して「設定」を起動します。またはそれが失敗した場合は、「スタート」ボタンを選択し、次に「設定」を選択します。
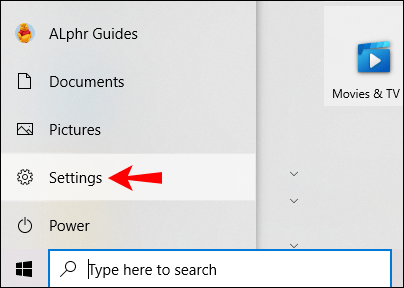
- 「アップデートとセキュリティ」、「リカバリ」の順に選択します。
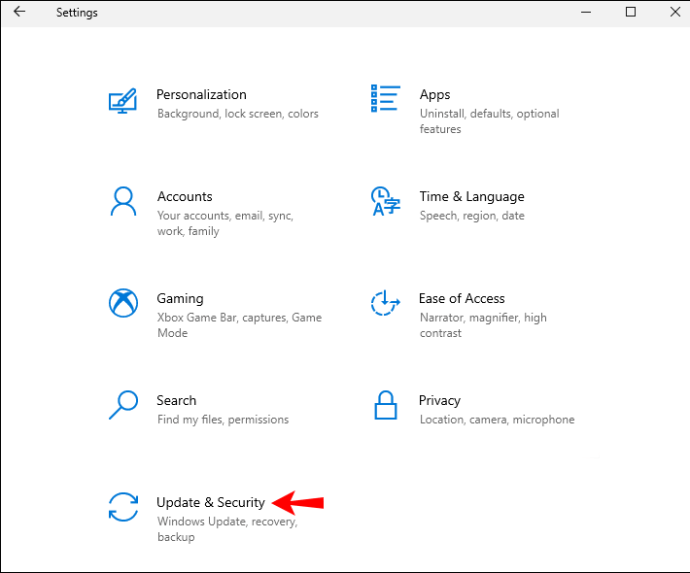
- 「高度な起動」の下で、「今すぐ再起動」を選択します。コンピュータが起動すると、「オプションの選択」画面が表示されます。
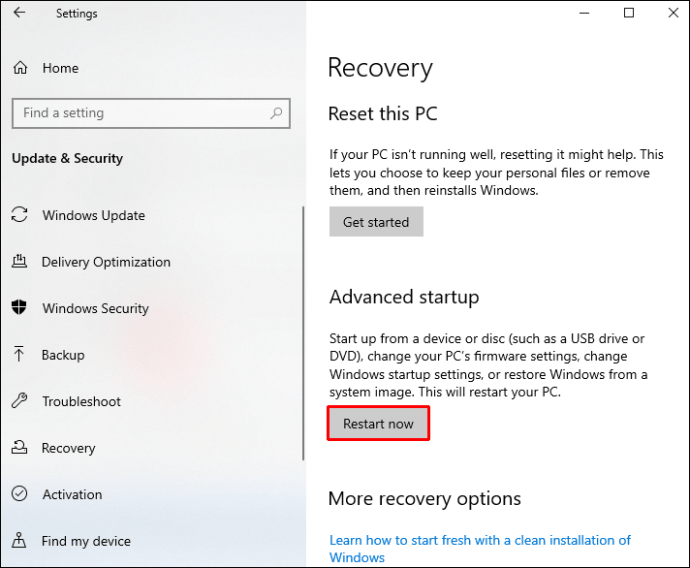
- 「トラブルシューティング」、「詳細オプション」、「スタートアップ」、「設定」、「再起動」の順にクリックします。 BitLocker回復キーの入力が必要になる場合があります。
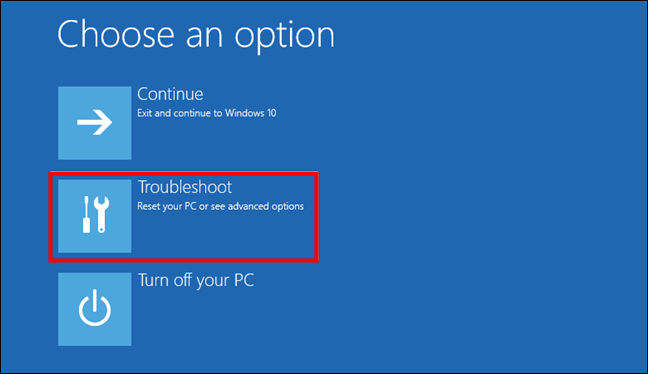
- コンピュータが再起動すると、オプションのリストが表示されます。オプション4または「F4」ボタンを選択してセーフモードで開始します。
- または、インターネットに接続する場合は、5または[F5]ボタンを選択してネットワークを使用したセーフモードを選択します。
その他のFAQ
Windows 10をセーフモードで起動する必要があるのはいつですか?
セーフモードは、コンピュータのオペレーティングシステムの問題解決モードです。次のシナリオでは、デバイスをセーフモードで起動することを検討してください。
マルウェア感染の疑い
マルウェアの保護は完全ではなく、残念ながら、まったく新しいマルウェアがネットをすり抜けてしまう可能性があります。経験が次の場合と一致する場合は、Windows10コンピューターをセーフモードで起動することを検討する必要があります。
・応答が非常に遅くなります。
・PCにさらに感染する悪意のあるWebサイトへのリンクを含む可能性のある広告が殺到しています。
・ブラウザが見慣れないサイトにリダイレクトする場合があります。
不安定なハードウェアドライバおよび/またはソフトウェア
バギーのドライバーとソフトウェアは、ブルースクリーンを引き起こすことがあります。 Windows 10がセーフモードで起動すると、必要なプログラムのみでPCが起動します。サードパーティのドライバまたはソフトウェアはロードされていません。これは、問題の原因を特定し、問題が邪魔にならないようにするのに役立ちます。
セーフモードでは、必要に応じて問題のあるドライバーを以前のバージョンに簡単にロールバックすることもできます。
起動に失敗する
Windowsが正しく起動しない場合は、セーフモードで起動することをお勧めします。
セーフモードとは何ですか?
セーフモードは、オペレーティングシステム内の問題のトラブルシューティングと修正を支援することを目的とした診断環境です。セーフモードは、最小限のサービスとドライバーのセットでデバイスを起動します。サードパーティのソフトウェアは読み込まれず、必要なものだけが読み込まれます。したがって、問題の原因となっているソフトウェアは、干渉することなく簡単に削除またはロールバックできます。
Windows 10のセーフモードを終了するにはどうすればよいですか?
Windows 10のセーフモードは、次の2つの方法で終了できます。
1.キーボードで、「Windows」キーと「R」を一緒にクリックします。
2. [開く]ボックスに「msconfig」と入力し、[OK]を選択します。
3.「ブート」タブをクリックします。
4.「ブートオプション」の下にある「セーフブート」チェックボックスをオフにします。
または、デバイスを再起動するだけです。
セーフモードでデバイスを安全に
セーフモードは、PCの問題をトラブルシューティングするための安全な場所です。サードパーティのソフトウェアやドライバーの干渉なしにコンピューターをロードします。
セーフモードでは、PCがマルウェアに感染している場合、その干渉を最小限に抑えることができます。この環境では、コンピューターが期待どおりに動作しなくなったときに、コンピューターを修正するために必要なことは何でもできます。
コンピュータをセーフモードで正常に起動できましたか?問題が発生していましたか?セーフモードは問題の解決に役立ちましたか?以下のコメントセクションで、発生した問題とその解決方法について教えてください。