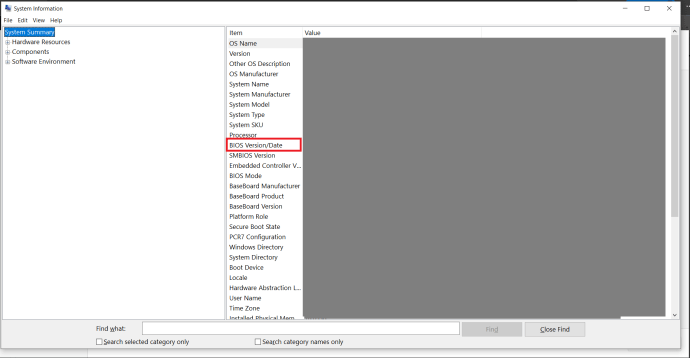PCにはこの便利な機能がありますが、ネットワークを使用してオペレーティングシステムを起動するPXE(Preboot Execution Environment)と呼ばれるあまり知られていない機能があります。とはいえ、予期しない「Start PXE overIPv4」または「StartPXEover IPv6」メッセージが原因でPCが起動に失敗した場合でも、大したことではない可能性が高いため、心配する必要はありません。読み続けて、この問題の原因とその解決方法を確認してください。

BIOSを開く
前述のメッセージが表示されないようにする方法はいくつかありますが、すべての方法でBIOSを実行する必要があります。これは、PCですべてが正しく起動することを確認するファームウェアです。 BIOSを開くには、ほとんどの場合、オペレーティングシステムの起動を開始する前に、キーボードの特定のボタンを押す必要があります。
コンピュータの起動時に押す必要のあるボタンを確認できる場合がありますが、すべてのマザーボードがその情報を提供しているわけではありません。 F2 BIOS構成に移動するための最も一般的なボタンですが、 F1 と 消去 また、頻繁に使用されます。それはすべてあなたのマザーボードのメーカーとモデルに依存します。

BIOSをいじくり回す
起動の優先順位を変更する
コンピュータがPXEを使用してシステムを起動しようとすると、これは通常、他の方法で起動しないことを意味します。したがって、最も一般的な問題の1つは、起動の優先順位が間違っていることです。これは、自動的にリセットされる可能性があります。これを修正するには:
- OSが起動を開始する前に、BIOSボタンを押してBIOSを開きます。最初の試行で正しくボタンを押すのは難しい場合があるため、ボタンを複数回押してください。
- BIOS内には、画面上部に次のようなタブがあります。 主要, ブート, 出口、など。に移動します ブート 左右の矢印キーを使用してタブを押します。
- 起動の優先順位を設定しようとしているので、 起動優先順位の設定 または同様のもの。見つけたら、を押します 入力 次のメニューに移動します。
- HDD、USB、DVDなどのデバイスを示すリストが表示されます。HDDまたはSSDのいずれかがリストの一番上にあることを確認してください。
ノート: リストの項目を上下に移動するには、最初に上下の矢印キーを使用してリストに移動し、を押します。 入力、次にリストの順序を変更するために必要なボタン。 F5 と F6 通常これを行います。画面の下部にあるコントロールマッピングを探して、それがPCに当てはまるかどうかを確認します。
- BIOSを終了してすべての変更を保存するには、を押します。 F10。これは、この関数にマップされる最も一般的なボタンです。
- BIOSを終了し、強調表示して変更を保存することを確認します はい(または「OK」) 矢印キーを使用してを押します 入力.
オンボードNICを無効にする
特定のマザーボードには ブートオプションの優先順位 次のような値があります オンボードNIC(IPV6) と オンボードNIC(IPV4)。これらを無効にすると、問題が解決する場合があります。これを行う方法は次のとおりです。
- BIOSを開きます。
- に移動します ブート タブ。
- このオプションがある場合は、ほとんどの場合、に直接配置されます。 ブート タブ。その場合は、上下のキーを使用してブートオプションを表示します。押す 入力 それらを変更します。
- 別のリストがポップアップ表示されます。探して 無効 オプション。矢印キーを使用して選択し、を押します 入力 選択を確認します。
- BIOSを終了し、変更を保存します。
セキュアブートを無効にする
セキュアブート 邪魔になる可能性のある別のBIOSオプションなので、無効にすることを検討してください。
- BIOSに移動します。
- を入力 安全 タブ。
- を見つける セキュアブート構成 オプションを押して 入力.
- 警告メッセージが表示される場合がありますので、必要なボタンを押して続行してください。 F10 BIOSで確認するための移動ボタンです。
- [セキュリティで保護されたブートの構成]メニューで、 セキュアブート オプション。右矢印キーを押して、値を次のように変更します。 無効にする、すでに変更されていない限り。矢印キーが機能しない場合は、を押します 入力 変更するオプションを開きます。
- ここで注意する必要があるもう1つのオプションは レガシーサポート。にあります ブート タブ、下 UEFI / BIOSブートモード またはそのようなもの。に設定されていない場合 遺産、 押す 入力 それを選択します。
- BIOSセットアップを終了し、すべての変更を保存するには、必要なボタンを押します(ほとんどの場合 F10).
- BIOSを終了し、変更を保存することを確認します。
Wake-On-LANを無効にする
これはネットワーク関連のメッセージであるため、WOL(Wake-On-LAN)を無効にしてみてください。このオプションは通常、 力 タブですが、一部のマザーボードのBIOSの詳細オプションにも含まれている場合があります。まだ設定されていない場合 無効、 押す 入力 選択します 無効 新しいポップアップメニューを強調表示して押すと、 入力 また。 BIOSを終了し、後で変更を保存します。

BIOSを工場出荷時の設定にリセット
これまでにすべてが失敗した場合は、BIOSをデフォルト(工場)設定にリセットできます。このオプションはにあります 出口 BIOSのタブですが、名前は異なる場合があります。あなたが探しているオプションの最も一般的な名前は次のとおりです セットアップのデフォルトをロード。他の可能なものが含まれます 工場出荷時の設定, BIOSをクリアする, デフォルトにリセット、 NS。
BIOSセットアップがタブに分割されていない場合でも、この設定は 終了/保存して終了 オプション。
BIOSを更新します
他のすべてが失敗した場合は、BIOSを更新または再インストールしてみてください。この例では、Windows 10関連の情報について説明しますが、情報の多くはほとんどのユーザーに適用されます。
- OSにアクセスできると仮定して、 スタートメニュー 「」と入力しますmsinfo」に 検索バー、入力を開始して、をクリックします システムインフォメーション.

- 新しい画面が表示されます。BIOSバージョンを見つけて、好きなようにコピーします。スクリーンショットなど。
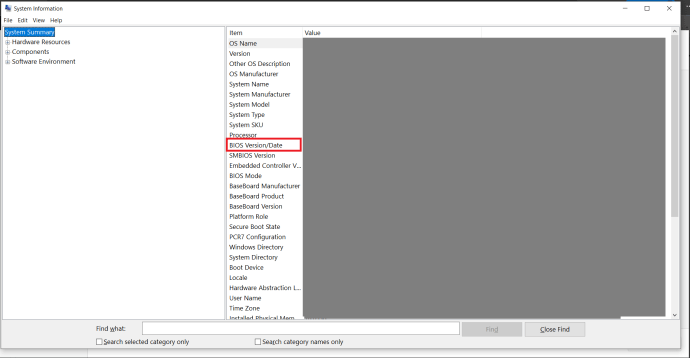
- 次に、ラップトップ/ PCメーカーのWebサイトに移動し、サポートページに移動します。
- 検索する 「BIOSの更新」、メーカーによっては検索を少し変える必要があるかもしれません。
- 新しいファームウェアをフラッシュドライブにダウンロードしてから、BIOSからインストールします。ほとんどのBIOSにはこのオプションがあります。
OSにアクセスできない場合は、BIOSまたはUEFIシステムの新しいファームウェアをダウンロードして、システムにインストールしてください。
シャットダウン
これらは、このメッセージの最も一般的な原因/解決策です。これらのいずれも役に立たない場合は、BIOSのアップグレードも検討してください。ただし、これはより高度です。それでも問題が解決しない場合は、ハードドライブが故障しているか、BIOSが認識を停止している可能性があります。いずれにせよ、BIOSセットアップの経験がない場合は、自分でこれを試みないことをお勧めします。
BIOSのセットアップが好きですか?これは、最近誰もが持つことが重要なスキルだと思いますか?以下のコメントでお知らせください。