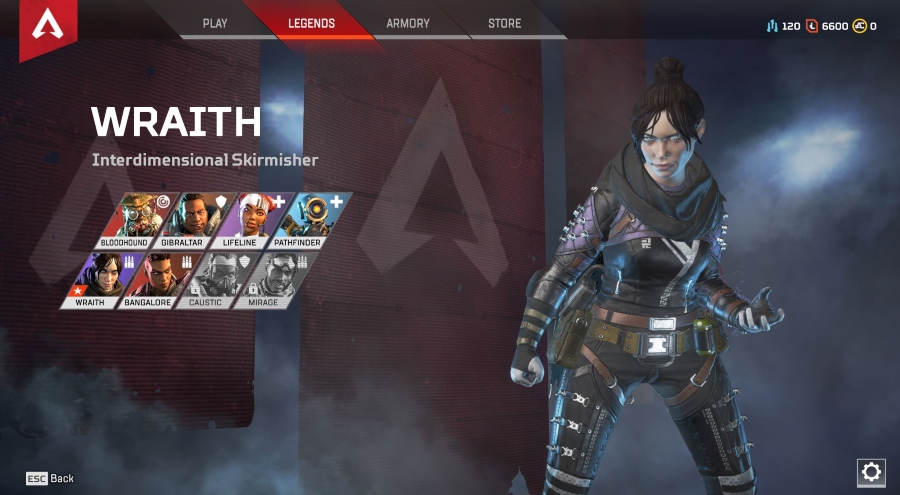場合によっては、別のコンピューターにリモートでアクセスするときに1つの画面しかないだけでは、物事を成し遂げるのに十分ではありません。この問題が発生した場合は、リモートデスクトップで画面を分割して、両方の画面を同時に表示できるようにする方法があります。

以下の記事では、リモートデスクトップで画面を分割する方法と、同じ結果を得るために使用できるいくつかのヒントと代替プログラムについて説明します。
Windows 7(RDP)でのスパンリモートデスクトップセッションの作成
Windows 7には、2台のコンピューターを短時間で接続できるリモートデスクトップ機能が組み込まれています。 Spanned Remote Desktop Sessionを使用すると、画面を分割してマルチモニターリモートセッションを使用できます。そうすれば、両方の画面を見ることができます。両方のマシンがWindows7UltimateまたはEnterpriseで実行されている必要があることに注意してください。
2つのバージョンが一致しない場合でも、リモートアクセスは可能ですが、画面を分割することはできません。ただし、その場合、DisplayFusionは画面を分割するのに役立ちます。以下の手順では、両方の画面の解像度が同じである必要があります。同じ解像度で3つ以上のモニターを接続できます。すべての分割が正確であることを確認してください。これがあなたがしなければならないことです:
- リモートコンピューターにDisplayFusionをインストールします
- 「開始」を開き、「実行」をクリックします。
- ポップアップボックスに「mstsc / span」と入力します(これを機能させるには、2つのモニターが同じ解像度を必要とすることに注意してください)。
- リモートコンピュータの名前を入力し、「接続」をクリックします。
- DisplayFusion Monitor Configurationウィンドウを実行し、「SplitsandPadding」と表示されている場所をクリックします。
- RDPセッションでリモートマシンを開き、[プリセット分割]をクリックします。 「2×1」オプションを選択します。 (より多くのモニターを使用する場合は、別のオプションを選択してください)。
- 「OK」をクリックし、もう一度「OK」を押して構成モードを閉じます。
- これで、モニターはリモートデスクトップセッション内で2つの仮想モニターに分割されます。
DisplayFusionモニターを使用すると、画面を水平または垂直に分割でき、幅と高さを適切な解像度に設定して、両方のデスクトップを同時に表示できます。
サードパーティのリモートアクセスアプリ
市場には多くのアプリがありますが、すべてがリモートデスクトップ接続中に複数のモニターを使用できるわけではありません。あなたはあなたとあなたのコンピュータのために最高で最も人気のあるプログラムを見つけるために少し買い物をするべきです。
AnyDesk
利用可能:Windows、macOS、Android、iOS、Linux

AnyDeskを使用すると、リモートデスクトップセッション中に画面を簡単に分割できますが、アプリはそれ以上のものを提供します。このソフトウェアを使用すると、スマートフォン、タブレット、またはその他のデバイスを介してコンピューターにアクセスできます。セットアップは簡単で、アプリを使用して別のコンピューターを取得したり、ファイルを転送したり、画面セッションを記録したりできます。その主な強みは、ほとんどのプラットフォームで動作することです。
リモートデスクトップマネージャー
利用可能:Windows、macOS、Android、iOS

リモートデスクトップマネージャーは、任意のデバイスにリモートでアクセスするのに役立ちます。このソフトウェアを使用して分割画面接続を作成できますが、ファイル管理にも最適です。安全なファイル共有とユーザー管理のために設計された多くの機能が付属しています。ユーザーインターフェイスはナビゲートしやすく、このシンプルなソフトウェアで多くのことができるようになります。
RoyalTS
利用可能:Windows、macOS、iOS、Android

RoyalTSは、複数のマシンにすばやく簡単にアクセスできる、信頼性の高いリモートデスクトップ接続プログラムです。チーム共有オプションが組み込まれているため、システム管理者の間で人気があります。ユーザーインターフェイスにはある程度の慣れが必要ですが、このソフトウェアでは、RDP、VNC、S / FTP、SSHなどのあらゆる種類の接続が可能です。
mRemoteNG
利用可能:Windows

mRemoteNGは、複数のセッション間をジャンプする必要がある場合に最適なプログラムです。これは、RDP、VNC、SSH、Telnet、ICA、RAW、その他の接続タイプを含む複数のセッションを接続する中央ツールとして使用されます。このプログラムは簡単に移動でき、複数の接続の追跡、ファイルの共有、画面の分割、グループの作成などを行うことができます。
数秒で任意のデバイスにアクセス
リモートデスクトップアクセス機能は、システム管理に便利です。ここで取り上げたすべてのプログラムは、別のデバイスへの安全な接続を提供します。それらを使用してファイルを共有したり、複数のデバイスで何が起こっているかを追跡したり、分割画面オプションを使用してすべてを同時に目の前に置いたりすることができます。慣れるまで少し時間がかかりますが、RDP接続をマスターすると、すぐに多くのことを実行できるようになります。