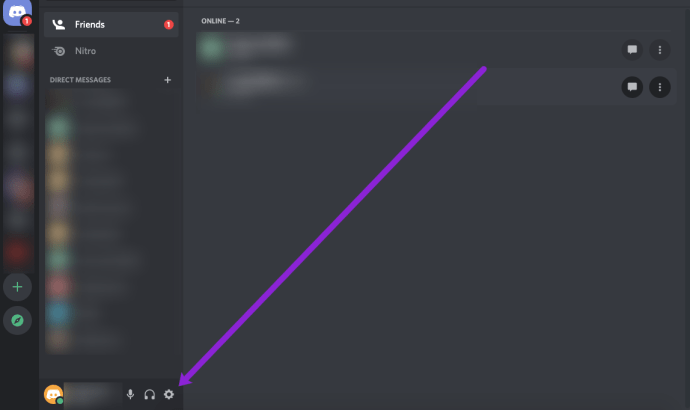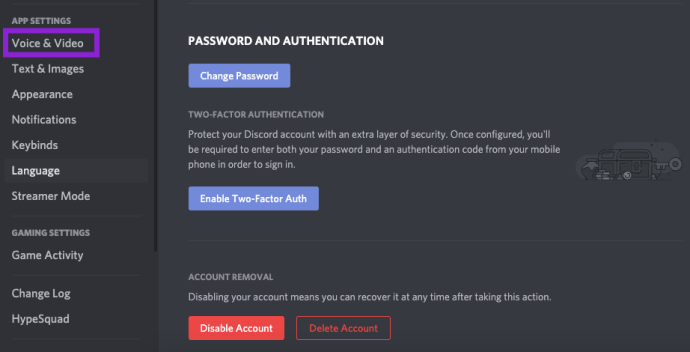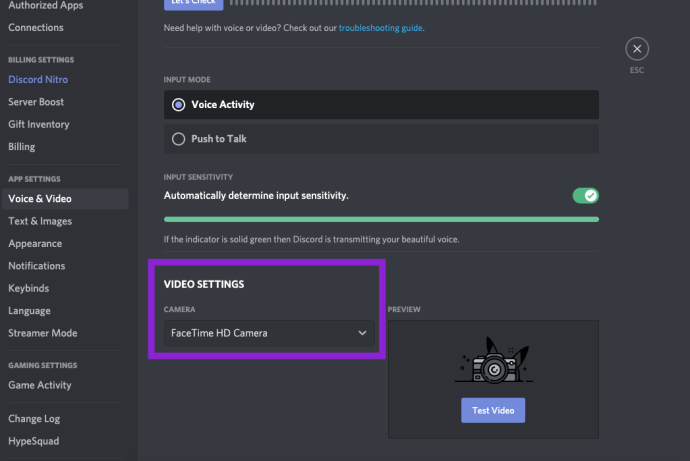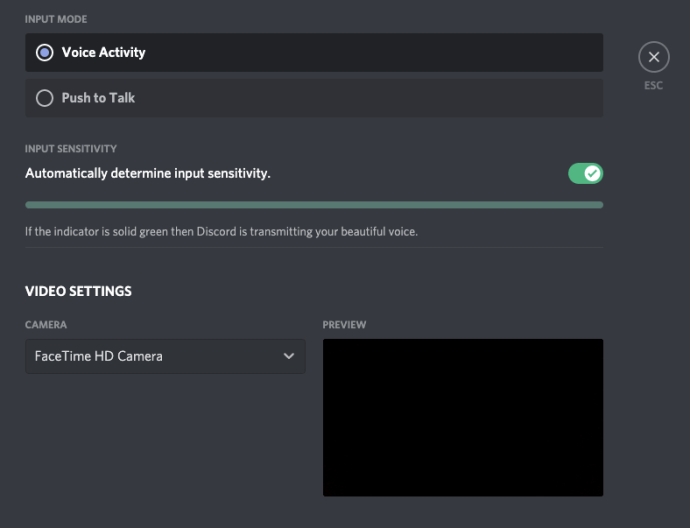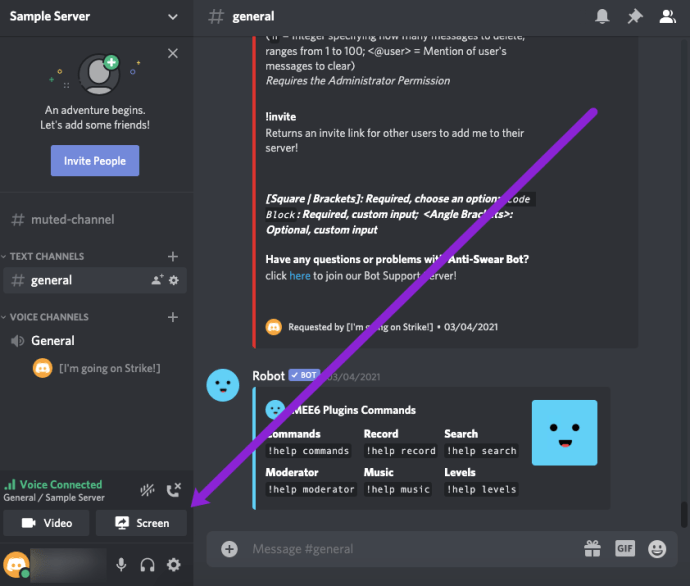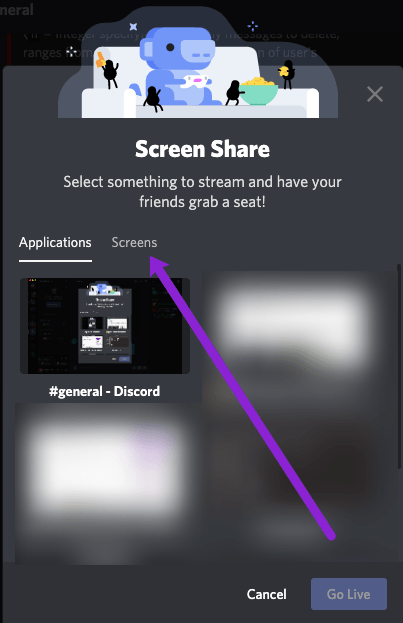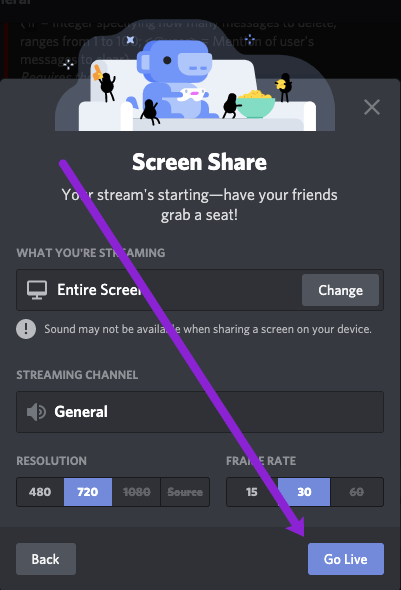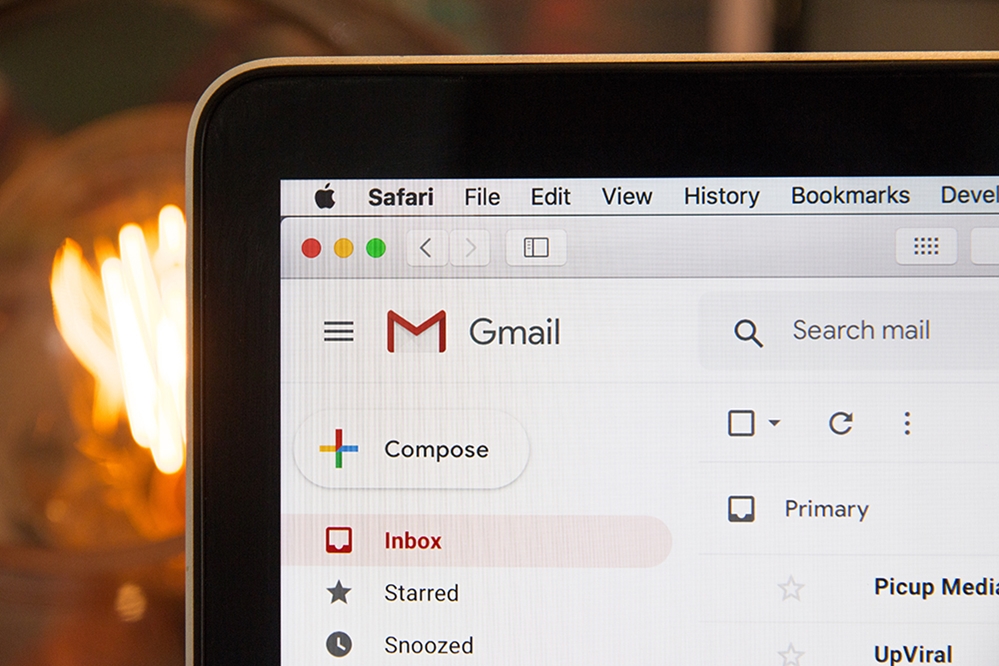Discordは、優れたゲームチャットアプリであるだけでなく、ビデオや画面を最大9人のユーザーと共有することもできます。ゆっくりですが確実に、ゲーマー向けのSkypeの代替品になります。

これに貢献しているのは、ワンクリックでビデオの共有から画面の共有に切り替えることができるという事実です。あなたがあなたの選ばれた少数の人々でこれをどのように行うことができるかを見るために私たちに固執してください。
ビデオを有効にする
ウェブカメラが記録しているものをすべて共有できるようにするには、最初にそれを有効にする必要があります。これを行う方法は次のとおりです。
- ユーザー設定に移動します。
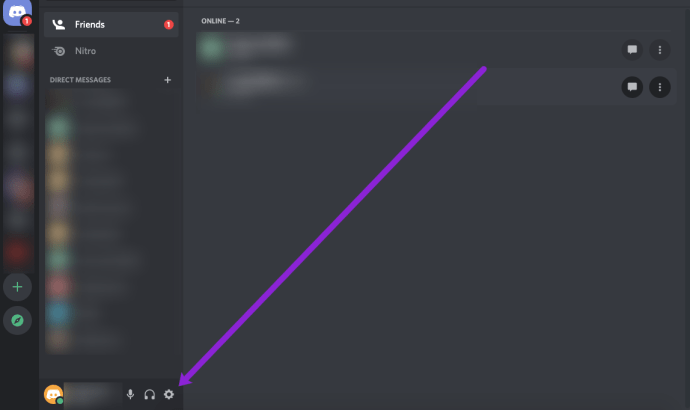
- 画面の左側にある[音声とビデオ]タブを見つけます。
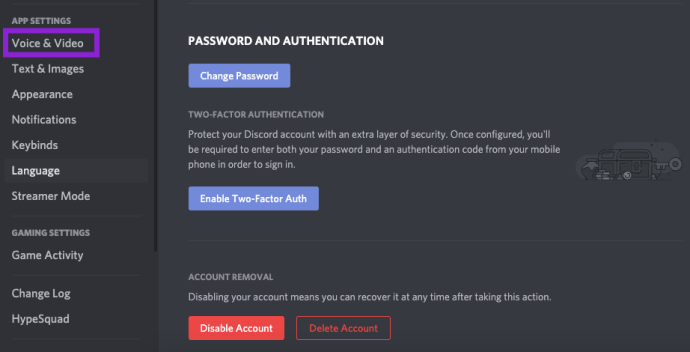
- このメニューの下部には[ビデオ設定]があり、そのすぐ下に[カメラ]ドロップダウンメニューがあります。ここでカメラを選択する必要があります。
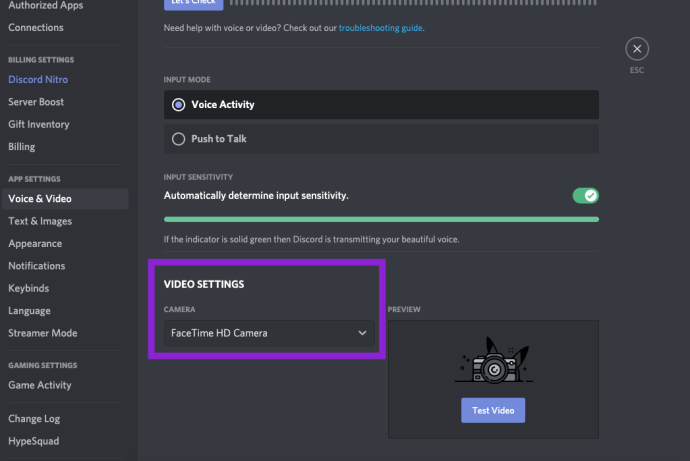
- このドロップダウンメニューの横には、[ビデオのテスト]ボタンもあります。これにより、カメラが機能しているかどうか、準備ができていて汗をかいていないかどうかを確認できます。
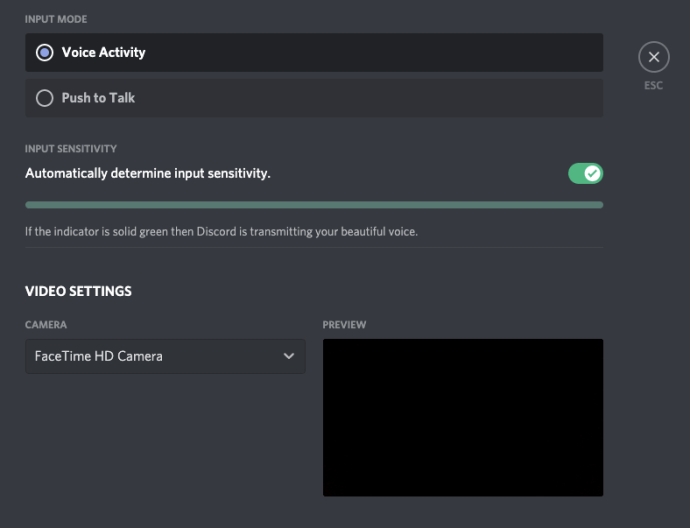
注:ウェブブラウザからDiscordを使用している場合は、そこでカメラアクセスが有効になっていることを確認してください。カメラを有効にするように求める通知は、以前に表示されないようにしていない限り、自動的にポップアップ表示されます。
これで、機能するビデオ設定ができました。ただし、ビデオハングアウトを開始する前に、電話をかけている相手とグループを作成する必要があります。その後は、ビデオハングアウトのパラメータを設定することがすべてです。

画面を分割する方法
機器が正常に機能していることを確認したので、ストリーミングを開始します。
共有を開始する
これは本当に簡単です。
- ストリーミングしたいチャンネルをサーバーで開きます
- 左下隅にある[画面]をクリックします。
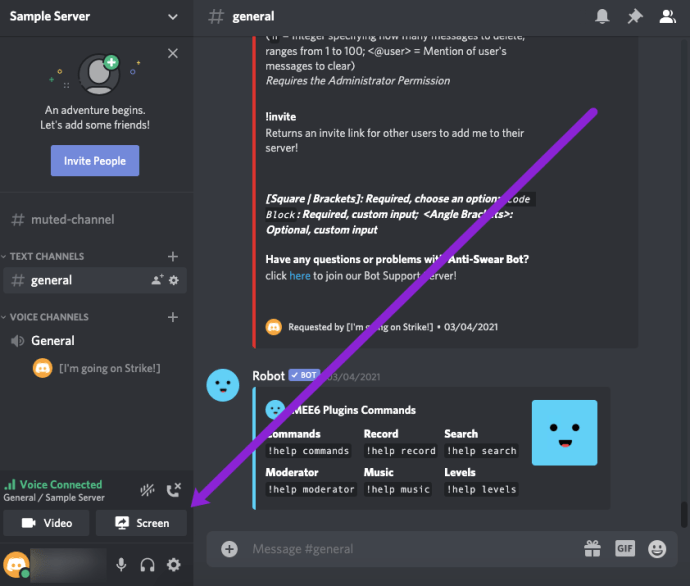
- 表示されるポップアップウィンドウで[画面]を選択します。このオプションを使用すると、Discordの他のユーザーに全画面を表示できます。必要に応じて、アプリケーションを1つだけ表示するように選択することもできます。
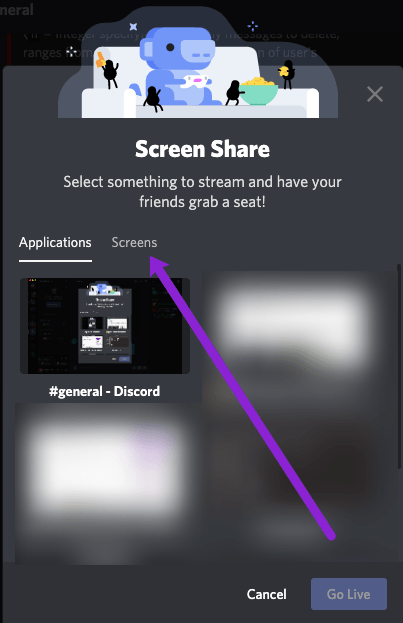
- [ライブ配信]をクリックします。
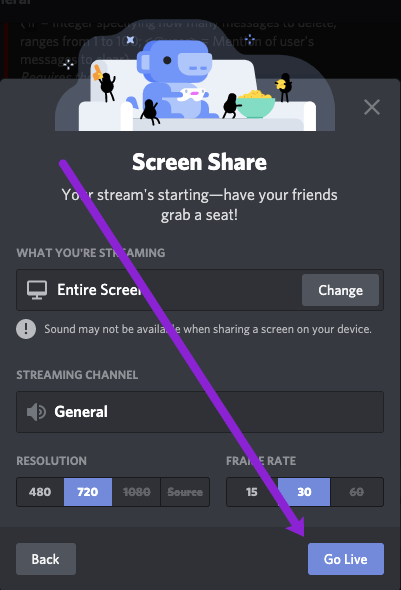
画面のほとんどの領域にアクセスできる間、ストリームは小さなウィンドウに表示されます。誰にも知られずにマルチタスクを実行したい場合は、デバイスに1つのアプリケーションのみを表示するオプションを選択するだけです。
ビデオと画面の共有を使用している場合は、右上隅にある[フォーカス]アイコンをクリックして、Discordストリームのレイアウトを変更できます。

ポップアウトウィンドウを開く
最後に、右下隅にある「ポップアウト」アイコンを使用して、ストリーミング画面をDiscordから分離できます。

これは、複数のモニターがある場合に最適です。1つの画面でゲームや共有を行い、次の画面でビデオフィードを監視できるためです。

ビデオ通話の設定
ビデオハングアウトを開始すると、チャットエクスペリエンスを向上させることができる追加のオプションがかなりあることに気付くでしょう。
あなたが欲しいものを共有する
上記のように、ボタンを1つクリックするだけで、ビデオと画面のどちらを共有するかを選択できます。画面の下部には、2つのボタンがあります。1つはモニターとその内部に矢印があり、もう1つはカメラがあります。
画面を共有したい場合は、前者をクリックして行うことができますが、複数ある場合は、共有する画面を選択できます。また、開いているアプリの画面を共有したい場合は、それも可能です。
アプリケーション共有から画面共有に行きたい場合でも、Discordが対応します。アイコンをクリックすると、画面共有中にこれを行うことができます。
その他のオプション
Discordには、最大限に活用するためのさらに多くのオプションがあります。ビデオハングアウト中にできるもう1つのことは、ビューを下に拡大することです。つまり、チャットを拡大して、Discordのスペースをできるだけ多く取るようにします。
特定の人の画面やビデオに焦点を合わせるには、その人のウィンドウをクリックします。これにより、アプリはそれらに焦点を合わせ、他のすべての人を脇に追いやることになります。
フォーカスについて言えば、右下隅に反対方向に向かう2つの矢印があります。これは全画面ボタンです。それをクリックして通話を展開し、画面全体を占めるようにします。全画面表示を終了するには、Escボタンを押します。
その後、自分の音声をミュートしたり、通話の途中で設定に移動したりすることもできます。これらのオプションは、「電話を切る」ボタンの右側にあります。
最後に、Discordを使用すると、通話中に他のチャットを表示したり、通話を別のウィンドウに移動したりできるため、マルチタスクを簡単に実行できます。

オーディオ共有
Discordはオーディオ共有も導入しているため、画面を共有しているときにオーディオを共有できますが、Webカメラのビデオは共有できません。画面共有を開始するときに「サウンド」オプションを有効にするだけです。ただし、この機能は機能を妨げる問題があるため、常に機能するとは限りません。ただし、これらは解決できるため、解決策のいくつかを次に示します。
- アンチウイルスが誤ってDiscordにフラグを立てた可能性があるため、それが当てはまるかどうかを確認してください。そうでない場合でも、ウイルス対策を一時的に無効にして、それが役立つかどうかを確認できます。
- オーディオ設定をテストします。ユーザー設定の[音声とビデオ]タブで、[音声設定]を探します。入力デバイスのドロップダウンメニューがあります。ここで適切なデバイスを選択したかどうかを確認してください。
- 同じタブ内の別のオプションは、「プッシュツートーク」です。 「VoiceActivity」への切り替えまたは「VoiceActivity」への切り替えは、あなたが探していたものかもしれません。
- 管理者としてプログラムを起動すると、多くの場合、この問題が解決します。これを行うには、通常Discordを起動するアイコンを右クリックし、「管理者として実行」を選択します。起動するたびにこれを行う必要がないようにするには、代わりに「プロパティ」を選択してください。 [互換性]タブに移動し、[このプログラムを管理者として実行する]チェックボックスをオンにします。 「OK」をクリックして変更を確認することを忘れないでください。
- Discordのもう1つの一般的なバグは、全画面表示に関連しています。これが問題であるかどうかを確認するには、ゲームやアプリケーションを全画面で実行しないでください。
- Discordを更新または再インストールします。他のすべてが失敗した場合、これはあなたがすべきことです。ただし、他のそれほど劇的ではないオプションのほとんどを最初に試してみると役に立ちます。
- Discordに連絡してください。このサイトでは、問題やバグを報告できる「リクエストの送信」フォームに移動します。
チャットをレベルアップする
Discordは本当に注目すべきインスタントメッセージングアプリになりました。うまくいけば、これはあなたがそれをさらに楽しくそしてあなた自身のニーズに合わせてパーソナライズするのに役立つでしょう。
Discordのビデオチャット機能はどのように気に入っていますか?何か問題があったことはありますか?どのようにしてそれらを克服しましたか?以下のコメントであなたのゲーム体験を私たちと共有してください。