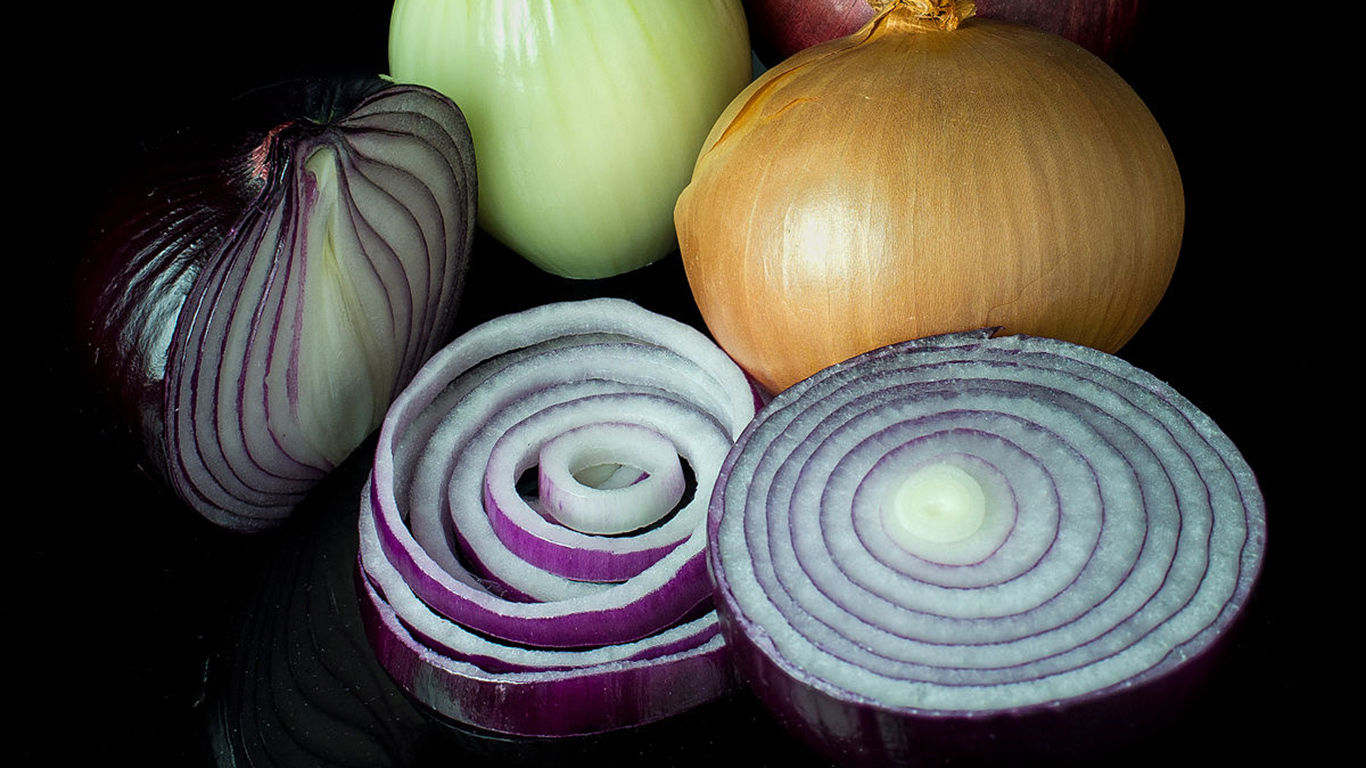iPad Proはタブレットの真のパワーハウスであり、Appleがこれまでにリリースした中で最高のモデルであると言う人さえいます。そのため、マルチタスクに優れており、ワークフローをより効率的にすることができます。画面を分割することは、iPadProを最大限に活用する方法の1つにすぎません。
この記事では、分割画面機能を最大限に活用するためのアクションとティックについて説明します。特別なセクションは、この機能を次のレベルに引き上げ、より合理化されたワークフローを提供するiOS13ベータ専用です。詳細については読み続けてください。
基本的な分割画面アクション
Appleは分割画面分割ビューと呼んでいます。これをこの記事で参照します。とにかく、これがそれを行う方法です。
ステップ1
アプリを起動し、上にスワイプしてiPadドックにアクセスします。ドックにある他のアプリを長押しして、画面の右側にドラッグします。

ステップ2
アプリをリリースすると、スライドオーバーで開きます。分割ビューを取得するには、ウィンドウのサイズ変更バーを下に移動すると、2つのアプリが一緒にポップして、画面全体をカバーする必要があります。
ノート: iOS 12では、スライドの概要は画面の右側でのみ呼び出すことができます。
調整とクロージング
アプリに同じ画面スペースを確保する場合は、仕切りを画面の中央に移動します。スライドオーバーを取得するには、いずれかのアプリを下にスワイプする必要があります。もちろん、画面の上からスワイプする必要があります。マルチタスクが完了したら、仕切りを右または左に完全に動かしてアプリを閉じます。
ノート: iPad Proの他に、SplitViewはiPadAir2以降のバージョンでも機能します。第5世代のiPad以降のモデル、およびiPad mini4以降のモデルも対象となります。
分割ビューファイル共有
分割ビューを使用すると、画像、テキスト、その他のファイルを1つのアプリから別のアプリにドラッグアンドドロップできます。たとえば、メモのテキストをメールにコピーしてから、写真の動画や画像を追加できます。
ステップ1
分割ビューでアプリを入手し、ウィンドウサイズを好みに合わせて調整します。これはスライドオーバーでも機能しますが、分割ビューを使用すると、共有する必要のあるファイルの概要がわかりやすくなります。

ステップ2
使用するファイルまたは画像を長押しします。持ち上がったら、目的のアプリにドラッグアンドドロップするだけです。複数のファイル/画像を選択するオプションもあります。これを行うには、1つの画像/ファイルを持ち上げ、別の指を使用してアイテムを追加します(選択した数を示すバッジが表示されます)。
テキストを移動するには、最初にすべてを選択します。テキストを押して、ポップアップバーから[すべて選択]を選択します。選択したテキストを長押しすると、アプリから表示されたら、他のアプリにドラッグアンドドロップできます。
ピクチャーインピクチャー
これはスプリットビューとまったく同じではありませんが、ゲームをプレイしたりビデオを見たりしながらFaceTimeを実行したい場合に便利です。 「ボックス内の矢印」アイコンをタップしてウィンドウを縮小し、ピクチャービューでピクチャーを取得します。
これは、メインまたはセカンダリアプリウィンドウのいずれかで実行できます。たとえば、視聴しているビデオを最小化し、FaceTime通話を全画面表示したり、その逆を行ったりすることができます。全画面に戻すには、スケールアイコンをもう一度タップします。

iPad iOS13ベータトリック
新しいオペレーティングシステムでは、画面のどちらの側からでもスライドオーバーを起動できます。はい、iOS 12でスライドオーバーウィンドウを移動することは可能ですが、それを呼び出すことができるのは右側からのみです。
さらに、iOS 13では、複数のスライドオーバーウィンドウを積み重ねることができます。ドックにアクセスし、アプリを選択して、スライドオーバーにドロップします。スライドオーバースタックの反対側にある別のアプリを開くことにした場合、スタック全体が移動します。
スライドオーバースタック内のアプリ間をスワイプするオプションもあります。これを行うには、下部にあるホームインジケーターを右にスワイプします。さらに、ホームインジケーターから上にスワイプすると、スライドオーバースイッチャーが表示されます。すべてのアプリが一覧表示され、簡単にアクセスして閉じることができます。
iOS 13ベータ版では、同じアプリのウィンドウの分割ビューが改善されています。 iOS 12ではSafariでのみ実行できますが、iOS 13では機能がメモやリマインダーなどに拡張されます。さらに、ウィンドウを組み合わせて一致させ、複数の分割ビューウィンドウをオンのままにするオプションがあります。
更新されたiPadアプリスイッチャーを使用すると、すべてのワークスペースをプレビューできます。アクセスするには、画面の下から上にスワイプしてから、少し左に移動します。
iOS13ではAppExposeも入手できます。静電容量式タッチでアプリオプションを開き、[すべてのウィンドウを表示]を選択します。これにより、分割ビューのウィンドウを含む、開いているすべてのウィンドウ(App Expose)が表示されます。
真ん中
この記事では、SplitViewで実行できるすべてのことのほんの一部を紹介しました。これは、iOS 13でスプリットビューとスライドオーバーを利用するさまざまなオプションで2倍になります。ベータ版で利用できるものから判断すると、物事は非常に有望に見えます。
スプリットビューを最も頻繁に使用するアプリはどれですか?スプリットビューよりもスライドオーバーの方が好きですか?コメントセクションであなたの好みを共有してください。