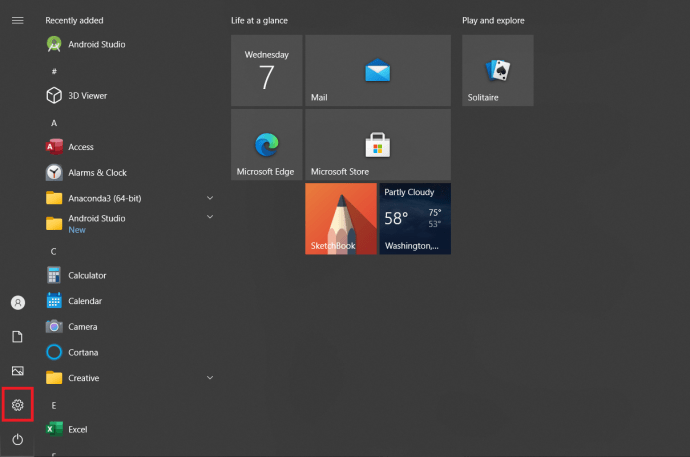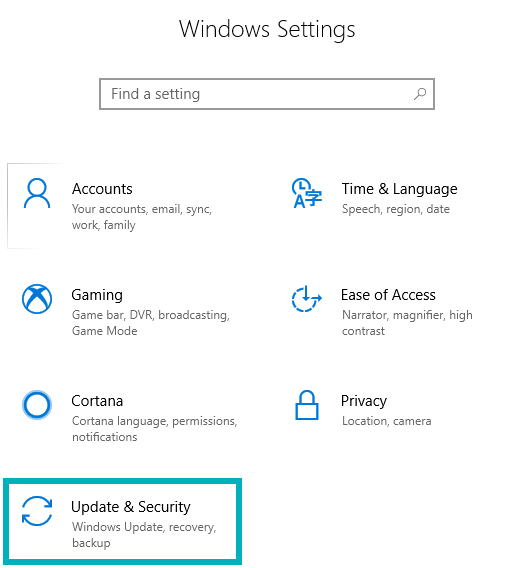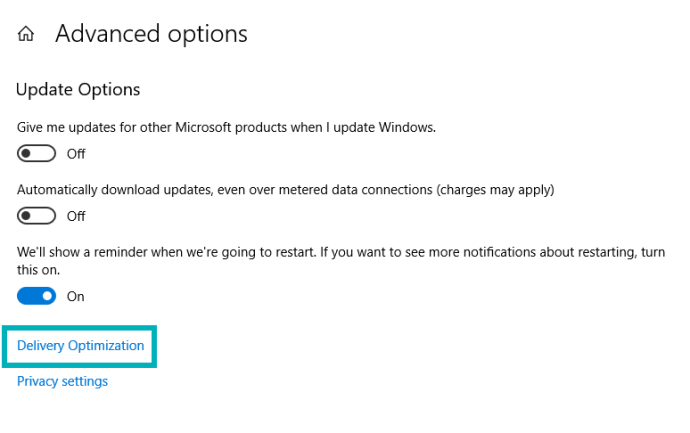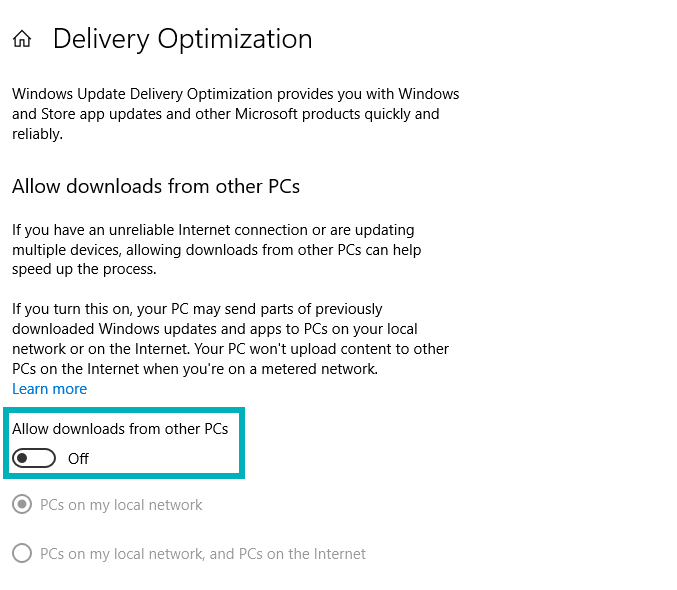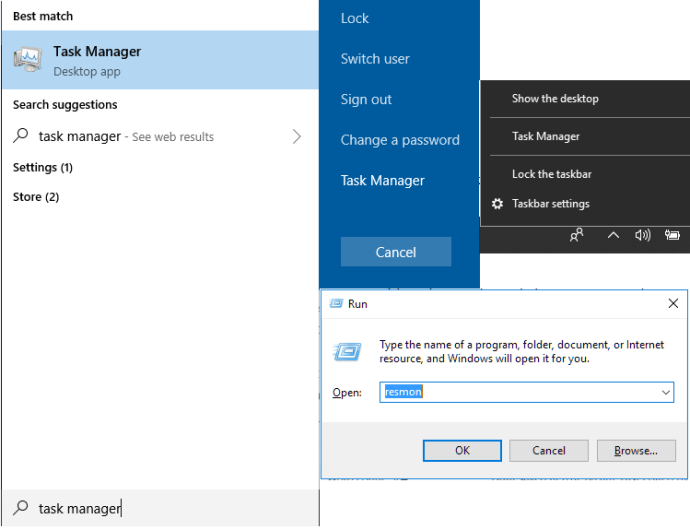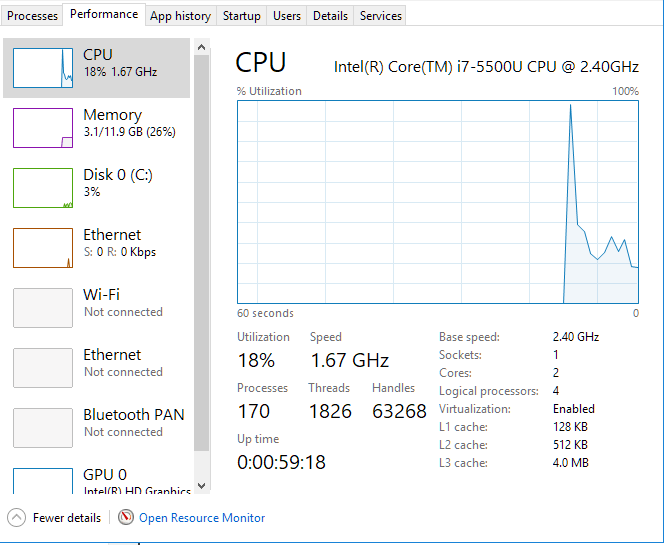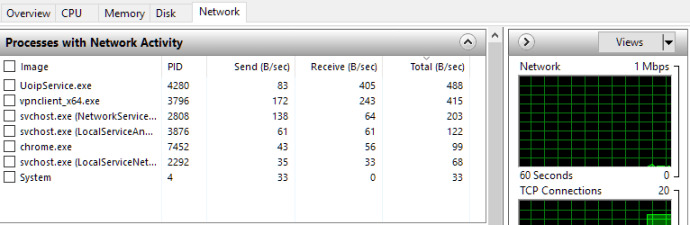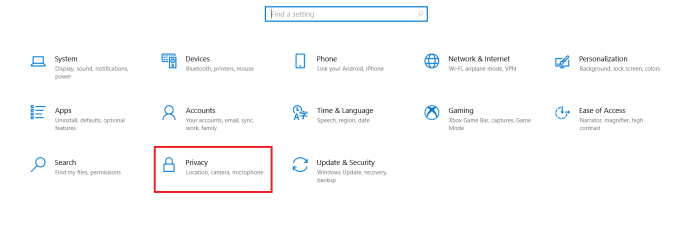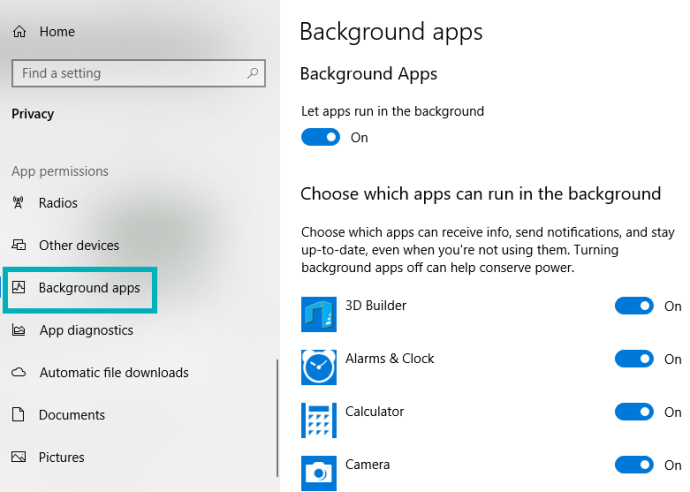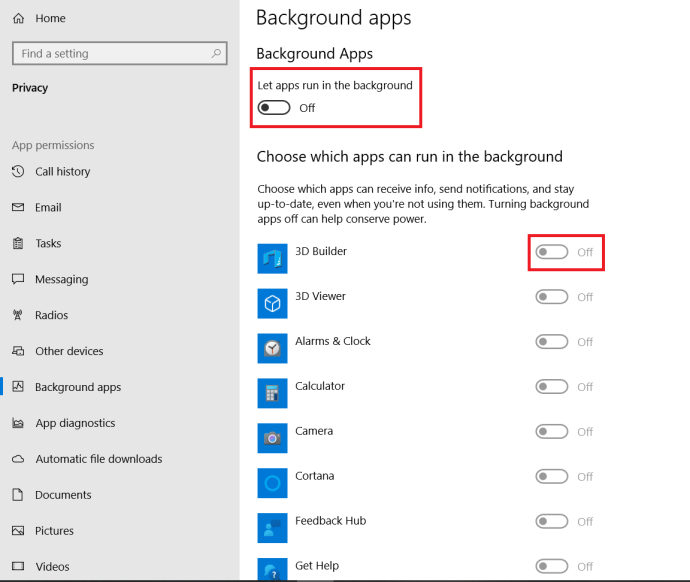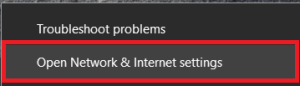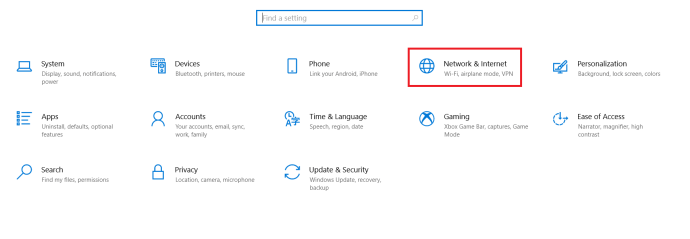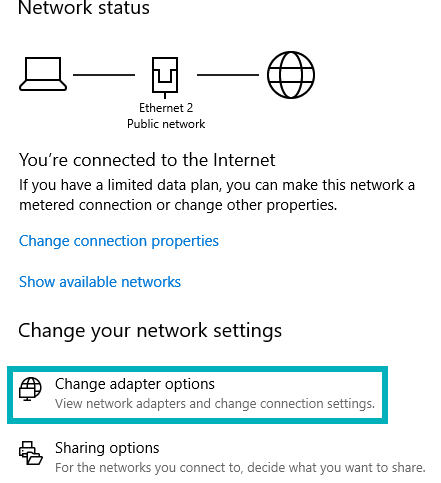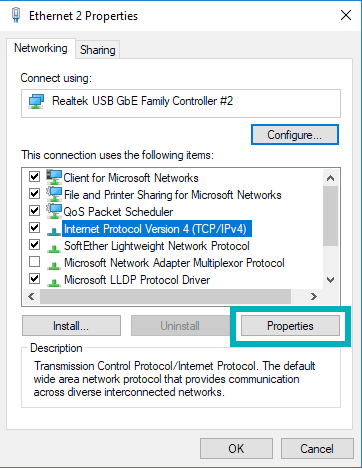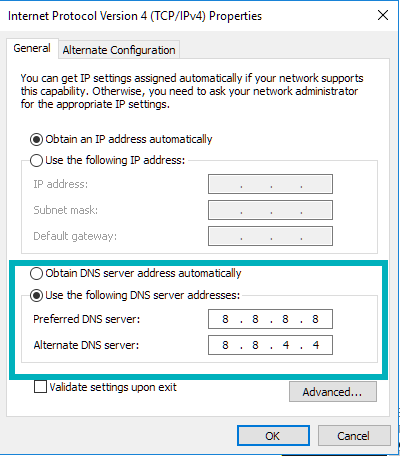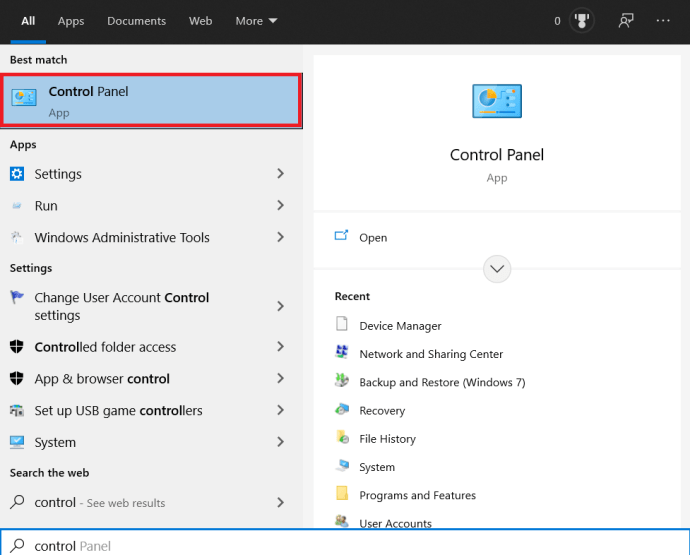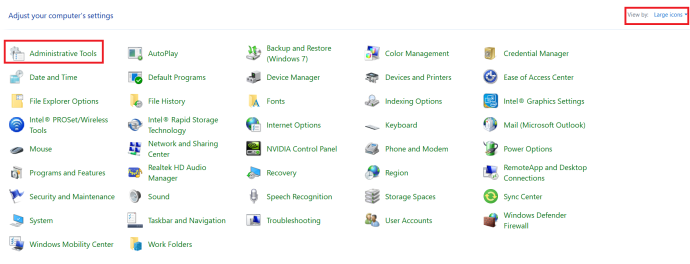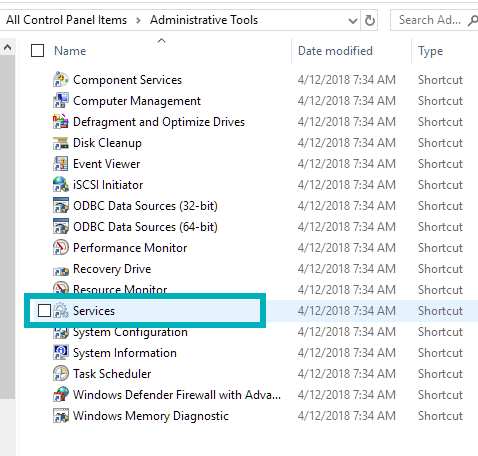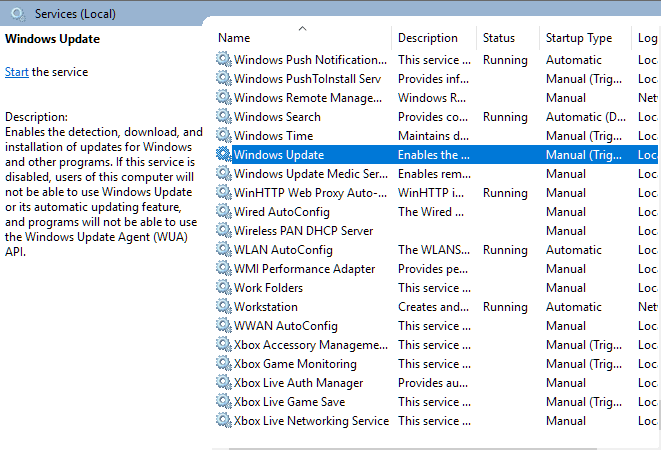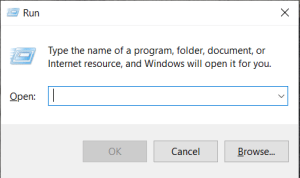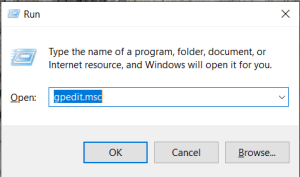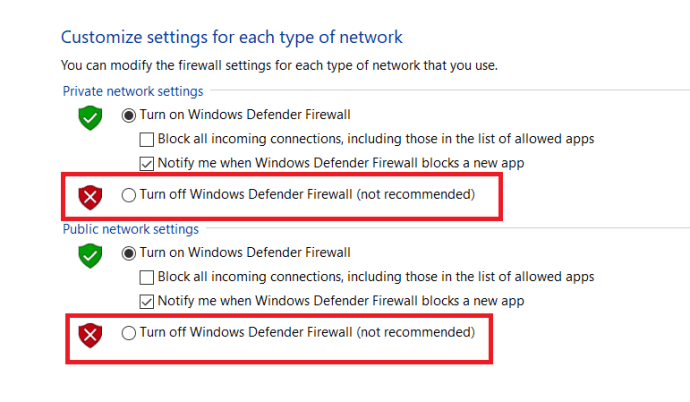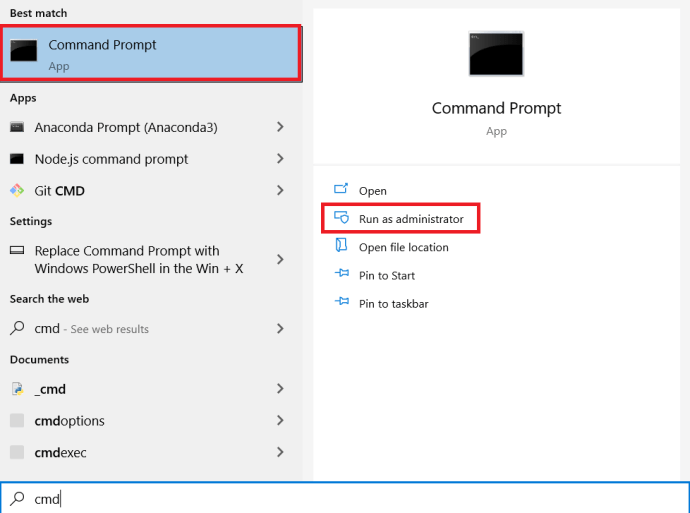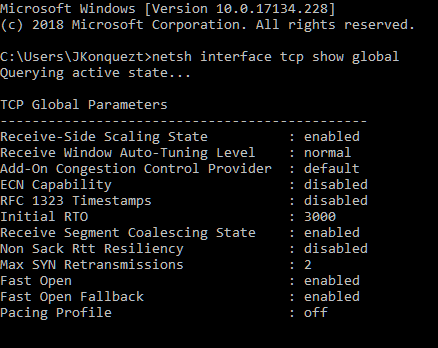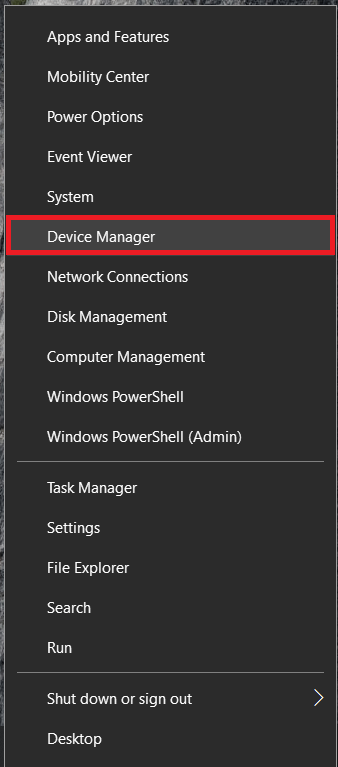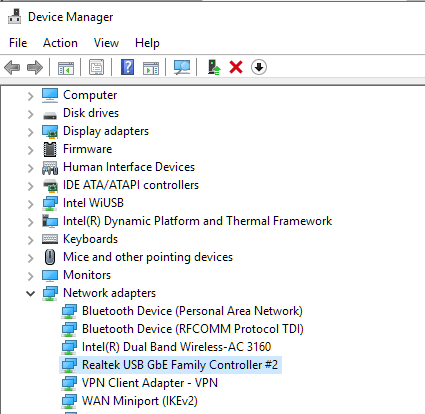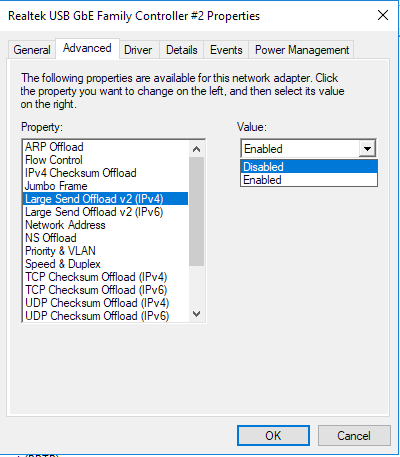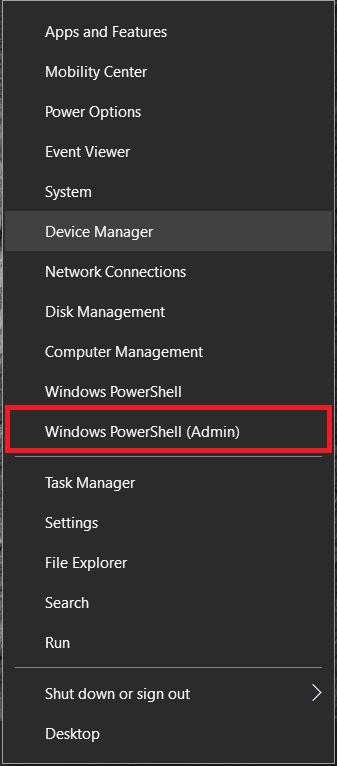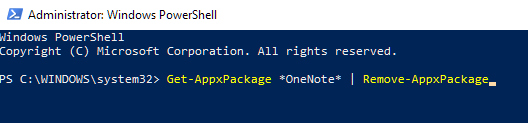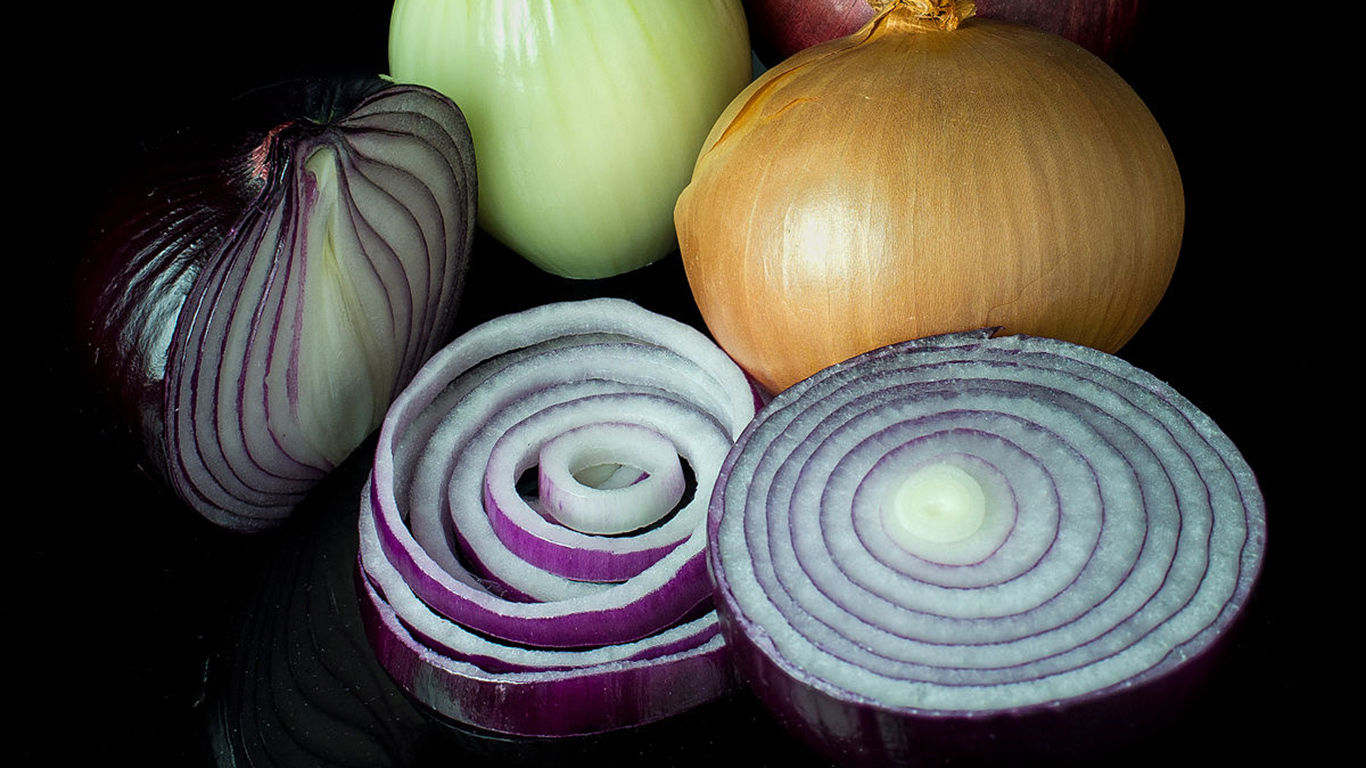地球上で最も広く使用されているオペレーティングシステムの1つである、Windows10には欠点があります。 Windows 10は、8.1が失敗した機能を上回っていますが、非常に厄介なコストがかかります。これらの機能を実行するためのリソースと帯域幅の消費は、オンラインでの楽しみにかなりの損害を与える可能性があります。
これらの機能は通常、バックグラウンドでサイレントに実行され、リソースを消費し、インターネットの速度を笑いながら遅いペースに落とします。言うまでもなく、これは単に受け入れられないことですが、それはあなたの遅いインターネットを修正する方法がたくさんないという意味ではありません。通常、インターネットの速度が低下しても、そうではありません。 ただ ISPに問題がありますが、コンピューター自体に問題があります。 Windows 10の高速化とインターネットの高速化は、密接に関連しています。では、インターネットの速度をどのように修正しますか?
Windows 10のインターネット速度が遅いから断続的になるのに苦労している場合は、自分だけではないことを知っておいてください。マイクロソフトのヘルプフォーラムには、特に最近の更新に続いて、インターネットがカタツムリのペースで動いている理由に関する多くの苦情や問い合わせが殺到しています。前述のフォーラムで多くの問題に迷うことを決定する前に、このガイドでは、問題の修正とインターネットの正常な実行への復帰を支援するために試みることができるいくつかの異なるタスクについて説明します。
ピアツーピア(P2P)更新プロセスを閉じる
リストの最初に、同じサーバー上の他のPCからのアプリケーションとシステムアップデートのためにデータをプルするチャネルを切断する必要があります。 Windowsは、あなたのインターネット帯域幅を、あなたの許可なしに見知らぬ人と一緒に分割するのに適していると考えています。
これは、あなたが信じられないほど無私無欲な人間であるあなたが、インターネットの速度を犠牲にして、他の人がWindowsUpdateをより速く受信できるようにするためです。 Windowsがこれで問題ないと感じる理由はよくわかりませんが、最近の更新中と更新後の両方でインターネット速度が低下する傾向があります。
帯域幅を制限するコミュニティ接続状況全体にキボッシュを配置するには、次のことを行う必要があります。
- あなたに向かいます 始める メニューをクリックし、 設定 アイコンまたは設定を検索バーに入力し、表示されたらアプリケーションをクリックします。
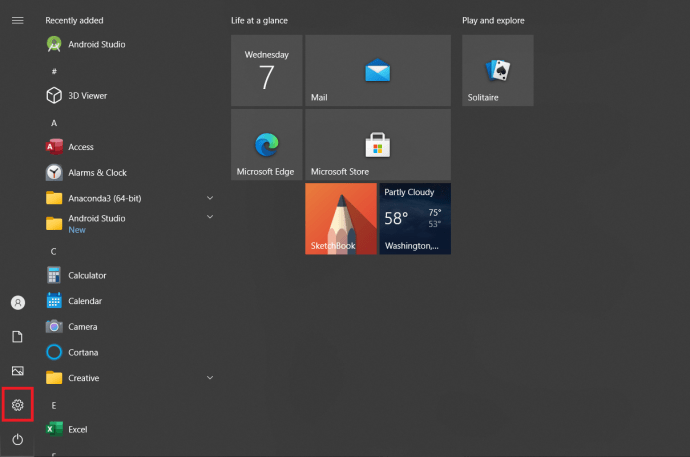
- 選択する 更新とセキュリティ.
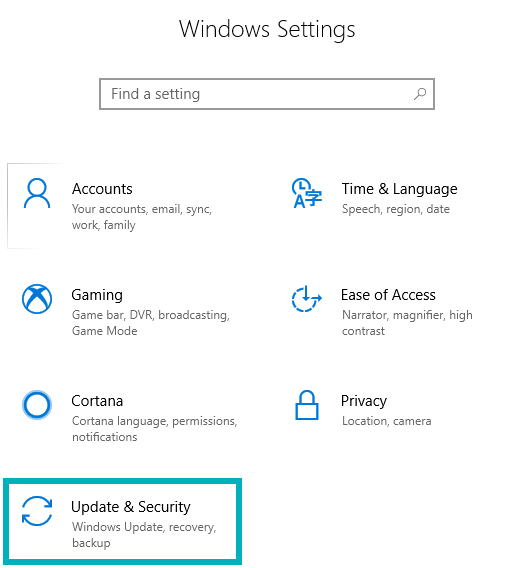
- 次のクリック 高度なオプション、次にをクリックします 配信の最適化.
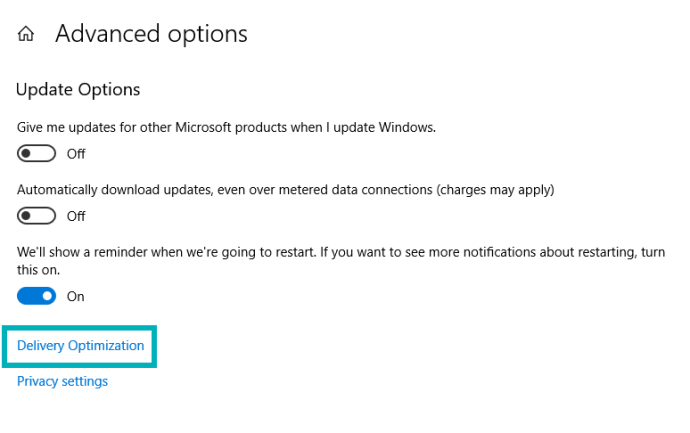
- 探す 他のPCからのダウンロードを許可する オンからオフへの青いトグルをクリックします。
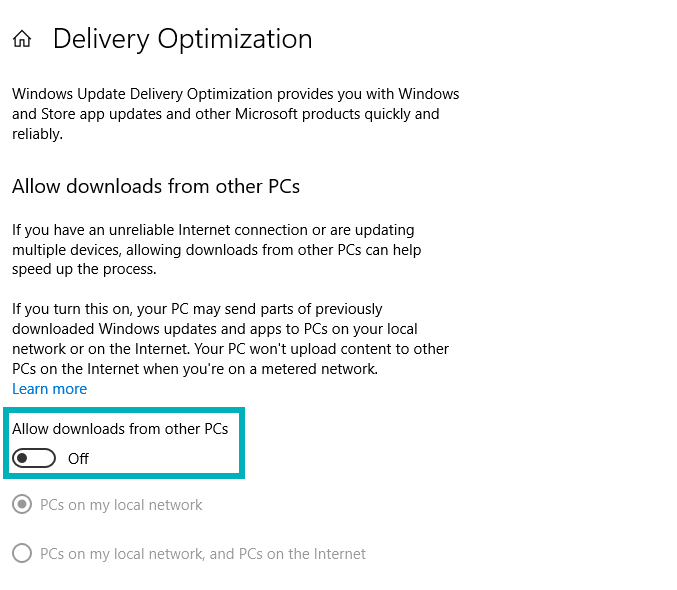
知らない人とインターネットを共有する必要はもうありません。トグルがデフォルトですでにオフに設定されている場合でも、インターネット速度を標準に戻すために試すことができるオプションがいくつかあります。
実行中のバックグラウンドアプリケーションを閉じる
バックグラウンドで実行されているプログラムやアプリケーションが多すぎると、インターネットはもちろん、PCの速度が低下する可能性があります。本当の問題は、CPUパワーに加えて帯域幅を消費する複数のアプリケーションを開いている場合に発生します。 Steam、Skype、トレントダウンロードなどのプログラムは、インターネットの速度を大幅に低下させる可能性があります。地獄、ゲーム中にGoogle Chromeを開いていても、速度が少し変わる可能性があります。
開いているすべてのバックグラウンドアプリを終了することをお勧めしますが、インターネットの速度に最も悪影響を及ぼしているアプリを特定したい場合は、次の方法を実行できます。
- あなたはに到達する必要があります タスクマネージャー。これを行うにはいくつかの方法があります。まず、の古い標準 CTRL + ALT + DEL と選択 タスクマネージャー オプションから。別の方法は、右クリックすることです Windowsタスクバー ダイアログボックスからタスクマネージャを選択します。他の方法としては、検索にタスクマネージャーを入力するか、設定されている場合は、質問するだけです。 コルタナ。さらに、これらの次のいくつかの手順をスキップして、単に入力することができます resmon Runアプリケーション(Windowsキー+ R)に移動すると、手順4に進みます。
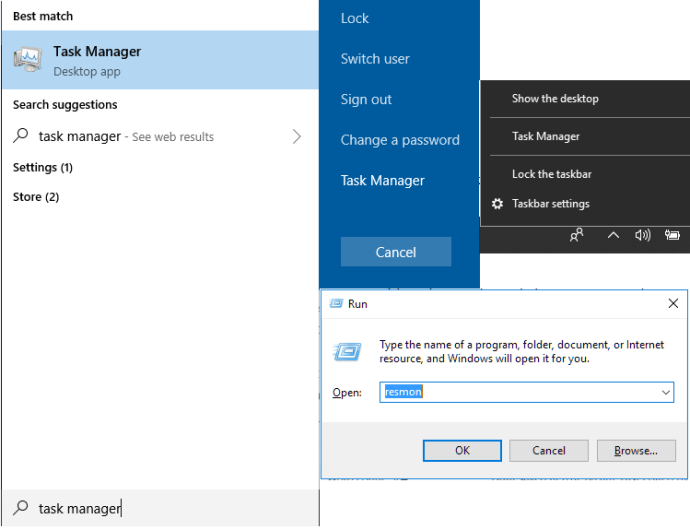
- タスクマネージャーになったら、に切り替えます パフォーマンス タブ。
- 下部の近くで、をクリックします リソースモニターを開く.
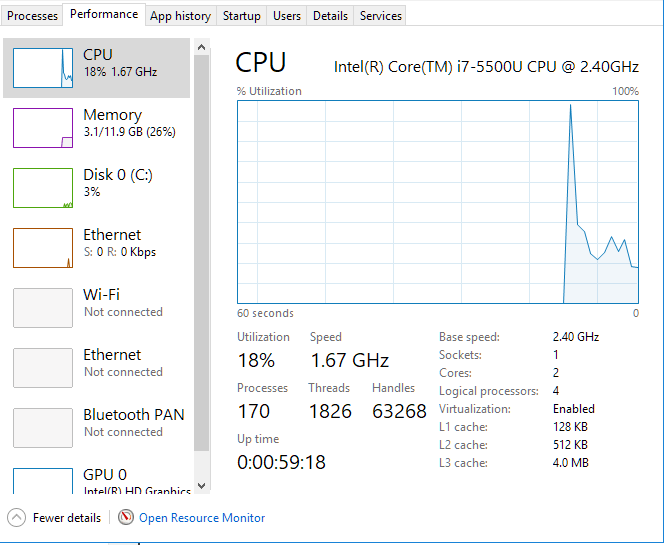
- クリックしてください 通信網 タブ。現在実行中のすべてのアプリとサービスは、ここの下に表示されます ネットワークアクティビティを伴うプロセス。送受信要求が多い人は、インターネット帯域幅の最大のチャンクを取得する責任があります。
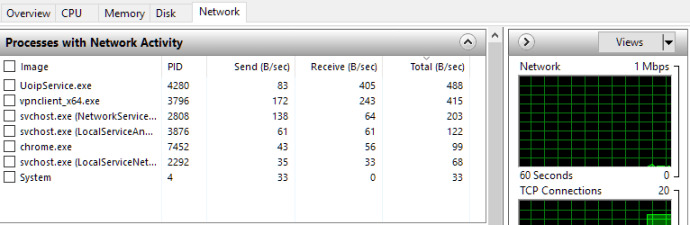
- アプリまたはサービスを閉じるには、アプリまたはサービスを右クリックして選択します 最終過程.
必要に応じて、ログオンするたびに起動アプリケーションがバックグラウンドで実行されないようにする方法は次のとおりです。
- クリック 始める そしてあなたに向かいます 設定.
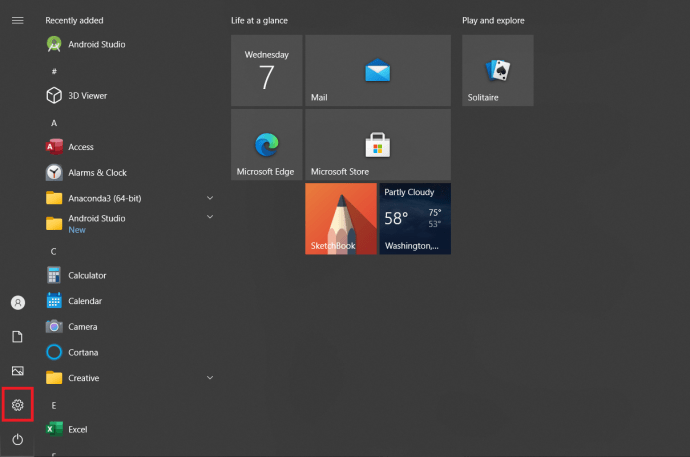
- 今、選択します プライバシー.
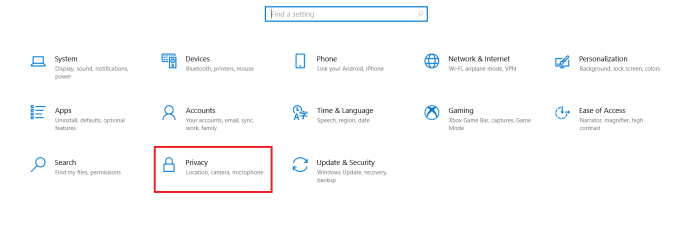
- 次に、左側のメニューから下にスクロールしてクリックします バックグラウンドアプリ.
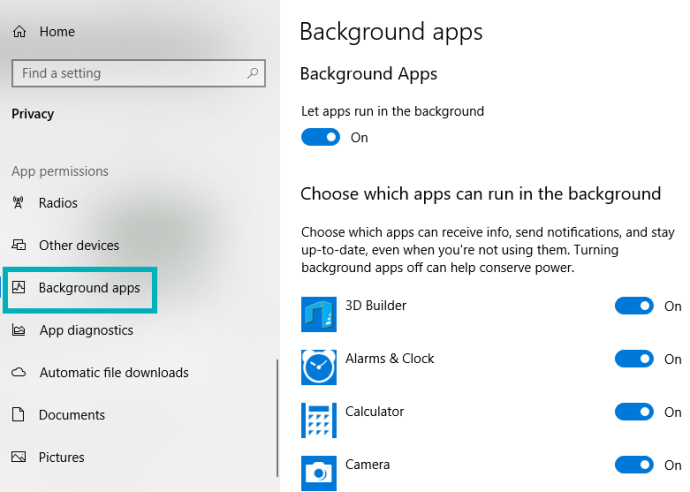
- 次に、どちらかをクリックします アプリをバックグラウンドで実行できるようにする すべてのバックグラウンドアプリをオフにするか、 オンオフ スイッチを切り替えて、個別にオフにしてからオフにします。
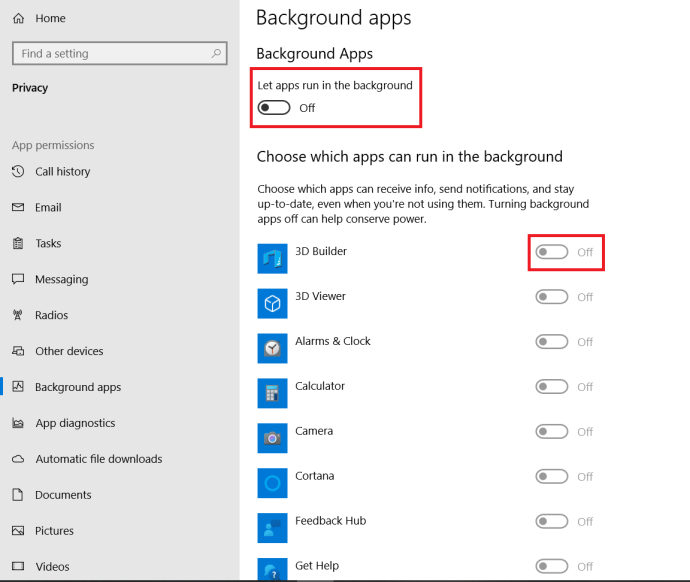
オープンソースDNSを使用する
PCのDNSは通常、デフォルトで自動に設定されています。これは、技術的な傾向が少ないため、FacebookやTwitterのアカウントにアクセスするために何かをいじる必要がないためです。より技術的なバックグラウンドをお持ちの方は、DNSの重要性と、DNSが閲覧速度に与える影響を理解しています。
DNSアドレスをISPの提案よりも適切なものに変更するには、次のようにします。
- に行く ネットワークと共有センター。これを実現するには、タスクバーの右側にあるネットワークシンボルを右クリックします。複数のプロセスを持つ私たちの中には、ポインタをクリックしてメニューを表示し、そこからネットワークアイコンを表示する必要がある場合があります。あなたが選ぶかもしれないのと同じくらい誘惑 問題のトラブルシューティング、代わりに選択 ネットワークとインターネットの設定.
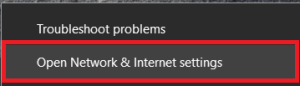
この方法で問題が発生した場合は、開くことができます 設定 から 始める メニューと選択 ネットワークとインターネット.
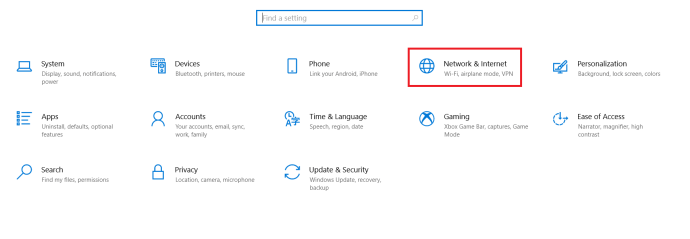
- 右側、下 ネットワーク設定を変更する クリック アダプターオプションの変更.
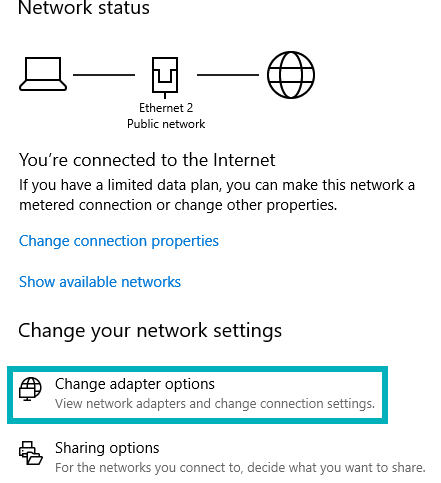
- インターネット接続(イーサネットまたはWi-Fi)を右クリックして、 プロパティ.
- ここから、ハイライト インターネットプロトコルバージョン4(TCP / IPv4) をクリックします プロパティ.
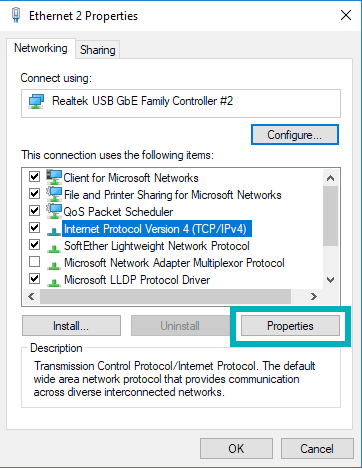
- ここから、優先DNSIPと代替DNSIPを入力できます。この領域にすでにIPアドレスを入力している場合は、それらを書き留めて安全に保管してください。ある時点で元に戻す必要がある場合があります。
最も認識され、使用するのは、GoogleのパブリックDNSです。ラジアルラベルが付いていることを確認してください 次のDNSサーバーアドレスを使用します が選択されています。 [優先DNSサーバー]領域に入力します 8.8.8.8 と代替のために 8.8.4.4.
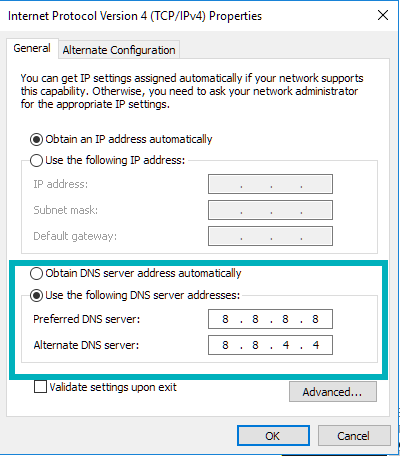
- クリック わかった 確認するために。
PCを再起動してから、インターネット速度が改善されたかどうかを確認する必要があります。
WindowsUpdateの監視/無効化
Windows 10が定期的に更新をプッシュするのが大好きであることを考えると、通常は誰も賢明なことを知らなくても、この機能を無効にすると便利な場合があります。 Windows Updateを完全に無効にする必要があると言っているのではなく、通知を設定してシステムの更新が必要な時期を監視するのが賢明かもしれないというだけです。
通知により、インターネット使用の重要な瞬間にWindows 10を自動的に通過させるのではなく、いつ更新するかを選択できます。 Windows Updateの設定を仕様に合わせて調整するには、次の手順を実行します。
- スタートメニューに移動して、 コントロールパネル。これを行う最も簡単な方法は、「コントロールパネル」を検索バーに入力し、アプリケーションをクリックします。
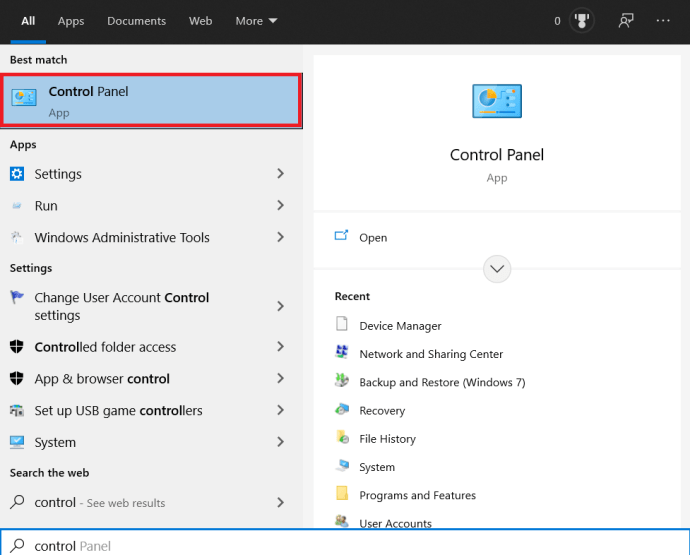
- 次に、あなたはあなたを見つける必要があります 管理ツール。コントロールパネルの項目が現在に設定されている場合 表示者:カテゴリ、どちらかに変更する方が簡単かもしれません 大きい また 小さなアイコン。ほとんどの場合、これが最初に選択するオプションになります。
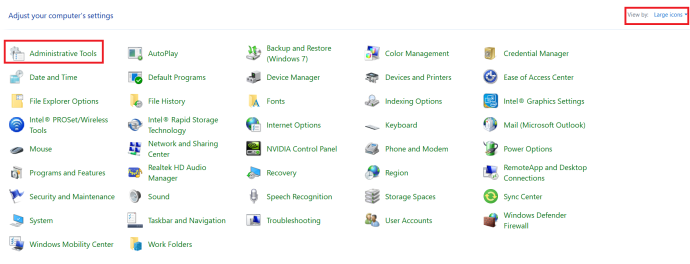
- Windowsエクスプローラウィンドウで、を見つけて開きます サービス.
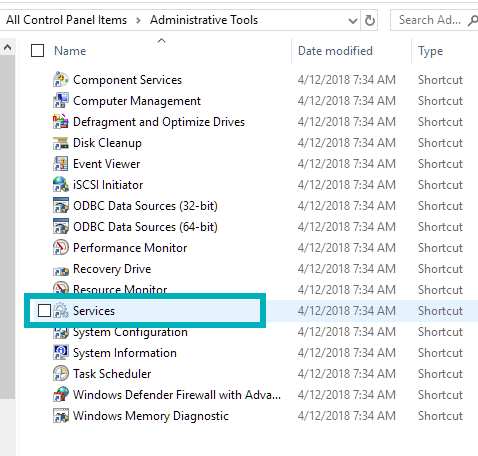
- 一度 サービス、見つかるまで下にスクロールします Windows Update。右クリックしていずれかを選択します やめる また 一時停止 機能がすでに実行されている場合。この機能を無効にするには、 プロパティ、をタップします 起動タイプ: ドロップダウンして選択 マニュアル (更新が利用可能になったときに通知を送信するため)または 無効 (機能を完全に無効にするため)。
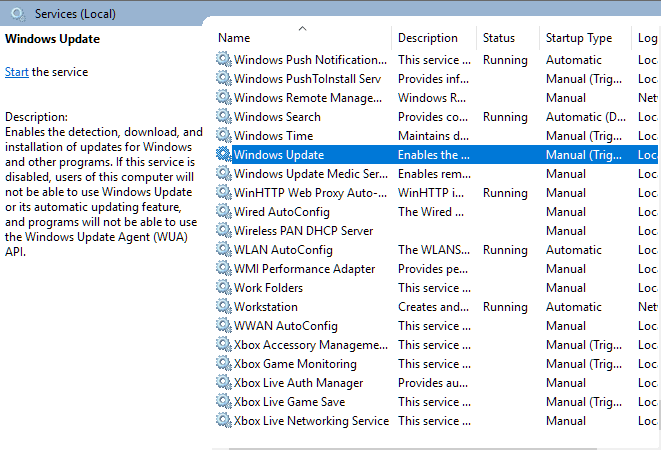
選択に関係なく、WindowsUpdateについていくことが不可欠です。これを無視すると、低速のインターネットに加えて対処したくない問題が他の場所で発生する可能性があります。その上、WindowsUpdateはすべて悪いわけではありません。
ネットワーク帯域幅設定を調整する
デフォルトでは、Windows 10は、オペレーティングシステムおよびその他のシステム関連プログラム用に自由に使用できるインターネット帯域幅全体の20%を予約します。これは、ウェブのクルージング、スカイピング、またはその他のオンラインアクティビティの実行中に、インターネット帯域幅の100%を受信できないことを意味します。
その速度を取り戻すには、Windows 10が蓄えている帯域幅の予約を減らす必要があります。これは、次の方法です。
- 引き上げる 走る とのコマンド Windowsキー+ R (または検索バーで検索を実行します)。
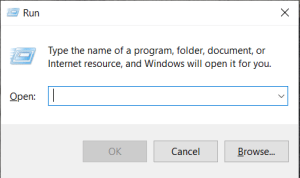
- タイプ gpedit.msc を押して わかった。 Windowsがgpedit.mscを見つけられないというエラーを受け取った場合は、Windows10のホームバージョンを使用している可能性があります。Windowsのすべてのホームバージョンが提供しているわけではありません。 グループポリシー デフォルトで機能を編集します。使用する前にダウンロードする必要があります。持っている人のために グループポリシーエディター インストールすると、次のステップに進むことができます。
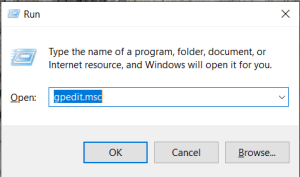
- クリック コンピューターの構成.
- ウィンドウ内で、見つけて開きます 管理用テンプレート。次に続行します 通信網 そして最後に QoSパケットスケジューラ.
- クリック 予約可能な帯域幅を制限する.
- ウィンドウがポップアップしたら、[有効]ラジアルをクリックし、[帯域幅制限(%):]領域で、100から0に変更します。
- クリック わかった.
Windows 10は、貴重な帯域幅の20%を隠してしまうことはなくなり、100%でWebを自由に閲覧できます。
公式ネットワークドライバーのインストール/更新
ネットワークドライバは時間の経過とともに古くなる可能性があり、最新の状態に保つのはあなた次第です。また、新しいWindows 10の更新で不要な問題が発生しないように、正しいドライバーがインストールされていることを確認することもお勧めします。
PCに適切なドライバーがあり、それらが最新であることを確認するには、それらの公式サイトにアクセスすることをお勧めします。 Windowsにそれらの自動検索を実行させることをいつでも選択できますが、現在間違ったドライバーがインストールされている場合、これは問題を悪化させるだけです。
追いつくのに問題がある場合、または面倒なことをしたくない場合は、すべてを最新の状態に保つためにインストールできるプログラムがあります。 Driver Talent、SnailDriver、およびIOBit Driver Boosterはすべて、仕事を成し遂げるために利用できる無料のオプションです。
適切なC:ドライブクリーナーを使用する
実証済みのC:ドライブクリーナーを使用して、インターネット(およびPC)の速度を上げる可能性があります。このアプリは、ハードドライブからゴミ箱、一時ファイル、ブラウザの履歴を削除することで、ディスク領域の大部分をクリーンアップします。基本的に、PCが「万が一に備えて」保存することを決定した不要または不要なファイルのすべて。

そこから選択するものはかなりたくさんあり、そのうちのいくつかは詐欺として避けたいかもしれません。彼らは、PCをウイルスで溢れさせるためだけに、超高速とマルウェアのブロックを約束し、PCから削除するのは非常に困難です。
Piriform CCleaner、Bleachbit、またはGlarysoft GlaryUtilitiesの使用をお勧めします。
ファイアウォールを無効にする
この特定の回避策は推奨されませんが、ファイアウォールがネット速度を妨げている場合に備えて、次の方法で無効にすることができます。
- タイプ ファイアウォール 検索バーに移動し、ポップアップするファイアウォールをクリックします。一部のユーザーは異なるファイアウォールプログラムを使用している可能性がありますが、この短いチュートリアルでは、 Windows Defender.

- 左側のメニューで[ WindowsDefenderファイアウォールをオンまたはオフにします.

- マークされたプライベートネットワーク設定とパブリックネットワーク設定の両方で放射状をクリックします Windows Defenderファイアウォールをオフにします(非推奨).
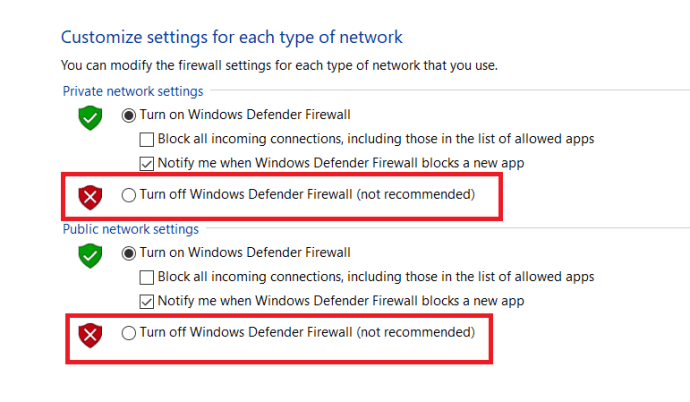
- クリック わかった.
インターネットの速度に影響があるかどうかを確認するまで、ファイアウォールをオフのままにしないでください。クイックスピードテストを実行し、何も変更されていない場合は、両方のファイアウォールを再度有効にします。
Windows Defenderが原因であるとしても、ファイアウォールを長期間無効にしておくことはしません。長期的にはインターネットの速度に影響を与えない、PC用の代替ファイアウォールを見つけることが最善の利益になる可能性があります。
Windowsの自動チューニングを無効にする
Windows Auto-Tuningは、TCP(Transmission Control Protocol)を使用してPCのパフォーマンスを向上させる気の利いた小さな機能です。つまり、プログラムは相互にデータを送受信します。自動調整機能を使用すると、オペレーティングシステムは受信したフィードバックを監視し、その情報を使用してネットワークパフォーマンスを最大化できます。
言うまでもなく、プログラムをスムーズに実行し続けると、インターネットの速度が少し乱れる可能性があります。機能をオフにするには:
- を開きます 始める メニューと「cmd」 検索バーでクリックします 管理者として実行.
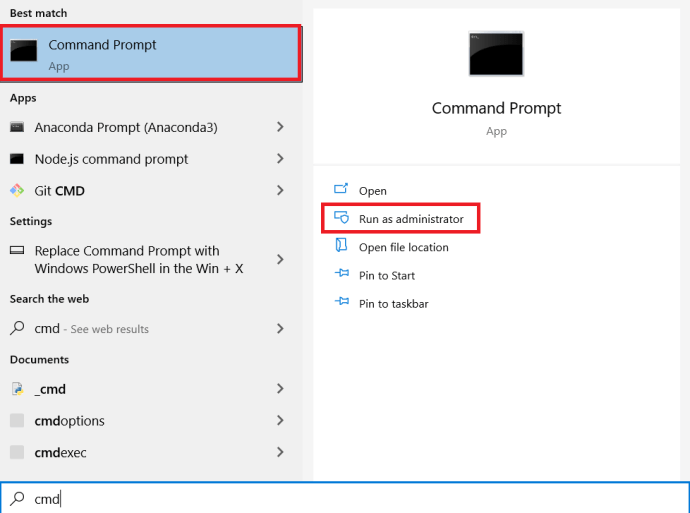
- 入力します netshインターフェイスtcpshow global を押して 入力.
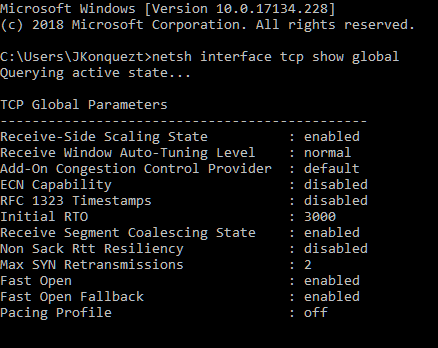
- 探す 受信ウィンドウの自動調整レベル に設定されているかどうかを確認します 正常。その場合は、無効にする必要があります。
- 新しいコマンドを入力してください netsh int tcp set global autotuninglevel = disabled
「TCPグローバルパラメータ」ダイアログが再び表示され、今回は受信ウィンドウの自動調整レベルが次のように表示されます。 無効。簡単なインターネット速度テストをフォローアップして、それが役に立ったことを確認します。この状況では十分であるため、speedtest.netを使用できます。
改善が見られない場合は、コマンドを入力していつでも自動調整を再度有効にできます。 netsh int tcp set global autotuninglevel = normal.
LSOを無効にする
この機能は、上記のWindows自動調整機能と同じです。これは、インターネットの速度を犠牲にして、ネットワーク全体のパフォーマンスを向上させることを目的としています。この特定の機能は、バックグラウンドアプリの使用にさらに傾倒し、他の何かに積極的に取り組んでいる間、バックグラウンドアプリに大量のインターネットを消費させます。
この機能を無効にするには:
- Windowsアイコンを右クリックして、 デバイスマネージャ。あなたがそれを見ないならば、あなたは通り抜けることができます コントロールパネル またはタイプ デバイスマネージャ 検索バーに直接アクセスして、アプリケーションをクリックします。
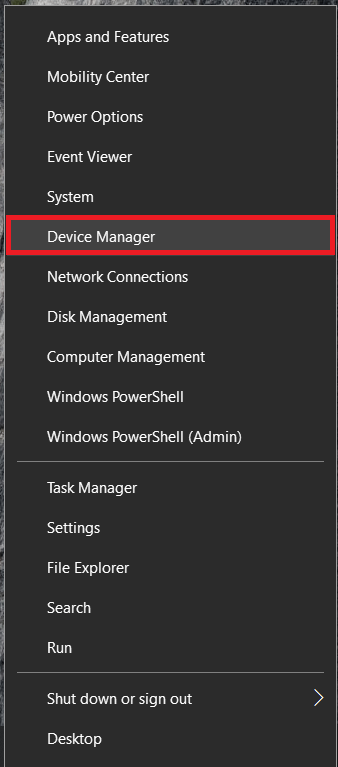
- を展開します ネットワークアダプタ メニューを表示して、特定のネットワークカードを探します。ダブルクリックします。
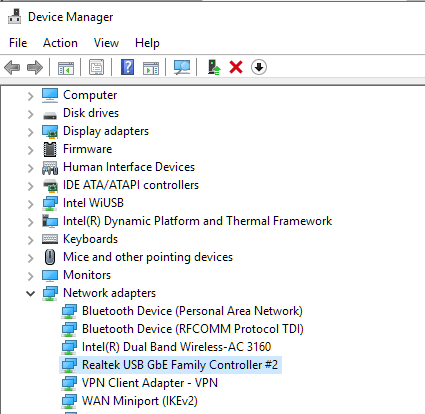
- ここから、「詳細」タブを選択して強調表示します 大規模送信オフロードv2(IPv4).
- 値を有効から無効に変更します。
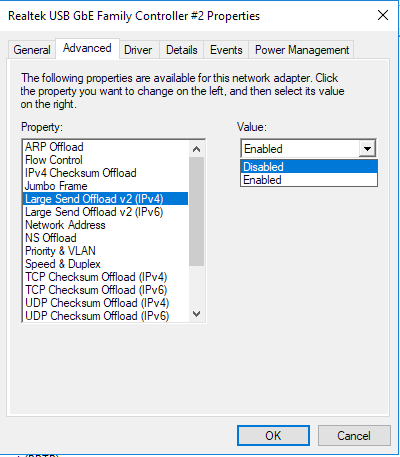
- これを繰り返します 大規模送信オフロードv2(IPv6)、 該当する場合。
- クリック わかった.
この決定をいつでも取り消す必要がある場合は、値を[有効]に戻し、[OK]をクリックします。
MicrosoftOneNoteを取り除く
少し奇妙に思えるかもしれませんが、OneNoteによってインターネットの動作が少し遅くなる可能性もあります。この会話は、このMicrosoftAnswersの投稿のコメントセクションにあります。 OneNoteを使用している場合、それはすばらしいことです。通常どおりに続けます。 Microsoft Officeを使用しているが、OneNoteに関心がない場合は、PCから削除すると役立つ場合があります。
OneNoteは、Evernoteに似た栄光の付箋アプリで、すべてのメモを1か所にまとめることができます。ですから、これがあなたの人生に必要なものだと感じたら、それを守ってください。そうでない場合は、次のように削除します。
- 右クリック 始める メニューを選択して選択します Windows Powershell(管理者)。クリック はい ポップアップに。
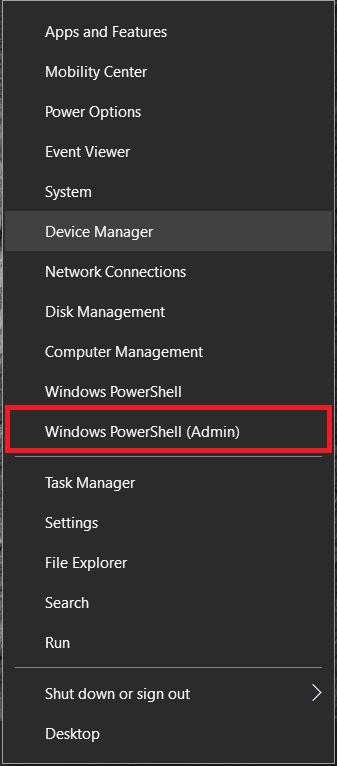
- DOSのような画面の青いバージョンが表示されます。次のコマンドを入力します。
Get-AppxPackage * OneNote * |削除-AppxPackage
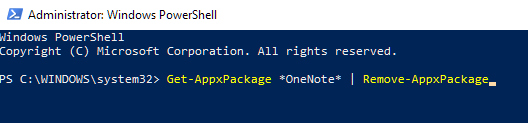
- 打つ 入力.
そして、そのように、OneNoteはなくなりました。
***
Windows 10のインターネット速度が遅い問題の解決策を見逃した、または上記の手順のいずれかに従うのに問題があると思われる場合は、以下のコメントでそのことを教えてください。