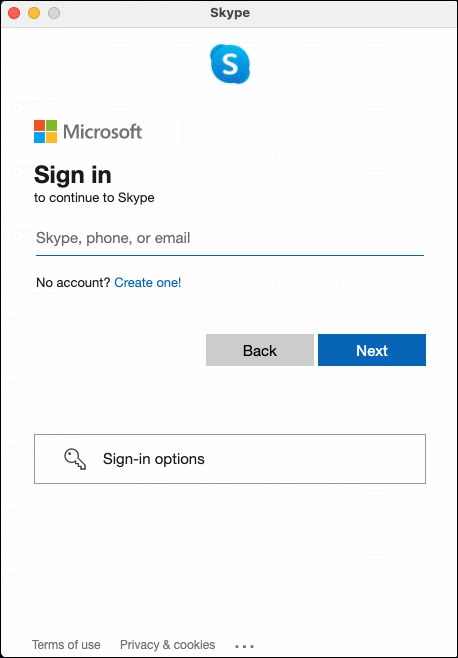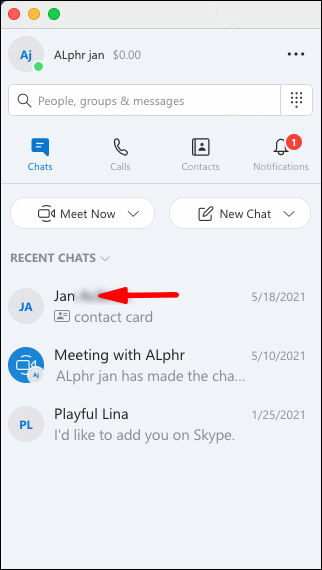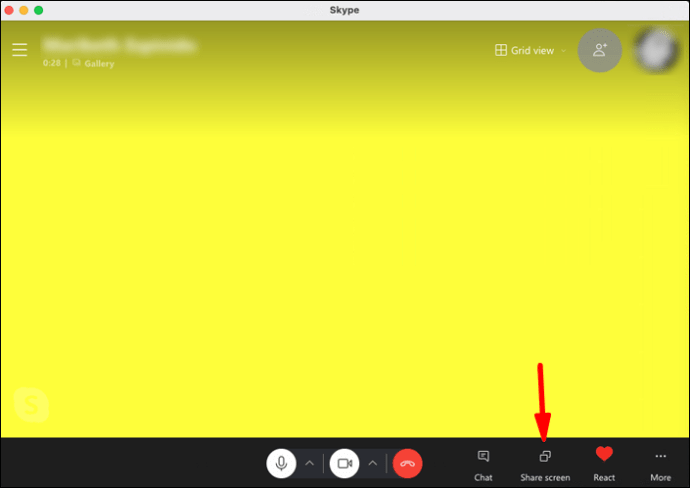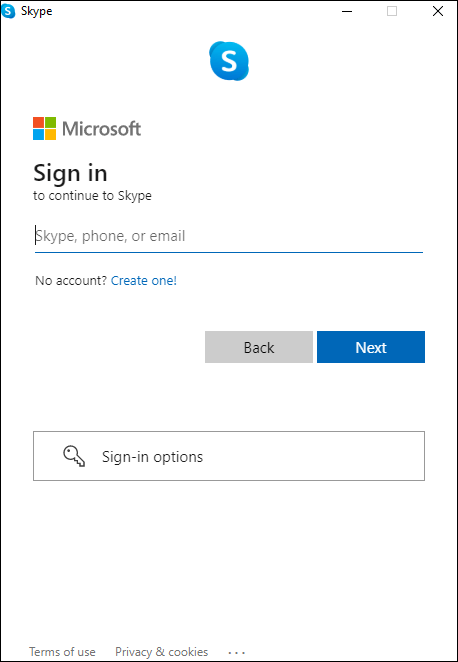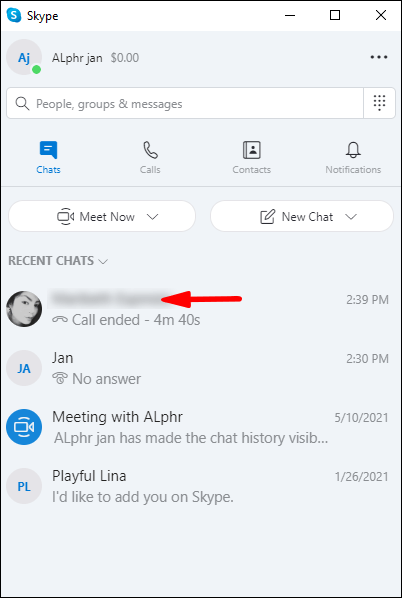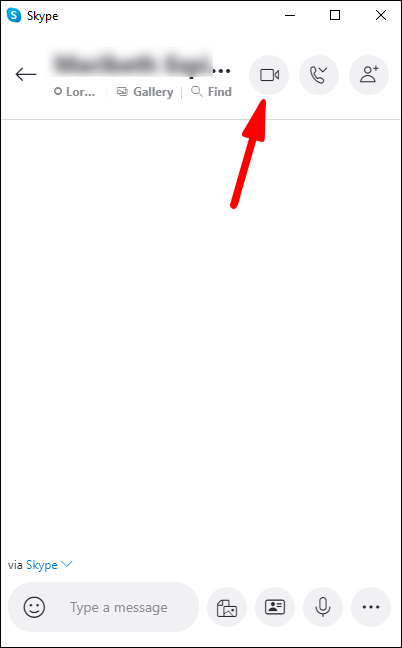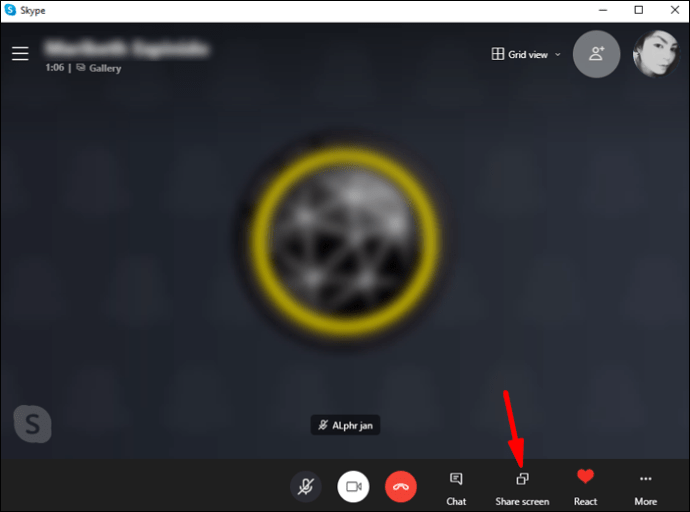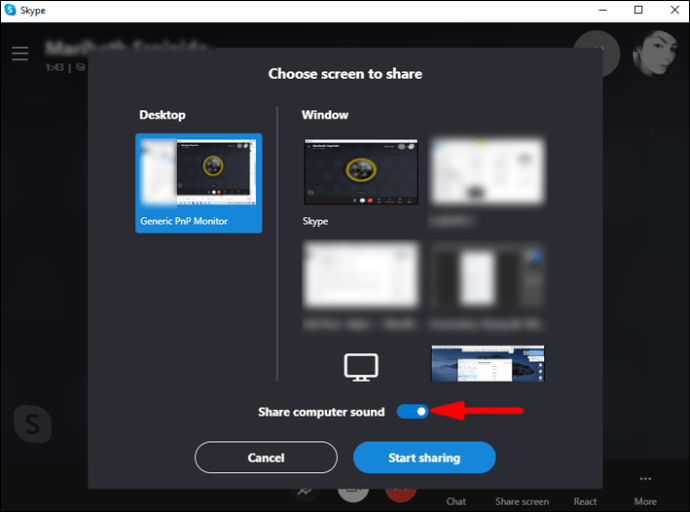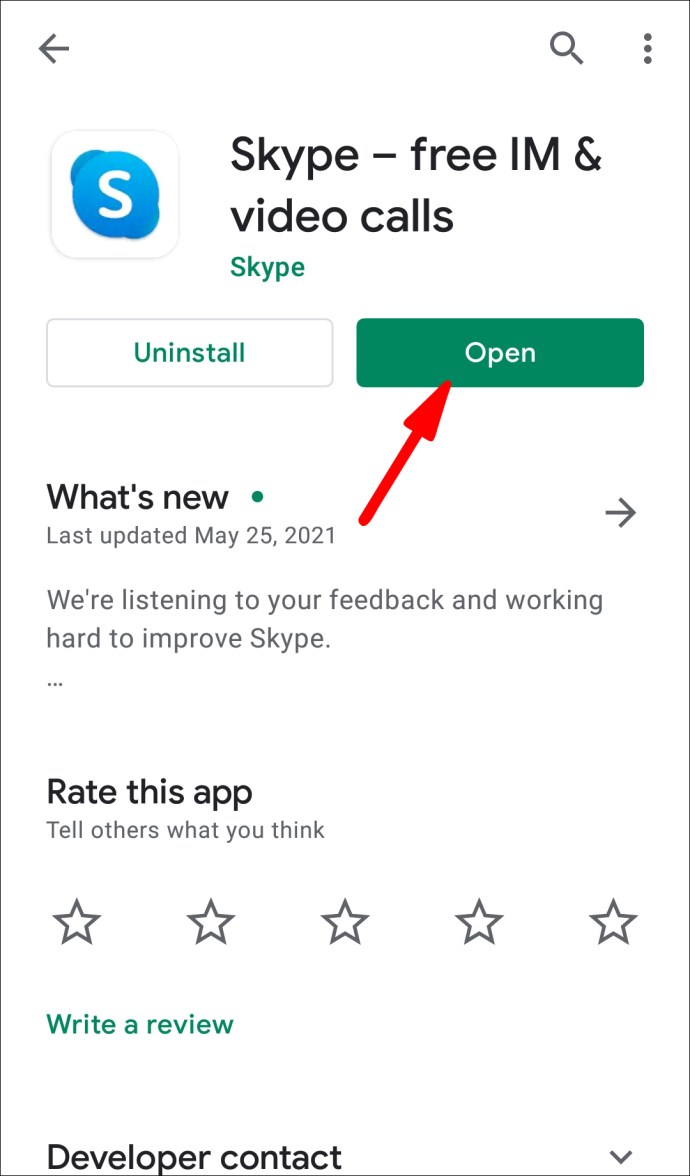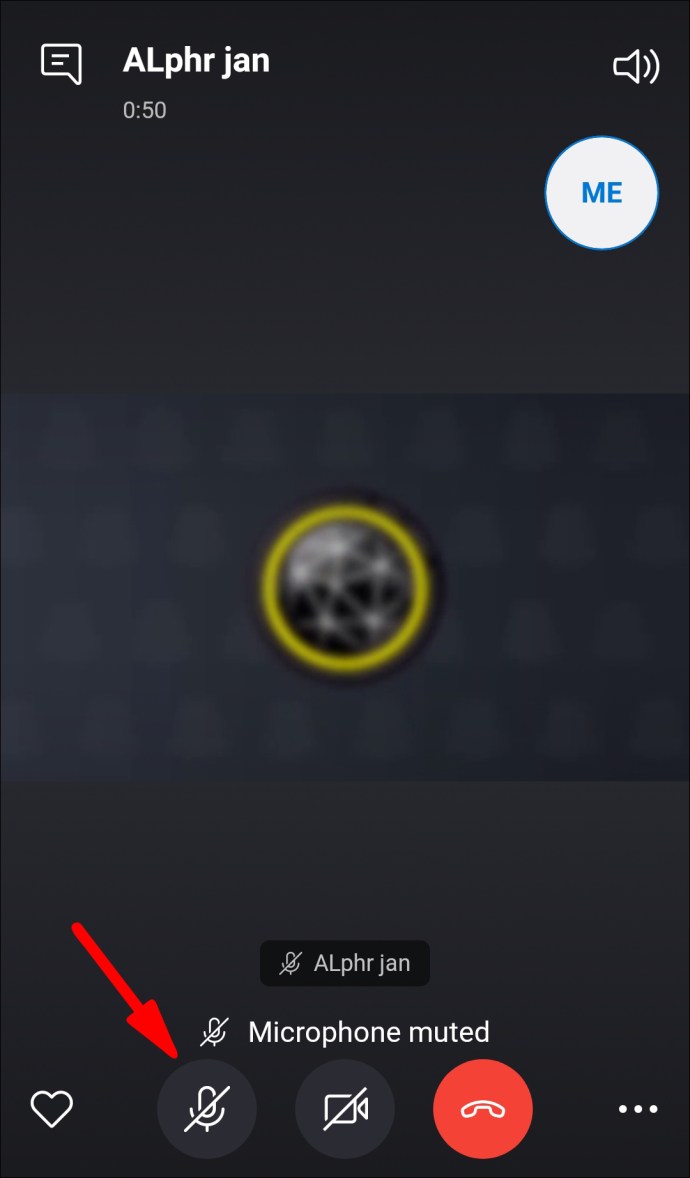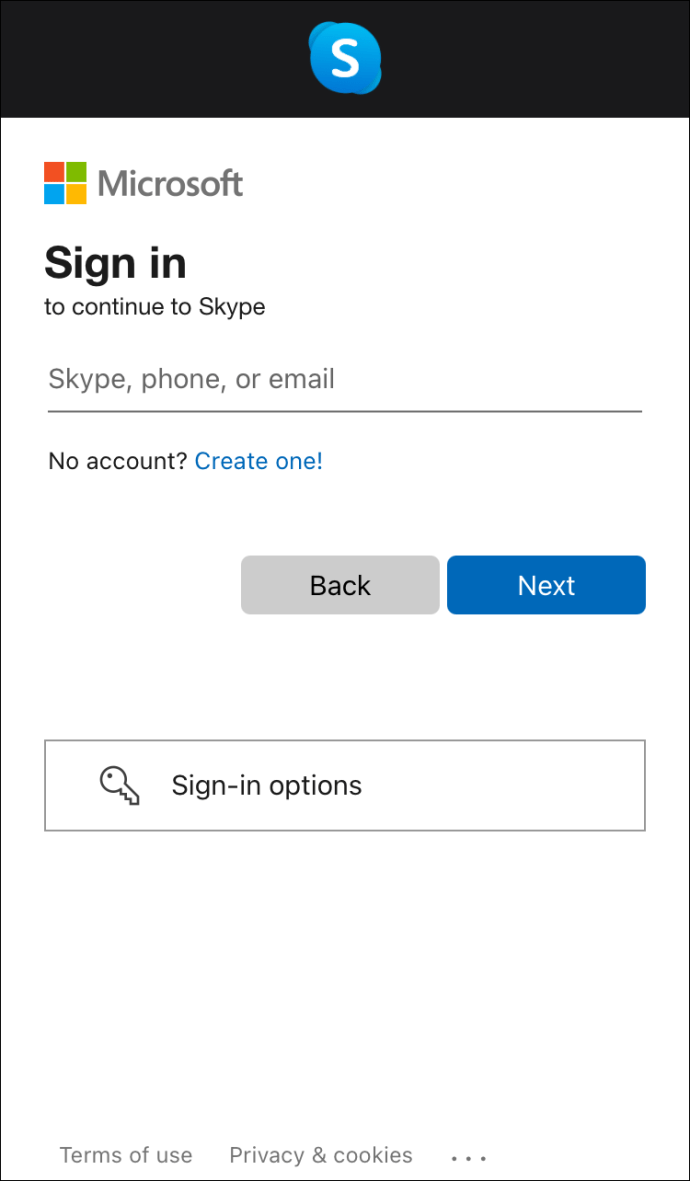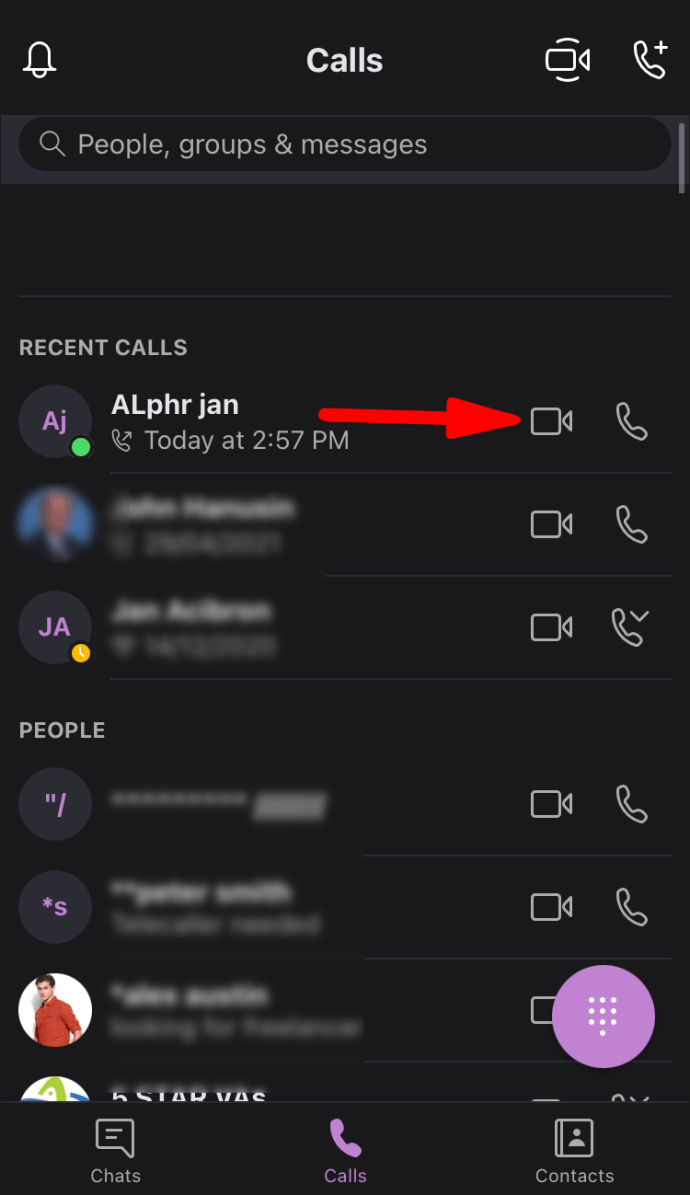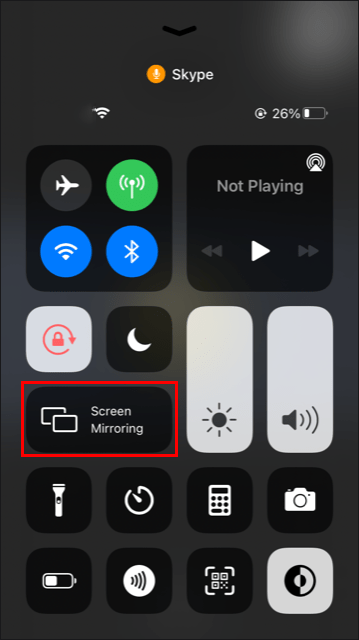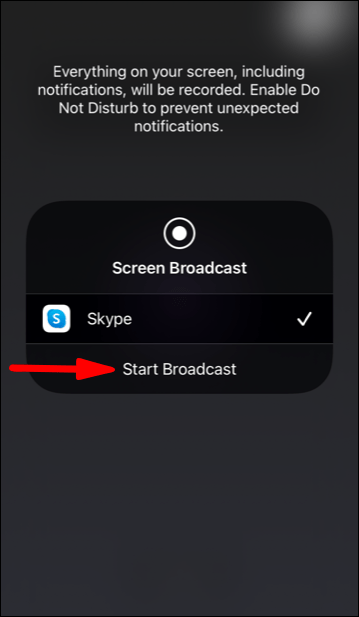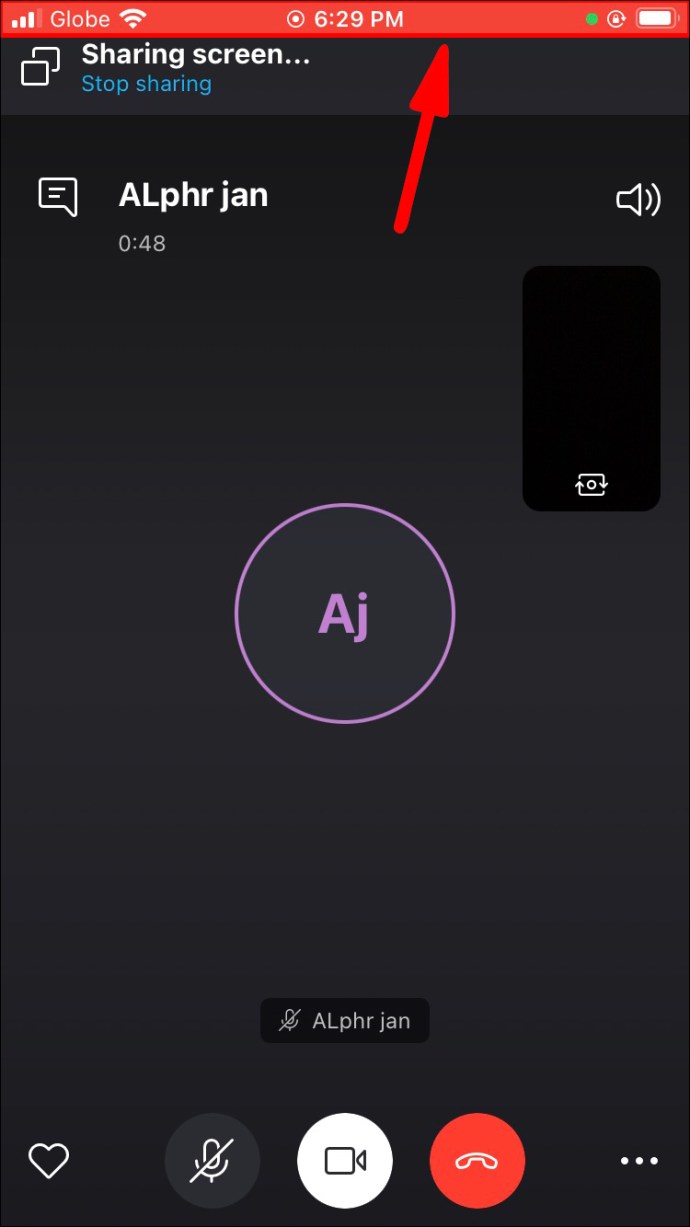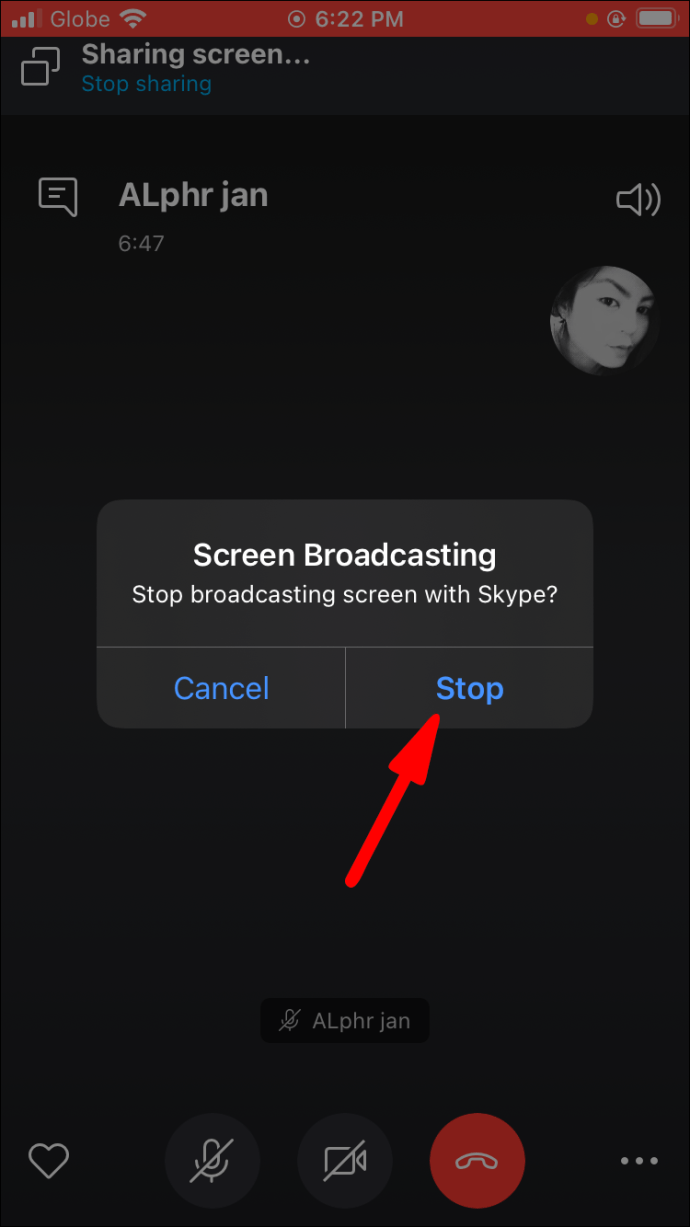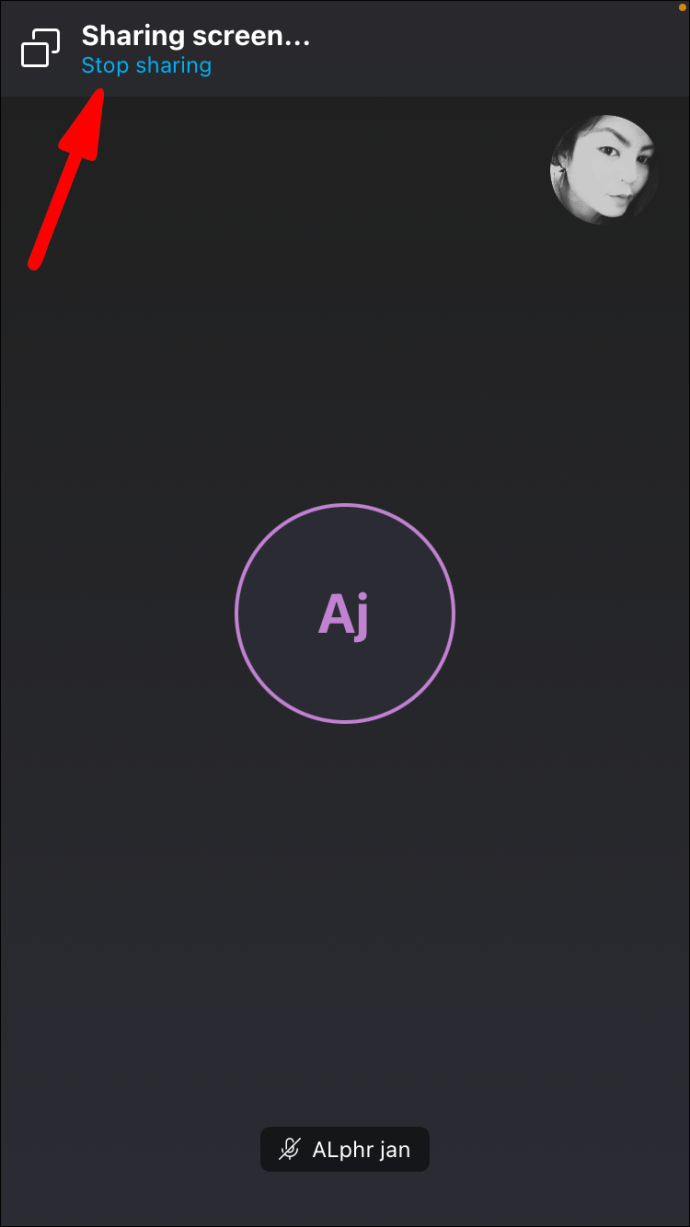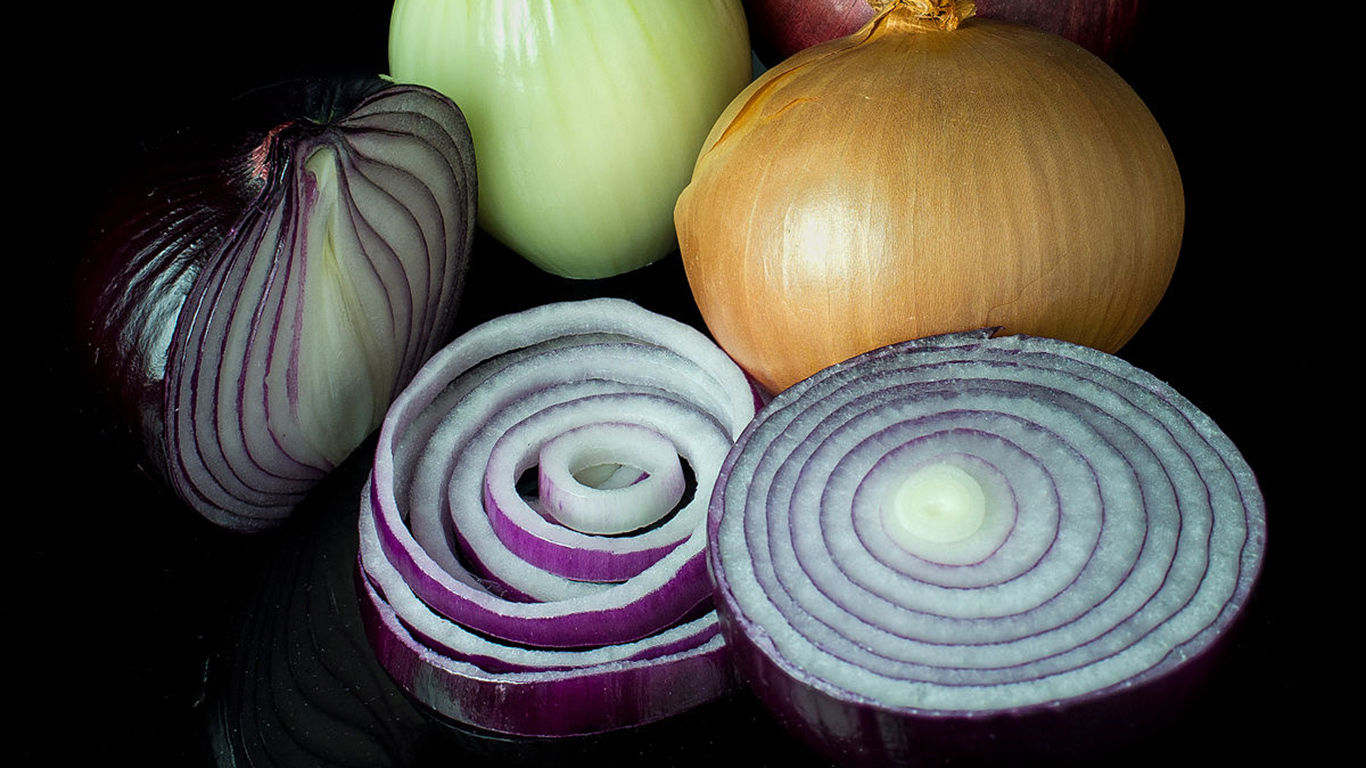友人やクライアントとSkypeビデオ通話をしていて、システムの音声を共有する必要があると感じる頻度はどれくらいですか。音声は何でもかまいません。最新のポッドキャストのオーディオクリップ、またはシステム内のビデオファイルである可能性があります。

この記事では、さまざまなデバイスで画面と音声を共有する方法を紹介します。
システムサウンドとは何ですか?
システムサウンドは、デバイスに統合されたスピーカーによって生成されるサウンドです。たとえば、音楽を聴くとき、音はこれらのスピーカーから聞こえます。 Skypeで画面を共有すると、連絡先はあなたの声を聞くことができますが、少なくともすべてのデバイスで、システムの音を自動的に聞くことはできません。たまたまビデオを再生した場合、連絡先がビデオで話されていることをすぐに聞かない可能性があります。システムのサウンドを共有するには、デバイスにエクスプレスコマンドを与える必要がある場合があります。
しかし、いくつかの回避策はありませんか?もちろん、連絡先がマイクを介してクリップを聞くことができるように音量を上げることもできますが、これはおそらく自分の声を減衰させ、多くのノイズを生成します。そのようなシナリオは、すぐに叫びの試合に退化する可能性があります。
Skypeで画面をサウンドと共有する方法は?
次に、特定のデバイスで画面を音声と共有する方法を見てみましょう。リストの最初はiPadです。
iPad
Skype通話中のiPadでの画面共有は、あなたが何をしているかを誰かに示すための優れた方法です。オーディオよりもビジュアルの方が重要な場合もありますが、そうでない場合は両方が必要です。デバイスの音声と画面を共有する方法は次のとおりです。
- アカウントにサインインします(または、まだアカウントを持っていない場合は、新しいアカウントを開きます)。
- [通話]をタップし、電話をかけたい連絡先が表示されるまで連絡先をスクロールします。
- 「ビデオ」をタップして通話を開始します。後で別の連絡先が通話に参加する可能性がある場合は、[ビデオ]ボタンを使用せずに、[今すぐ会う]をタップします。これにより、他の連絡先を通話に招待することができます。
- ビデオハングアウトが開始したらすぐに、画面の右上隅にあるiOSコントロールセンターを介して画面共有を開始する必要があります。これを行うには、下にスワイプしてから、画面記録アイコンを長押しします。最新のiPadモデルでは、画面記録アイコンは円形で、中央に2つの白い円があります。
- 「Skype」をタップし、「StartBroadcast」を選択します。
以上です!
画面共有を開始するとすぐに、画面の上部に赤いバナーが表示されることに注意してください。このバナーは、セッション中ずっと表示されたままです。基本的に、連絡先は画面上で行っているすべてのことを確認できることを思い出してください。
画面共有を開始してしばらくすると、Skypeは赤いバナーのすぐ下に「サイレント」プロンプトメッセージを表示します。通話中に予期しない通知が画面に表示されないようにする場合は、このメッセージの横にあるチェックボックスを必ずオンにしてください。
マック
Skypeで画面を共有している場合、相手はあなたの言うことを聞くことができますが、システムの音は聞こえません。 Skype for Macは、システムサウンドが邪魔になる可能性があるため、デフォルトでシステムサウンドをオフにするように設計されています。しかし、実際に連絡先にシステムの音を聞いてもらいたい場合はどうでしょうか。おそらくあなたは彼らにビデオを再生したいと思うでしょう。これを実現する方法は次のとおりです。
- アカウントにサインインするための資格情報を入力します。アカウントをお持ちでない場合は、画面の指示に従ってアカウントを作成してください。
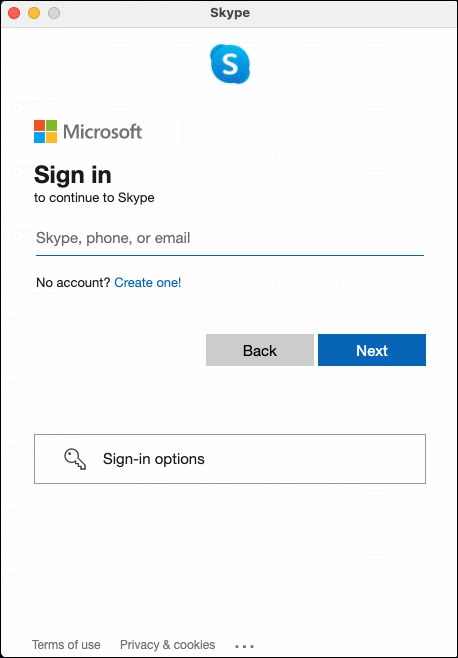
- 連絡先リストから電話をかけたい連絡先を選択します。
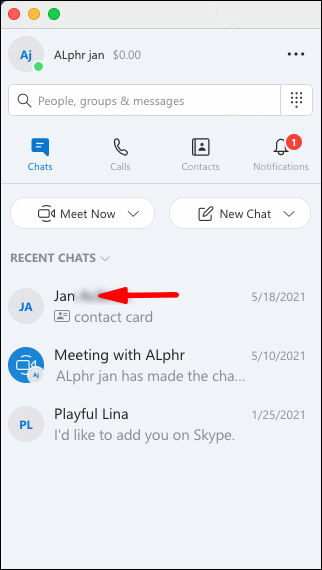
- 画面上部のビデオアイコンをクリックします。

- 通話が開始されたら、右下隅にある2つの重なっている四角をクリックします。この時点で、連絡先と画面を共有し始めます。
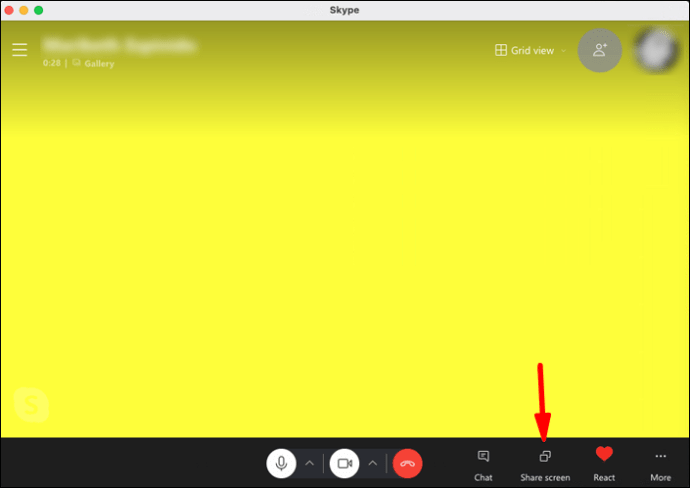
- システムのオーディオを共有するには、[コンピュータのサウンドを共有する]の横にあるチェックボックスをオンにします。
ウィンドウズ10
Windows 10でSkypingを実行しているときに画面を共有するのは、簡単です。連絡先にシステムの音も聞かせたい場合は、次のことを行う必要があります。
- アカウントにサインインします(または、まだアカウントを持っていない場合は、新しいアカウントを開きます)。
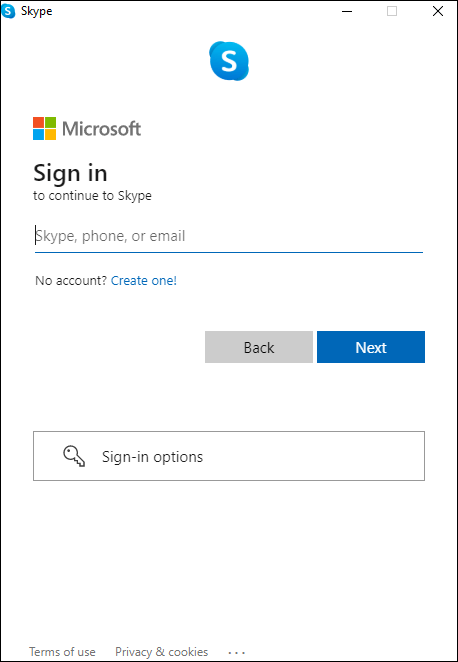
- 連絡先リストから電話をかけたい連絡先を選択します。
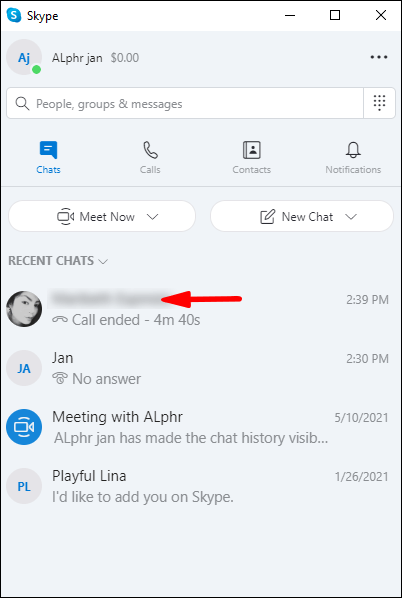
- 「ビデオハングアウト」をクリックするか、画面上部のビデオアイコンを選択します。
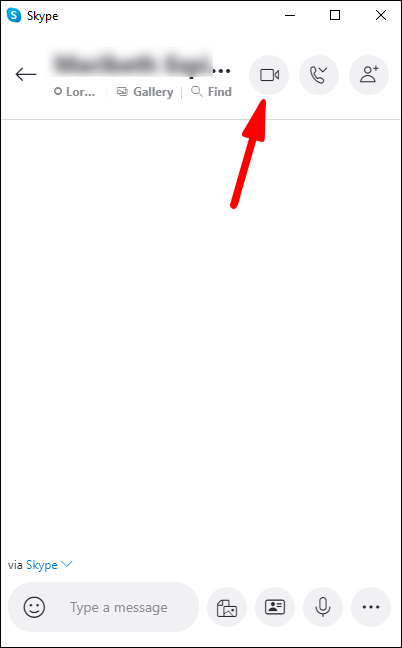
- 通話が開始されたら、右下隅にある2つの重なっている四角をクリックします。この時点で、連絡先と画面を共有し始めます。
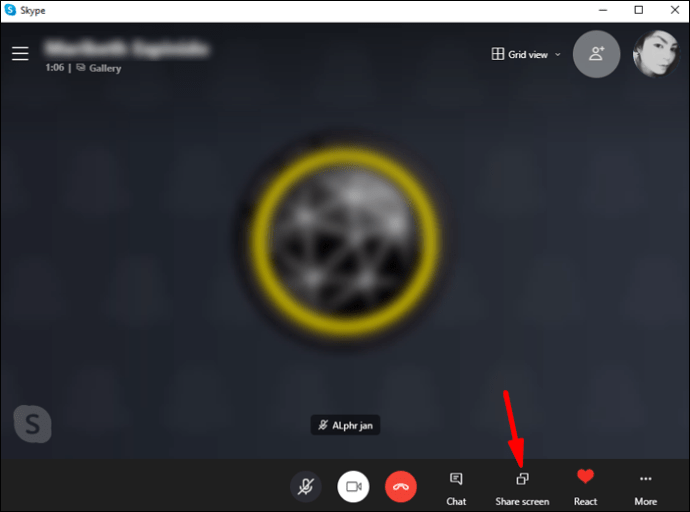
- システムのオーディオを共有するには、[コンピュータのサウンドを共有する]の横にあるチェックボックスをオンにします。
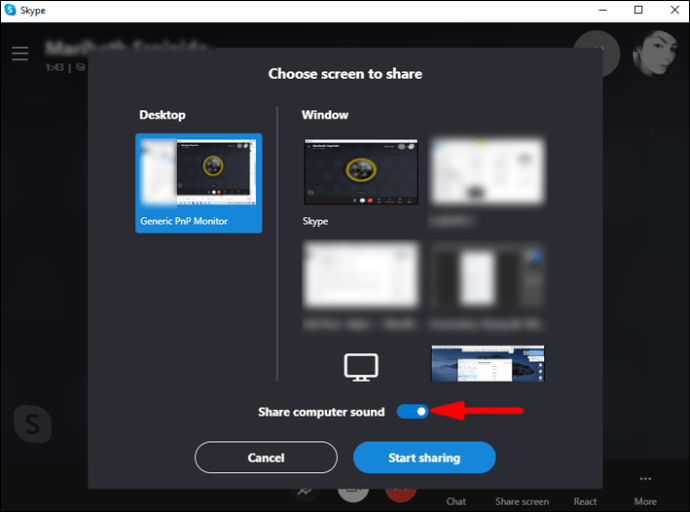
画面共有を開始するとすぐに、画面の周りに黄色の連続線が表示されます。この行は、セッション全体で表示されます。基本的に、画面共有は現在有効になっており、連絡先はあなたが行っていることをフォローできることを思い出してください。
アンドロイド
Androidデバイスは、互換性と使いやすさで知られています。Skype通話中の画面共有システムの音声に関しては、確かにそうです。これを実現する方法は次のとおりです。
- Skypeを開き、電話をかけたい連絡先に移動します。
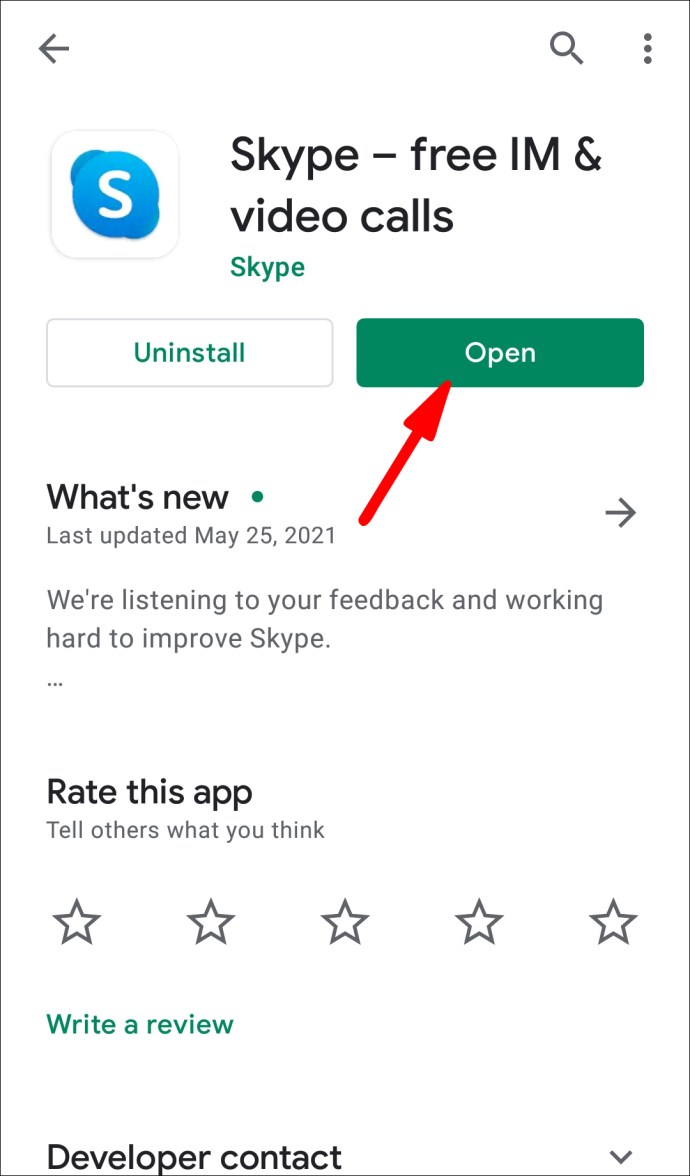
- 画面上部のビデオハングアウトアイコンをタップします。

- デフォルトでは、Skypeはデバイスのスピーカーをオフにします。オンにするには、「スピーカーオフ」をタップします。
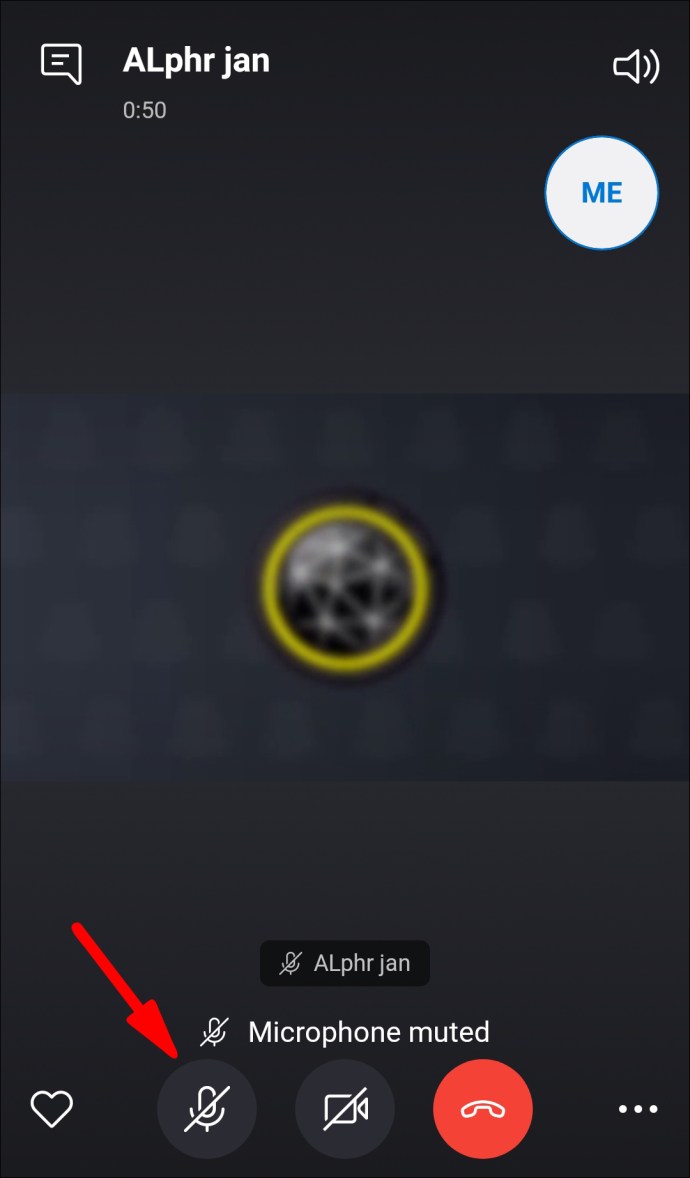
- 右下隅にある省略記号(3つの小さな点)をタップしてから、[画面の共有]をタップします。

これらの手順を実行すると、連絡先にスマートフォンの画面が表示され、デバイスからのオンボードサウンドも聞こえます。ビデオまたはオーディオファイルを再生すると、Skypeは自分の音声と一緒にオーディオをブロードキャストします。
iPhone
デバイスのオーディオとの画面共有を開始するには:
- Skypeアカウントにサインインします。
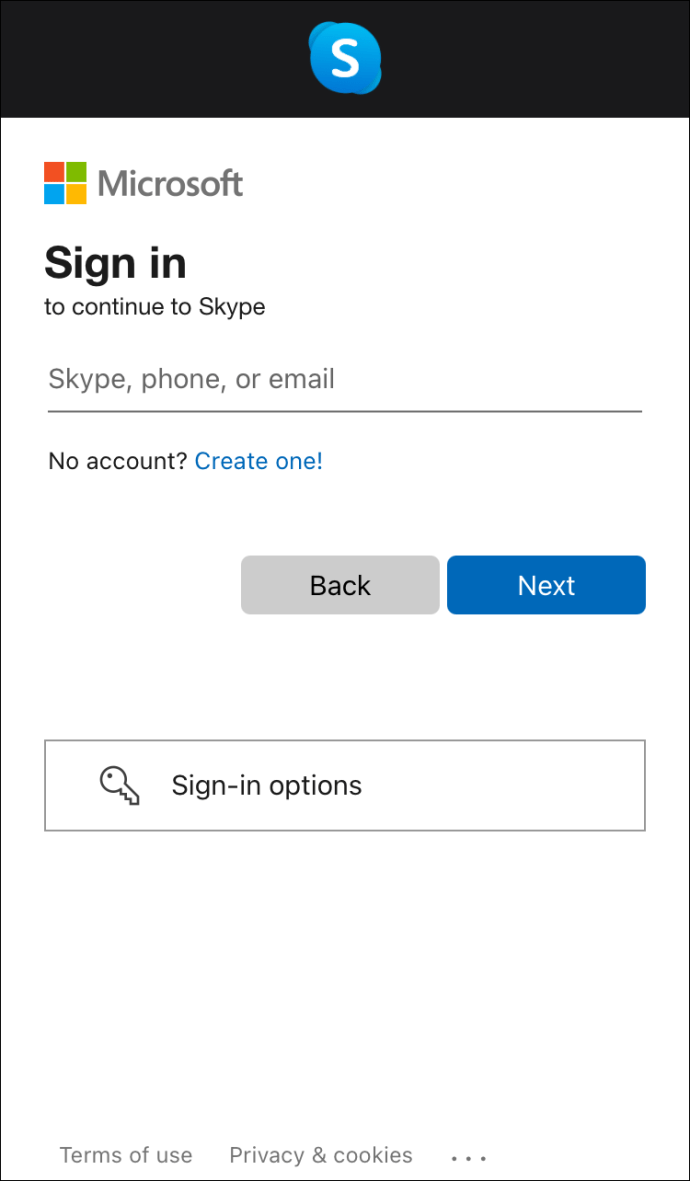
- [通話]をタップし、電話をかけたい連絡先が表示されるまで連絡先をスクロールします。

- 「ビデオ」をタップして通話を開始します。
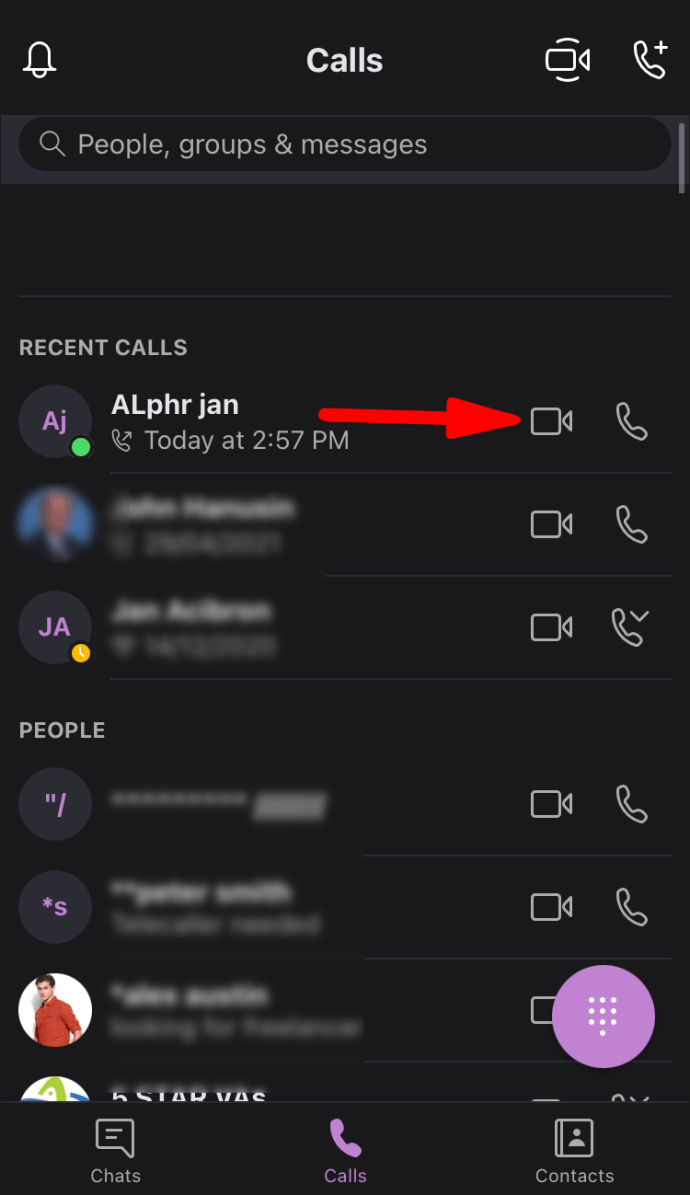
- ビデオハングアウトが開始されたらすぐに、下にスワイプして画面の右上隅にあるiOSコントロールセンターにアクセスします。
- 画面録画アイコンを長押しします。画面記録アイコンは円形で、中央に2つの白い円があります。
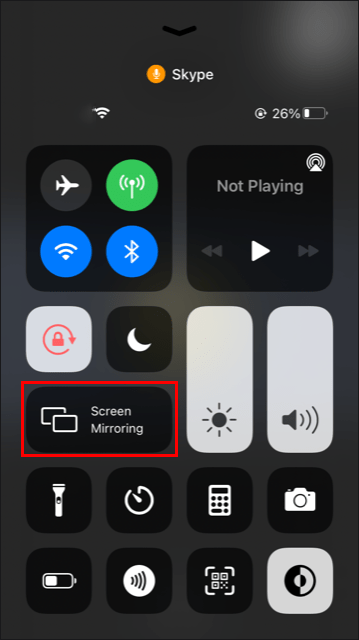
- 「Skype」をタップし、「StartBroadcast」を選択します。
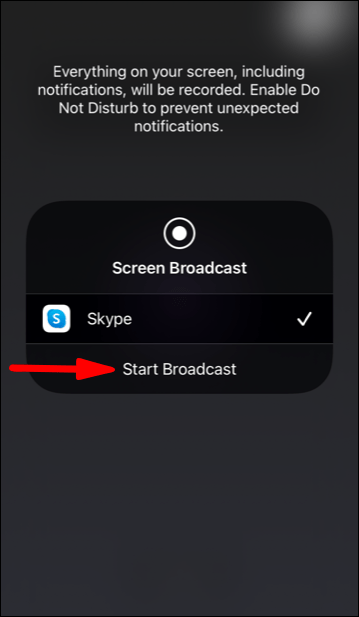
画面共有が開始されると、画面の上部に赤いバナーが表示され、連絡先が画面で行っているすべてのことをフォローできることを示します。
画面共有システムオーディオを停止する方法は?
Skyping中に画面共有システムの音声を停止するために必要な手順は、使用しているデバイスの種類によってわずかに異なります。特定のデバイスの特定の手順は次のとおりです。
iPad
iPadで画面共有セッションを開始するのは簡単ですが、終了するのも簡単です。デバイスで画面共有システムの音声を停止する方法は次のとおりです。
- 画面上部の赤いバナーをタップします。
- 「停止」をタップします。
または、
- Skypeを再度開いて、ビデオ通話に戻ります。
- 画面上部の「共有を停止」をタップします。
マック
システムのオーディオを共有する必要がなくなったら、「コンピュータのサウンドを共有する」ボタンをオフの位置に切り替えるだけです。これによってビデオハングアウトが終了することはありませんが、Skypeはシステムからの音声のブロードキャストを停止します。
ウィンドウズ10
Skype通話中にシステムのサウンドの共有を停止するには、画面下部の[コンピューターのサウンドを共有する]の横にあるチェックボックスをオフにするだけです。通話を続行できますが、話しているときに連絡先にあなたの声が聞こえます。ただし、デバイスのスピーカーから生成される音は聞こえなくなります。
アンドロイド
デバイスのサウンドを共有する必要がなくなったら、[スピーカーオン]をタップするだけです。これにより、スピーカーがオフになります。
iPhone
デバイスで画面共有システムオーディオを停止するには、3つのオプションがあります。
オプション1:
- 画面上部の赤いバナーをタップします。
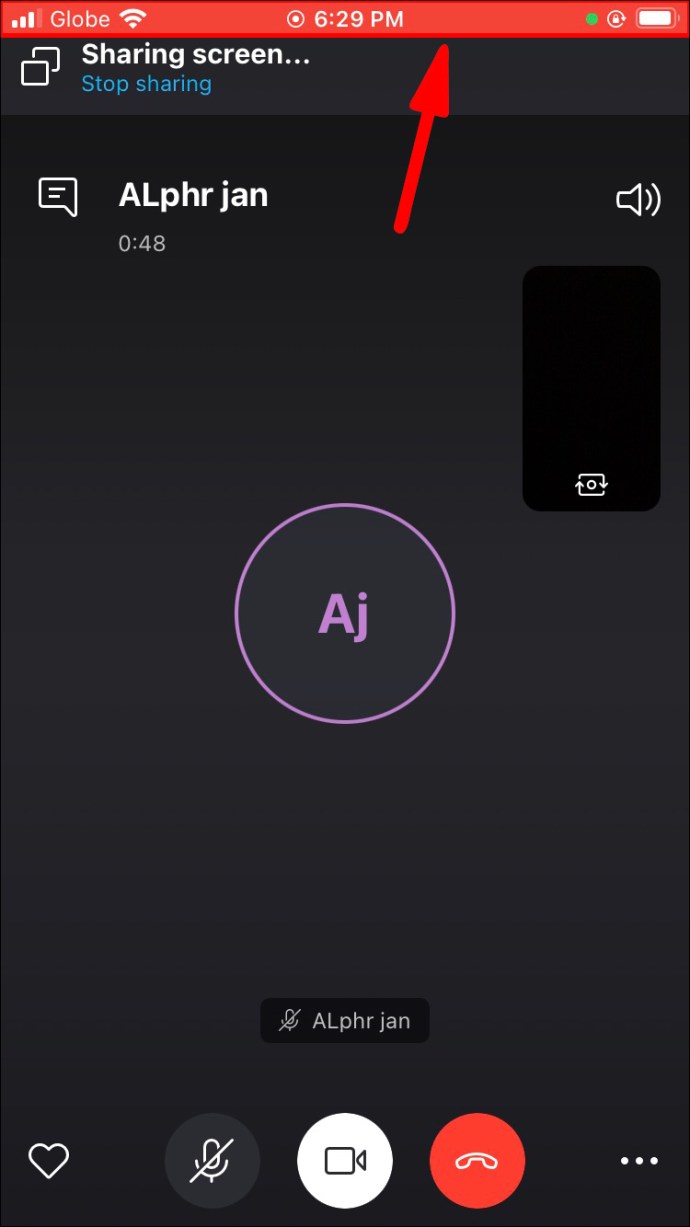
- 「停止」をタップします。
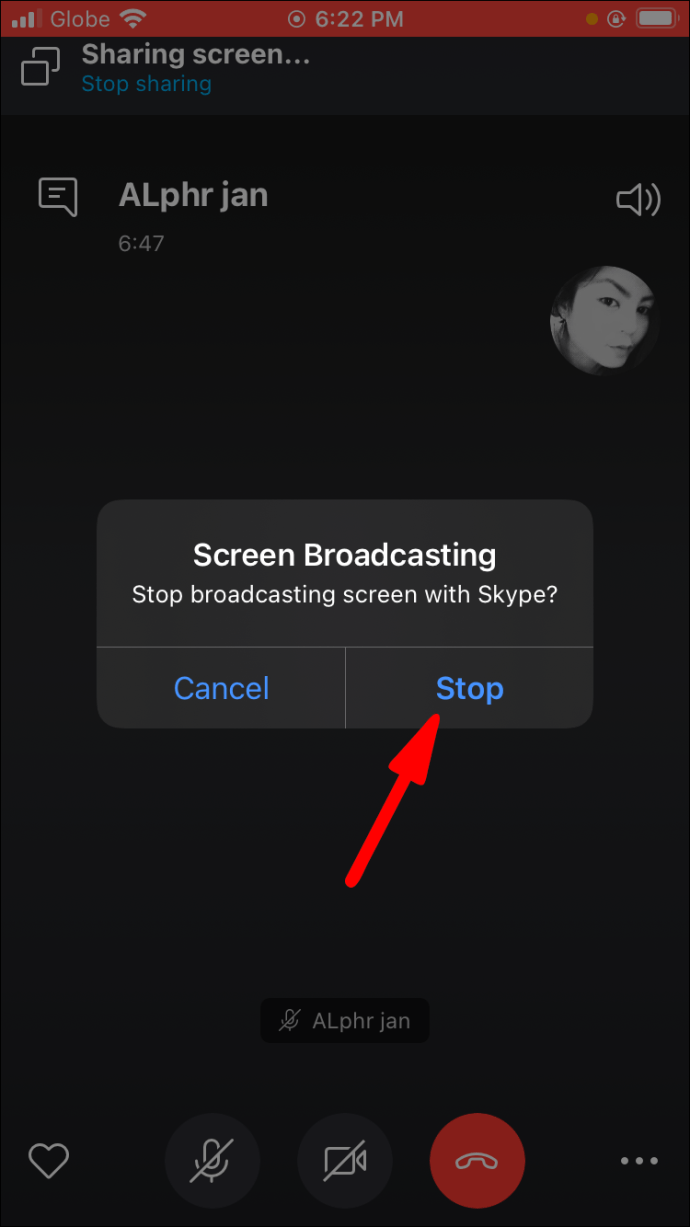
オプション2:
- Skypeを再度開いて、ビデオ通話に戻ります。
- 画面上部の「共有を停止」をタップします。
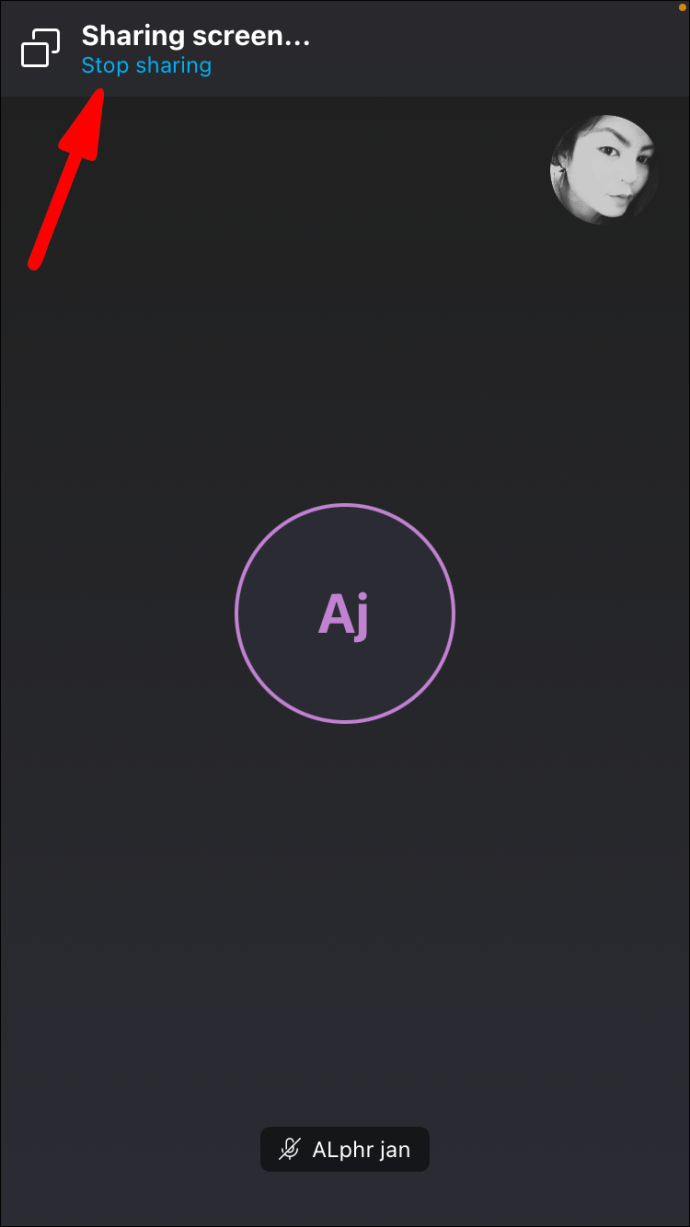
オプション3:
通話を切断します。
その他のFAQ
Skypeで画面共有を停止するにはどうすればよいですか?
モバイルデバイスでは、「オプション」メニューまたは画面上部の「共有の停止」ボタンをタップする必要があります。 WindowsとMacでは、画面下部の「画面の共有」をクリックする必要があります。
画面共有システムのオーディオが機能していませんか?
概説されている手順を実行しても、システムのオーディオを画面共有できない場合は、次のトラブルシューティング方法をご覧ください。
方法1:現在のオーディオデバイスが[設定]のデフォルトのオーディオデバイスであることを確認する
そうするために:
1. Skypeを開き、「オーディオとビデオ」をクリックして、現在使用中のデバイスが選択されているかどうかを確認します。

2.レベルが低すぎる場合は、音量を調整します。

方法2:コンピューターのオーディオ設定を調整する
コンピュータが発信などのアクティブな通信を検出すると、通話ができるだけスムーズになるように、すべてのシステムサウンドが自動的にミュートされる場合があります。ただし、そうすると、Skypeのシステムサウンド共有機能と直接競合します。コンピュータのアクションを元に戻す方法は次のとおりです。
1.コントロールパネルのセクションを開き、[ハードウェアとサウンド]をクリックします。

2.「サウンド」をクリックします。

3.「通信」をクリックします。

4.「何もしない」の横にあるチェックボックスをオンにします。

方法3:オーディオドライバーを更新する
上記のトラブルシューティングオプションのいずれも機能しない場合は、オーディオドライバが原因である可能性があります。ドライバを更新すると、問題が解決する可能性があります。方法は次のとおりです。
1. [デバイスマネージャー]セクションを開き、[サウンド、ビデオ、およびゲームコントローラー]をクリックします。

2.オーディオドライバをクリックして、[更新]を選択します。
共有は思いやりです
Skypeのシステムオーディオと画面を共有するのは思ったより簡単です。また、リモートユーザーがデバイスを介してストリーミングされたファイルやハードドライブに保存されたファイルを聞くことができるため、会議やその他のビデオチャットにも非常に役立ちます。 Skypeを介してシステムオーディオを共有するためのヒントをいくつか共有したので、問題が発生することはありません。
どのくらいの頻度でシステムオーディオを共有しますか?以下のコメントに取り組みましょう。