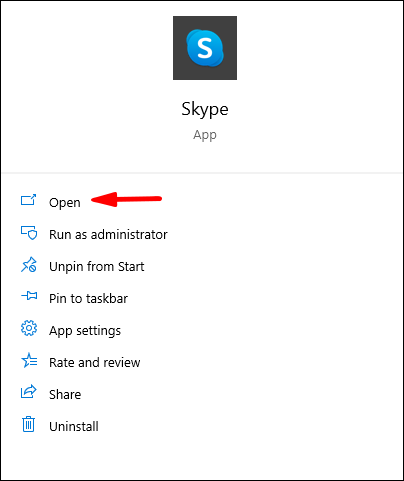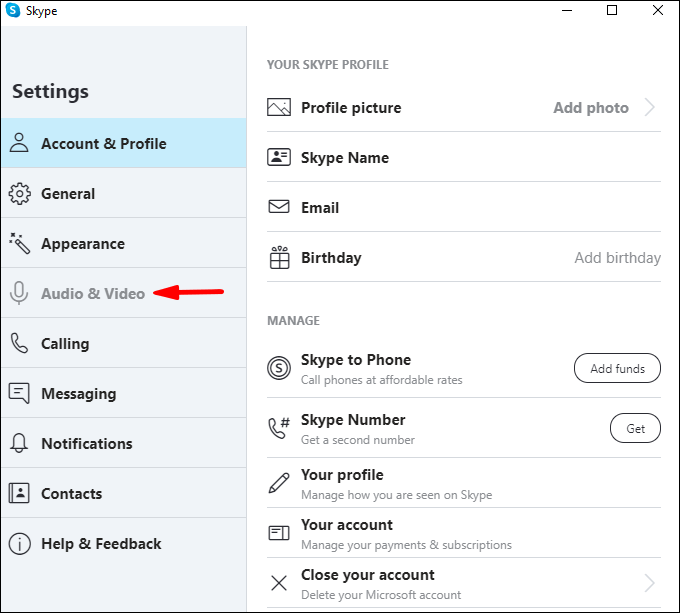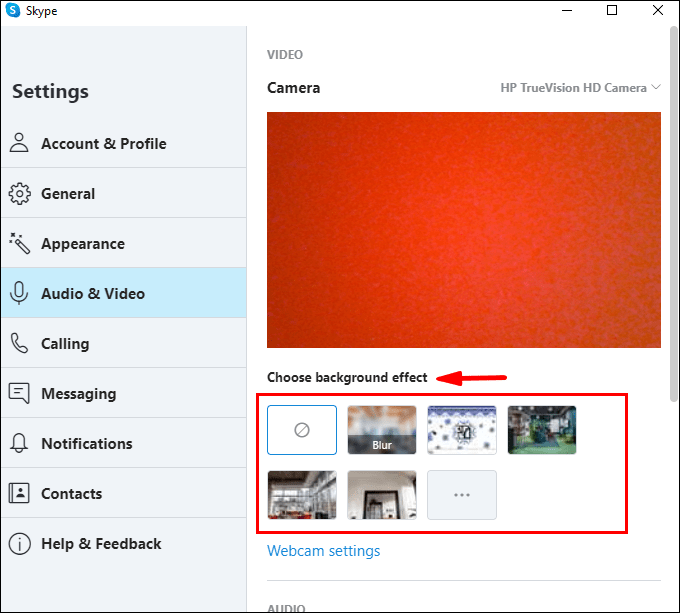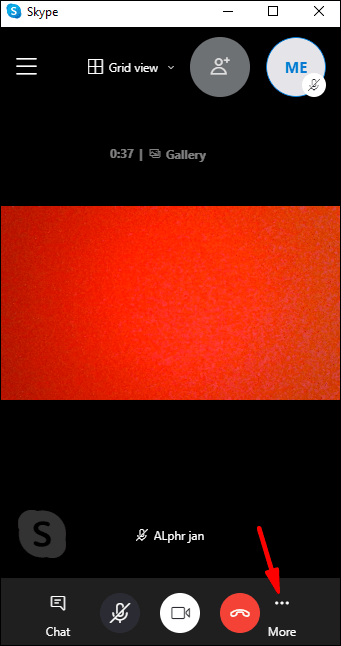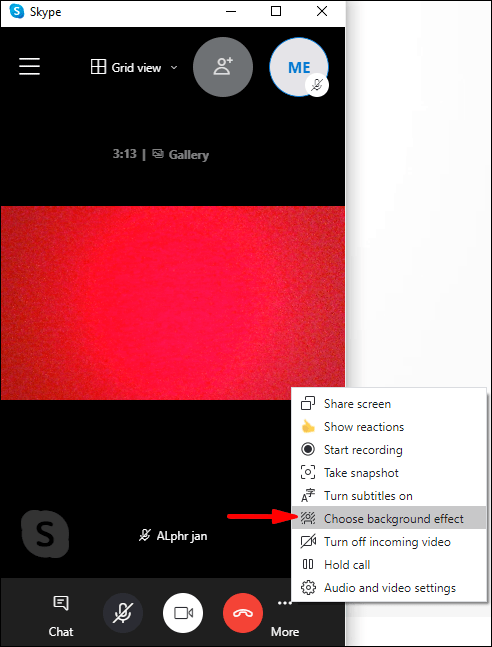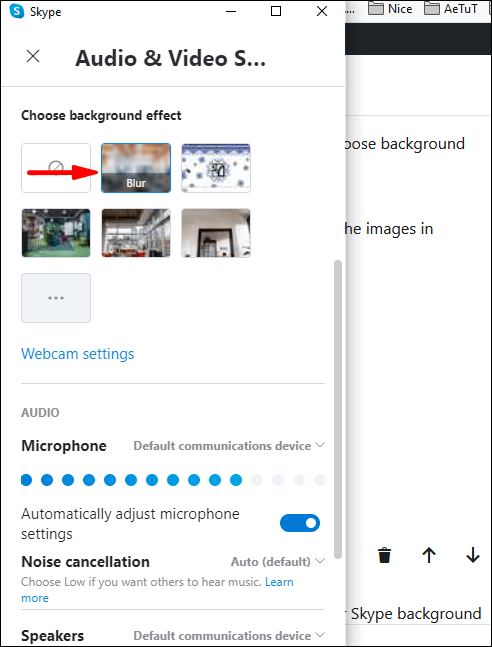Skypeのバックグラウンドを使用して、プロフェッショナルな存在感を確立したり、ユーモラスなもので気分を明るくしたりしたい場合。この記事では、Skypeの背景を変更する際にどのように創造的になることができるかを示します。

Skype通話の前と最中に背景をカスタマイズしてぼかす方法について説明します。さらに、よくある質問には、カスタマイズされた背景を表示するのに問題がある場合に試すべきこと、Skypeに最適な仮想背景を見つける場所、Skypeアカウントを削除するための代替オプションが含まれています。
設定を使用してSkypeの背景を変更/変更する
Windows、Mac、およびLinuxを介したビデオ通話の前に、Skypeの背景をぼかしたりカスタマイズしたりするには:
- Skypeアプリを起動し、プロフィール写真をクリックします。
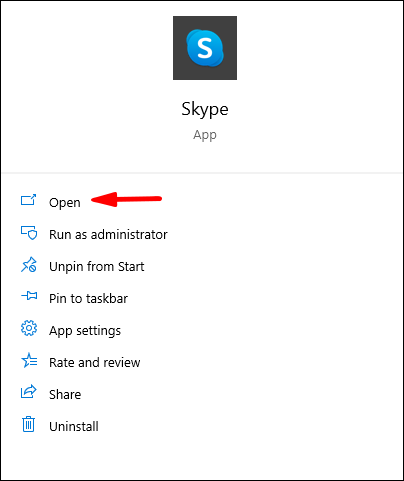
- 「設定」アイコンを選択してから、「オーディオとビデオ」のマイクアイコンを選択します。
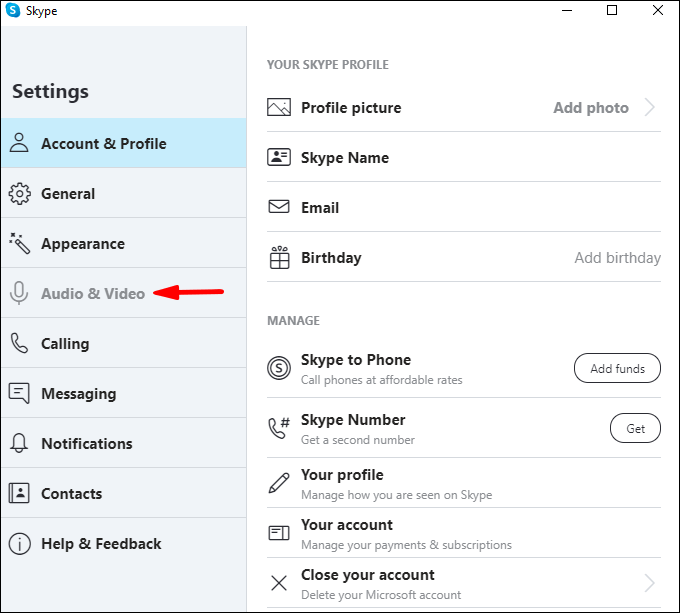
- 「背景効果を選択」の下で、次のことができます。
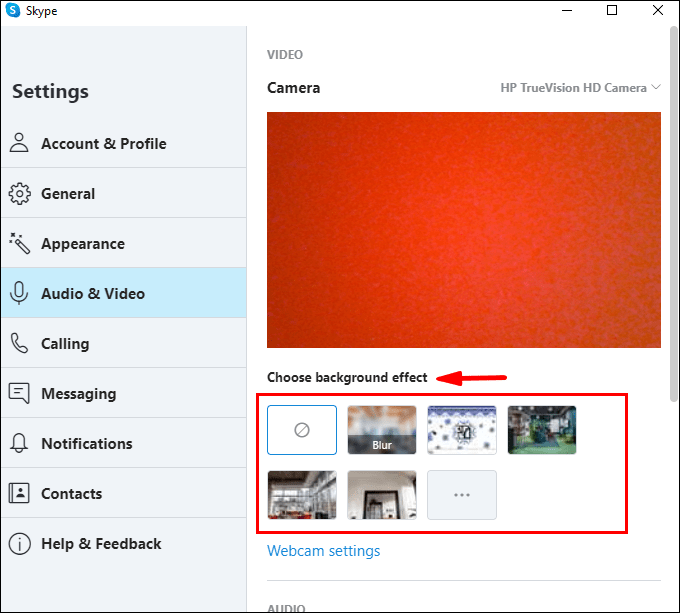
- 現在いる部屋をぼかします(ぼやけて見えることはありません)
- 以前に追加した画像を選択するか、
- 新しい画像を追加して、背景効果をカスタマイズします。
- 事前定義されたすべての画像カテゴリについて、[背景効果の選択]の下にある3つの点線のメニューを選択します。
ノート:カスタム画像をデスクトップのどこかに保存し、画像を横向きで使用することをお勧めします。
通話中にSkypeの背景を変更/変更する
Windows、Mac、およびLinuxを介した通話中にSkypeの背景をぼかしたりカスタマイズしたりするには:
- 通話が開始されたら、動画アイコンにカーソルを合わせるか、3つの点線の[その他]メニューを選択します。
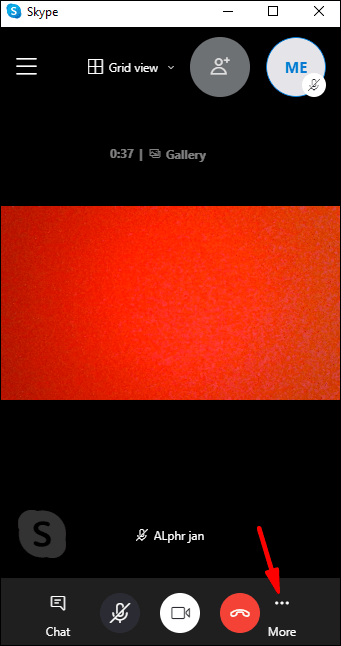
- 「背景効果を選択」を選択します。ここでできます:
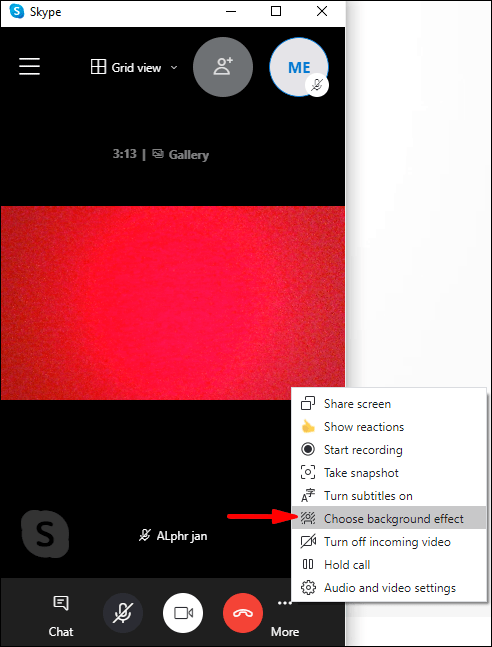
- 現在いる部屋をぼかします(ぼやけて見えることはありません)
- 以前に追加した画像を選択するか、
- 新しい画像を追加して、背景効果をカスタマイズします。
- 事前定義されたすべての画像カテゴリについて、[背景効果の選択]の下にある3つのドットの[その他]メニューを選択します。
ノート:カスタム画像をデスクトップのどこかに保存し、画像を横向きで使用することをお勧めします。
ビデオ通話中にモバイルデバイスを介してSkypeの背景をぼかすには:
- 通話が開始されたら、3つの点線の「その他」メニューをタップします。
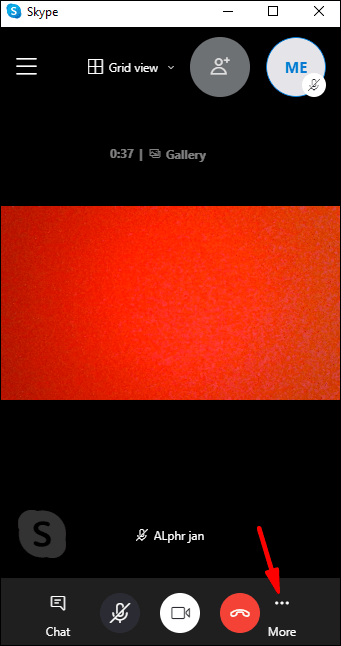
- 「背景をぼかす」を有効にします。
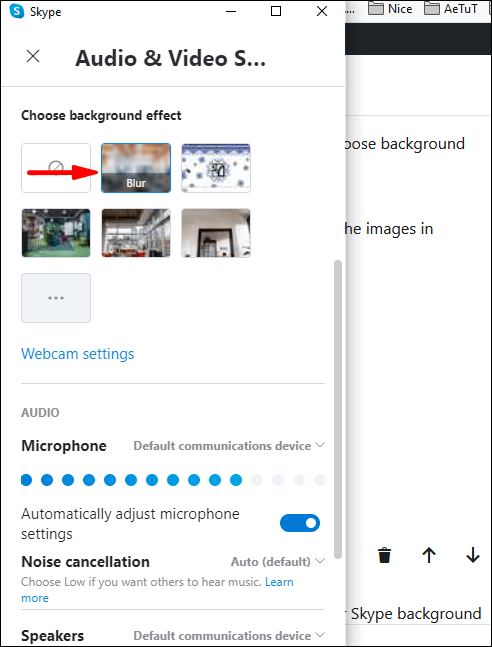
Skypeの背景変更に関するFAQ
Skypeはぼやけた背景をサポートしていますか?
はい、Skypeを使用すると、ビデオ通話中に表示する背景をぼかすことができます。 Windows、Mac、およびLinuxを介したビデオ通話の前にSkypeの背景をぼかすには:
1. Skypeアプリを起動し、プロフィール写真をクリックします。
2. [設定]アイコンを選択してから、[オーディオとビデオ]のマイクアイコンを選択します。
3. [背景効果を選択]の下で、[背景をぼかす]オプションをオンに切り替えます。
Windows、Mac、およびLinuxを介した通話中にSkypeの背景をぼかすには:
1.通話が開始されたら、ビデオアイコンにカーソルを合わせるか、3つの点線の[その他]メニューを選択します。
2.「背景効果を選択」を選択し、「背景をぼかす」オプションをオンに切り替えます。
ビデオ通話中にモバイルデバイスを介してSkypeの背景をぼかすには:
1.通話が開始されたら、3つの点線の[その他]メニューをタップします。
2.「背景をぼかす」を有効にします。
カスタムSkype背景を作成する方法は?
ビデオハングアウト中にカスタム背景を追加するには:
1.通話が開始されたら、ビデオアイコンにカーソルを合わせるか、3つの点線の[その他]メニューをクリックします。
2.「背景効果を選択」を選択します。
3.背景効果をカスタマイズするには、新しい画像を追加するか、以前に使用した画像を選択します。使用している部屋の実際の背景をぼかすオプションもあります。
すべてのビデオハングアウトにカスタム背景を設定するには:
1. Skypeアプリを起動し、プロフィール写真をクリックします。
2. [設定]、[オーディオとビデオ]ボタンの順に選択します。
3.背景効果をカスタマイズするには、新しい画像を追加するか、以前に使用した画像を選択します。使用している部屋の実際の背景をぼかすオプションもあります。
カスタムSkypeバックグラウンドにはどの解像度を使用する必要がありますか?
カスタムSkype背景の推奨解像度と画像サイズは次のとおりです。
•1920x 1080ピクセル(解像度)。
•1280x720サイズ。
解像度が低いと、解像度が低いために画像がピクセル化されて表示されるリスクがあります。
Skypeの背景を変更できないのはなぜですか?
カスタム背景が表示されない場合は、次のことを試してください。
コンピュータを再起動する
利用可能なSkypeアップデートがある可能性があるため、再起動すると、Skypeは最新バージョンにアップデートされます。作業内容を保存してから、PCの電源を切ります。電源を入れる前に5分ほど待ちます。
インストールされているSkypeのバージョンを確認する
現在のSkypeバージョンを確認するには:
1.Skypeアプリを起動します。
2.上部にある3つの点線のメニューアイコンをクリックします。
3.「ヘルプとフィードバック」をクリックします。
・Skypeとアプリケーションのバージョンが表示されます。
サポートされているオペレーティングシステムとその最新バージョンの一部を次に示します。
AndroidフォンとタブレットのChromebook:
・Android6.0以降のバージョン8.70.0.77
Android4.0.4から5.1バージョン8.15.0.439
Liteバージョン1.88.0.1
iPad、iPhone、iPod Touch:
・iPad 8.70.0.77
・iPhoneバージョン8.70.0.77
マック:
・Mac(OS 10.10以降)バージョン8.69.0.58
・Mac(OS 10.9)バージョン8.49.0.49
Linux:
・Linuxバージョン8.69.0.77
ウィンドウズ:
・Windowsデスクトップバージョン8.68.0.96
ウィンドウズ10:
・Windows 10(バージョン15)8.68.0.96 / 15.68.96.0
完全なバージョンの互換性リストについては、support.skype.comにアクセスしてください。
サインアウトしてから再度インしてみてください
互換性とバージョンに問題がないことを確認したら、上から3つの点線のメニューをクリックし、[サインアウト]を選択します。再度サインインして、カスタムの背景を強制的に表示します。
Skypeの仮想背景はありますか?
はい、Skypeは仮想背景をサポートしています。
独自の画像を仮想背景として使用している場合は、高解像度であることを確認し、ロイヤリティフリーの画像を使用してください。画像を追加すると、Skypeが画像を自動調整します。ただし、ビデオハングアウトの開始と同時に、奇妙に見える引き伸ばされた画像が表示される場合があります。
生活を楽にするために、カスタムメイドのZoom仮想背景画像を使用して、お気に入りの温かい飲み物とほぼ同じ価格で、さまざまな美しい背景にアクセスすることを検討してください。
Skypeで画面を共有するにはどうすればよいですか?
デスクトップを介したSkype通話中に画面の共有を開始するには:
1.通話が開始されたら、画面の右下にある画面共有ボタンをクリックします。
・macOS 10.15(Catalina)ユーザーの場合、Skypeに「画面記録」へのアクセスを許可し、「システム環境設定」>「セキュリティとプライバシー」>「画面記録」をクリックしてSkypeへのアクセスを許可する必要があります。
Androidデバイスを使用して画面を共有するには:
・3つの点線の[その他]メニューボタンをクリックしてから、画面共有アイコンを押します。
iOSデバイスを使用して画面を共有するには:
1. 3つの点線の[その他]メニューボタンをクリックして、画面共有アイコンを押します。
2.「Skype」>「StartBroadcasting」を選択します。
Microsoftアカウントを削除せずにSkypeアカウントを削除できますか?
MicrosoftがSkypeを買収したとき、SkypeはMicrosoftの不可欠な部分になりました。したがって、Skypeアカウントを完全に削除する場合は、OutlookやXboxLiveアカウントなどの他のMicrosoftサービスも削除されます。
または、サブスクリプションを削除することもできます。Skypeアカウントは引き続き存在しますが、料金は請求されません。
1. Microsoftの[サービスとサブスクリプション]ページに移動し、アカウントにサインインします。
2. Skypeサブスクリプションを見つけて、[支払いと請求]> [キャンセル]を選択します。
3.指示に従ってください。サブスクリプションがキャンセルされると、確認メールが届きます。
プライバシー上の懸念からアカウントを削除したい場合、またはSkypeを使用しなくなった場合は、インスタントメッセージとプライベート会話を削除できます。
ノート:送信したインスタントメッセージを削除すると、すべてのユーザーから削除されます。送信したインスタントメッセージのみを削除できます。
デスクトップ経由でインスタントメッセージを削除するには:
1.削除するインスタントメッセージを見つけます。
2.それを右クリックし、[削除]を選択します。
携帯電話からインスタントメッセージを削除するには:
1.削除するインスタントメッセージを見つけます。
2.メッセージを押したまま、[削除]を選択します。
ノート:会話を削除すると、メッセージと会話のコピーがチャットリストから削除されます。新しい会話を開始すると、会話履歴は利用できなくなります。
デスクトップからプライベートチャットを削除するには:
1.チャットリストから、削除する会話を見つけます。
2.右クリックして、[会話を削除]をクリックします。
携帯電話からプライベートチャットを削除するには
1.チャットリストから、削除する会話を見つけます。
2.会話を長押しして、[会話の削除]を選択します。
Skypeの背景でクリエイティブになる
Skypeは、ビデオバックグラウンド機能をカスタマイズするバージョンを導入することで、残りのビデオ会議アプリのライバルに加わりました。ぼかし効果で背景を変更したり、画像やビデオを使用したりできるようになりました。これは、背景の混乱をぼかしたり、面白い画像を使用して気分を明るくしたりする場合に便利です。
Skypeの背景をカスタマイズする方法がわかったので、背景をぼかす方法と、画像やビデオを使用する方法のどちらが好きですか。使用した背景の種類に大胆に取り組んだことがありますか?いくつかの反応はどうでしたか? Skypeのバックグラウンドでの経験についてお聞かせください。下記のコメント欄でお知らせください。