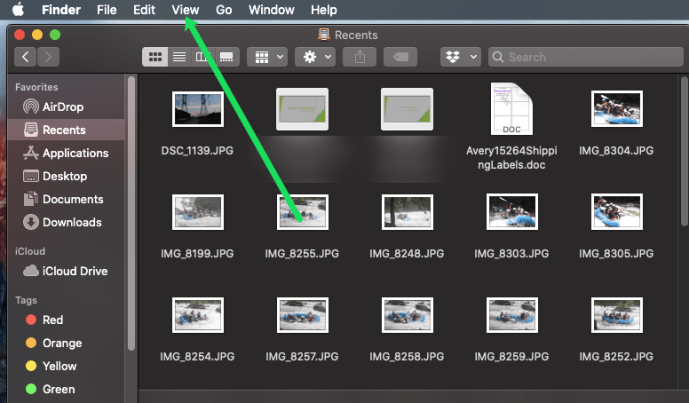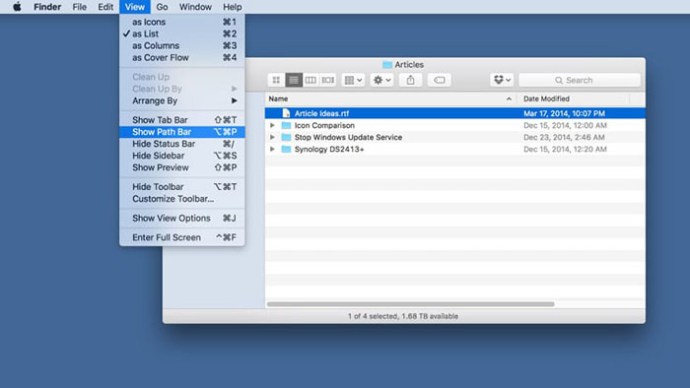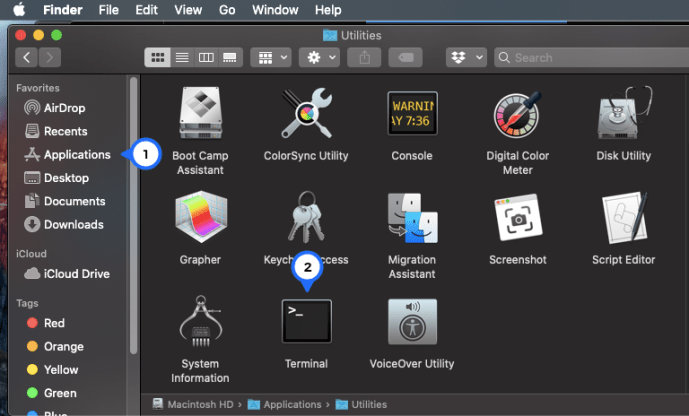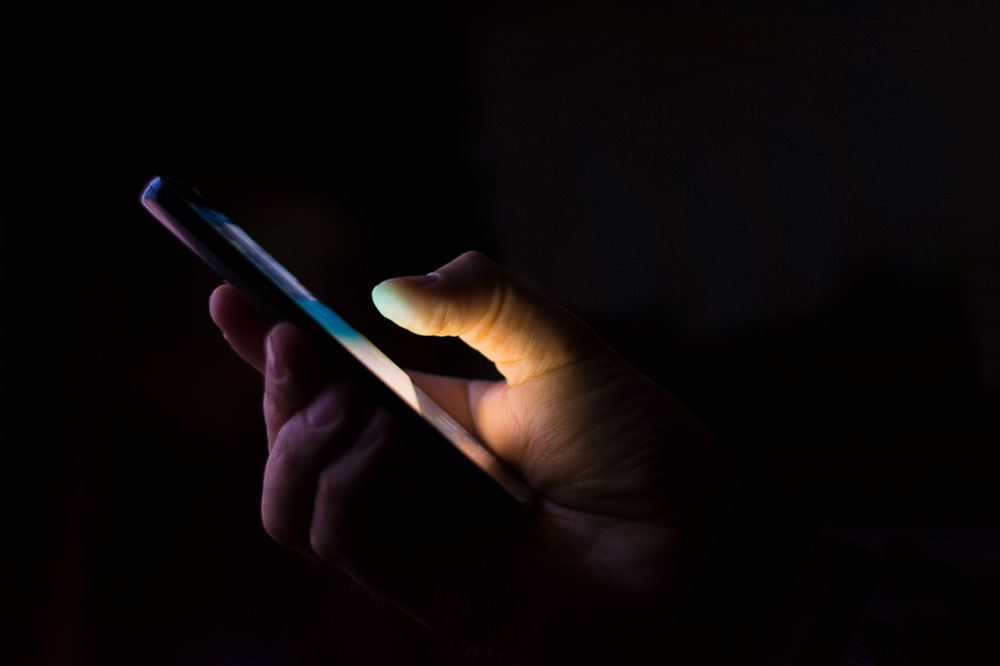OS XのFinderは、Macのファイルを参照するためのデフォルトのアプリケーションですが、特にフォルダやファイルの複雑なネストを処理する場合は、ナビゲートするディレクトリを追跡するのが難しい場合があります。

長年のMacユーザーは、Finderで現在地の永続的な地図を表示する方法が1つあることを知っています。つまり、パスバーを有効にすることですが、一部のユーザーが好む可能性のある別の非表示の方法もあります。
ファインダーパスバーを有効にする
まず、Finderに慣れていない人にとって、Macのファイル構造で現在の場所を確認する最も簡単な方法は、Finderの表示オプションでパスバーを有効にすることです。
- クリック 意見 画面上部に
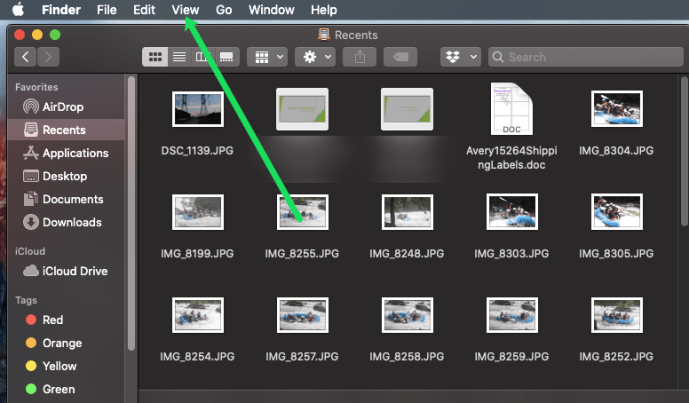
- クリック パスバーを表示
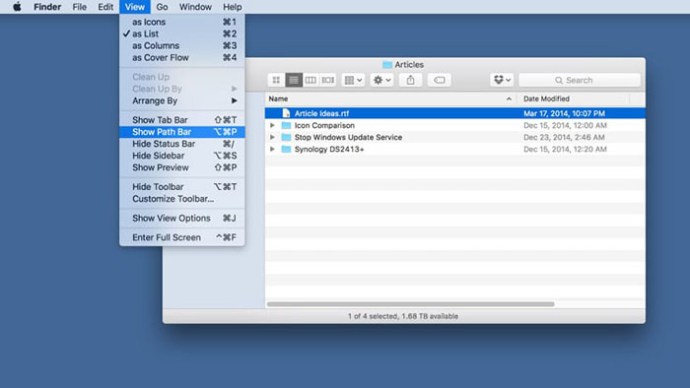
有効にすると、Finderウィンドウの下部に新しいバーが表示され、現在アクティブなフォルダまたはディレクトリのパスが示されます。さまざまなフォルダをナビゲートすると、それに応じてこのパスバーが更新されます。
たとえば、以下のスクリーンショットでは、現在、「Data」と呼ばれる外部Thunderboltドライブの一般的なDropboxフォルダー内にある「TekRevue」フォルダー内にある「Articles」フォルダーを確認しています。

パスバーに慣れることで、さまざまなファイルやフォルダーの相対的な場所をすばやく理解できるだけでなく、パスチェーンの上位の場所にファイルを簡単に移動できます。繰り返しになりますが、たとえば、スクリーンショットのFinderウィンドウには、Articlesサブフォルダーに「ArticleIdeas」というテキストドキュメントがあります。そのファイルをメインのDropboxフォルダーにすばやく移動したい場合は、パスバーの「Dropbox」にドラッグアンドドロップするだけです。
デフォルトでは無効になっていますが、個人的にはFinderのパスバーで非常に役立ちます。これは、新しいMacをセットアップするときに最初に有効にするものの1つです。ただし、Finderに現在地を表示するための別のオプションがあります。これは、経験やニーズによってはさらに優れている場合があります。
Finderのタイトルバーにパスを表示する
デフォルトでは、特定のFinderウィンドウの「タイトル」は、アクティブに選択されたディレクトリの名前です。上記の例では、 データ> Dropbox> TekRevue>記事、Finderウィンドウのタイトルは「Articles」でした。
ただし、アクティブなフォルダだけでなく、タイトルバーにフルパスを表示できる非表示のターミナルコマンドがあります(AppleがSafariでWebサイトのアドレスを処理する方法と非常によく似ています)。
有効にするには:
- 発売 ターミナル.
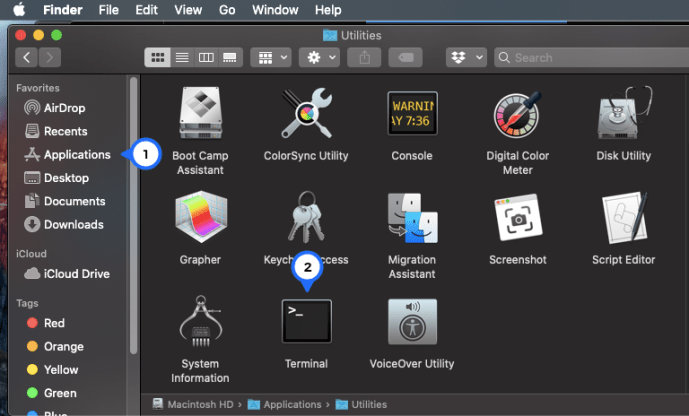
- 次のコマンドを入力します(注:このコマンドにはFinderの再起動が含まれるため、データが失われることはありませんが、開いているFinderウィンドウはすべて閉じられます。アクティブに作業している場合は、現在のFinderの場所をメモしてください。ファイルに焦点を当てたプロジェクトの場合):
デフォルトでは、com.apple.finder _FXShowPosixPathInTitle -booltrue;と記述します。 killall Finder

上記の注で述べたように、現在のFinderウィンドウはすべて閉じられ、アプリが再起動します。ただし、今回は、各Finderウィンドウのタイトルバーに現在のフォルダのフルパスが表示されます。

これは上記のパスバーの方法と非常に似ていますが、いくつかの利点があります。まず、一部のユーザー、特にクロスプラットフォームユーザーは、ウィンドウの上部にFinderパスを表示することを好む場合があります。これは、Windowsファイルエクスプローラーがウィンドウの上部にも現在のパスを表示するためです(そうするように構成されている場合)。
このメソッドは、Finderのタイトルバーの既存の領域を使用してパスも表示しますが、パスバーメソッドは、有効にするとウィンドウの下部に表示されるデータの行を消費します。低解像度のディスプレイであり、できるだけ多くのFinder情報を画面に収める必要があります。
ただし、さらに重要なことに、このメソッドは、次のようなルートディレクトリを含む完全なUnixパスを表示します。 ボリューム 標準のFinderパスバーには表示されません。これは、なじみのないディレクトリやシステムをナビゲートする場合、またはUnixベースのオペレーティングシステムを初めて使用する場合に役立ちます。
たとえば、上記の最初の例のパスに基づいてターミナルコマンドを作成または変更する場合は、論理的に次のように入力します。 / Data / Dropbox / TekRevue / Articles、それがFinderパスバーに表示されるものだからです。 Finderのタイトルバーにフルパスが表示された場合にのみ、最初に「ボリューム」ディレクトリを指定する必要があることに気付きます。
その有用性にもかかわらず、Finderのタイトルバーにフルパスを表示することは、特に長くて複雑なパスの場合、少し雑然となる可能性があります。オフにして、FinderのタイトルバーにActive Directoryのみを表示するように戻す場合は、ターミナルに戻り、代わりに次のコマンドを使用します。
デフォルトでは、com.apple.finder _FXShowPosixPathInTitle -boolfalse;と記述します。 killall Finder
最初のターミナルコマンドを有効にしたときと同じように、すべてのFinderウィンドウが一時的に終了してから、Finderが再起動します。今回は、タイトルバーにActiveDirectoryのみが表示されます。
パスをコピーして貼り付ける方法
絶対!このプロセスは、macOSでファイルの現在のパスをコピーして貼り付けるのに非常に簡単です。まず、Finderを開き、調べたいファイルを強調表示します。
次に、キーボードショートカットのCommand + Iを使用します。情報ウィンドウが表示されます。パスを強調表示し、Command + Cをクリックします。貼り付けるには、Command + Vをクリックするだけです。

ドラッグアンドドロップ方式を使用して、パスを検索、コピー、および貼り付けることもできます。 Finderを開き、ターミナルを開いて、探索するファイルを選択します。ファイルをターミナルにドラッグすると、パスが表示されます。テキストを強調表示し、Command + Cコントロールを使用してパスをコピーします。