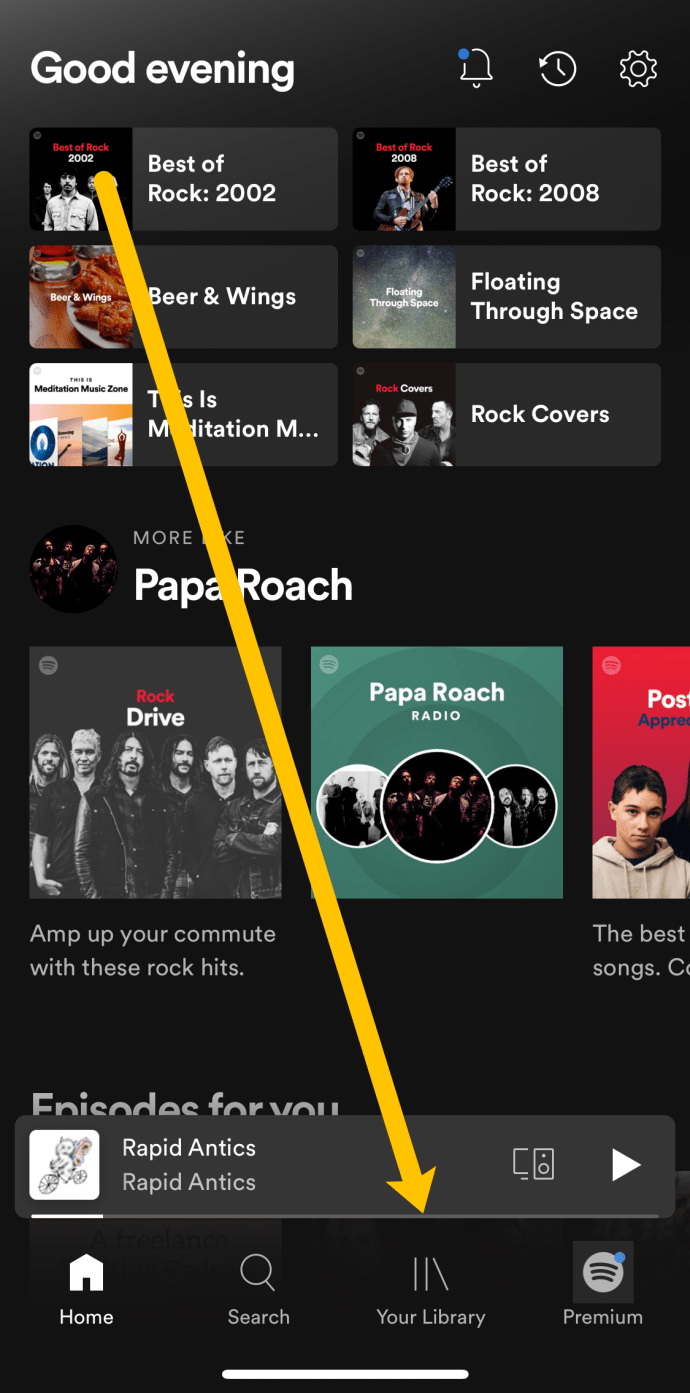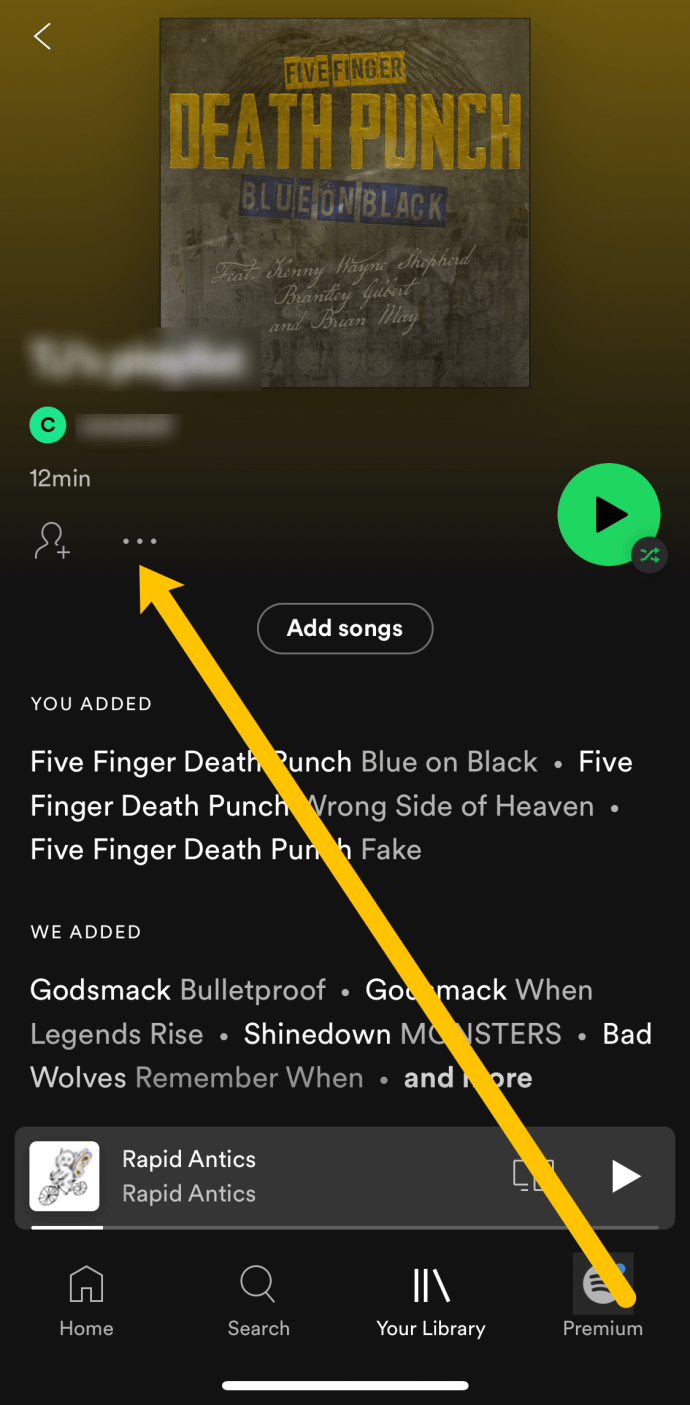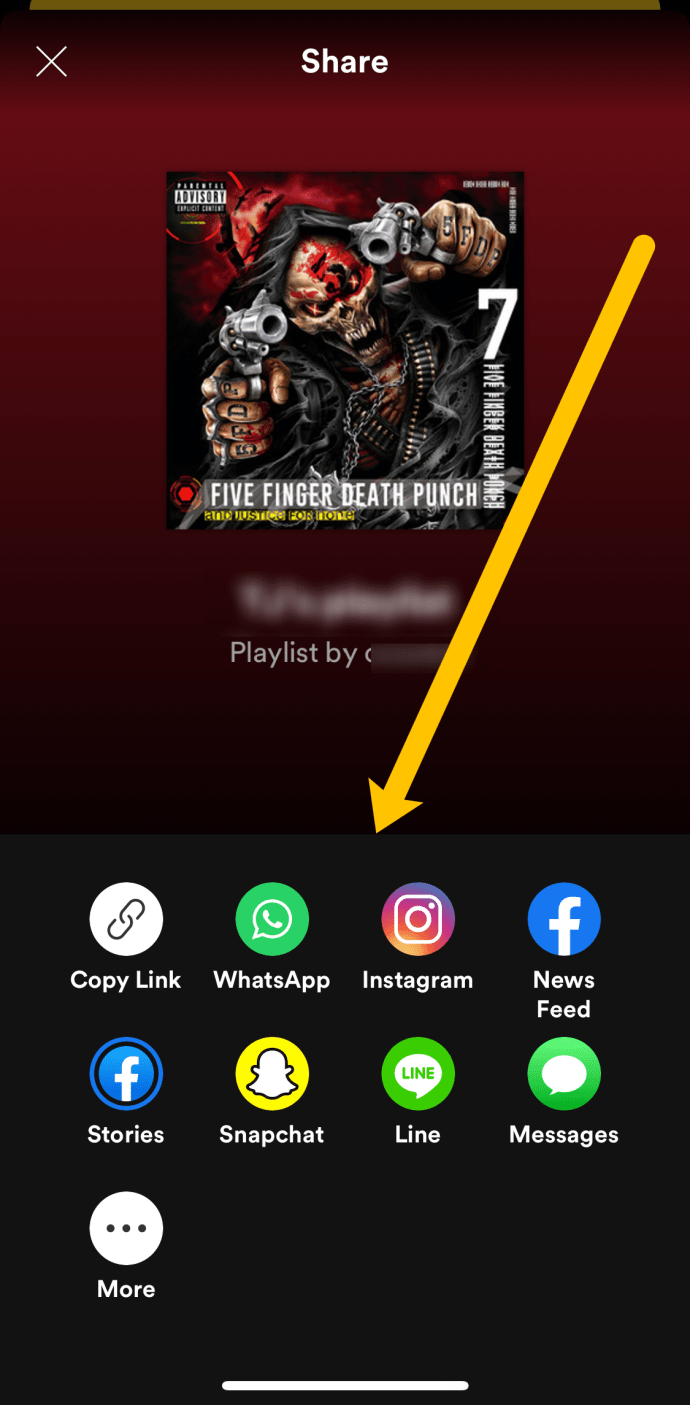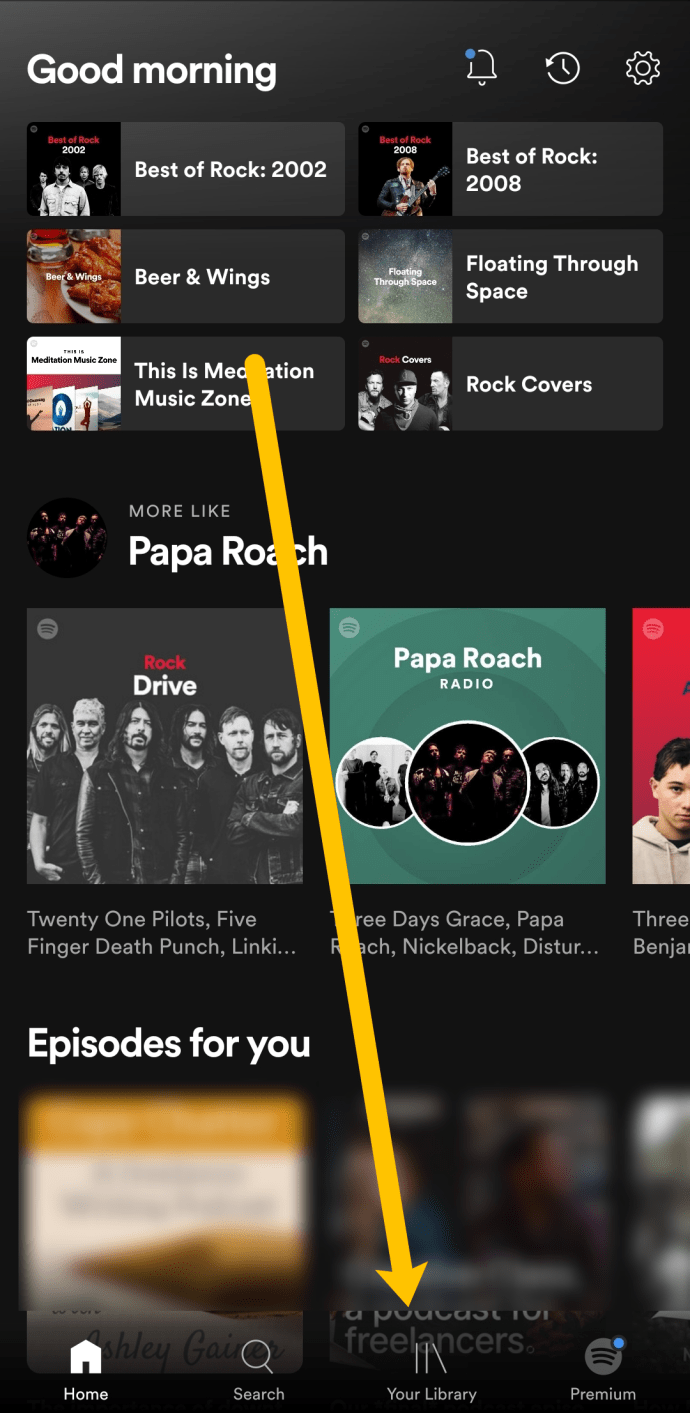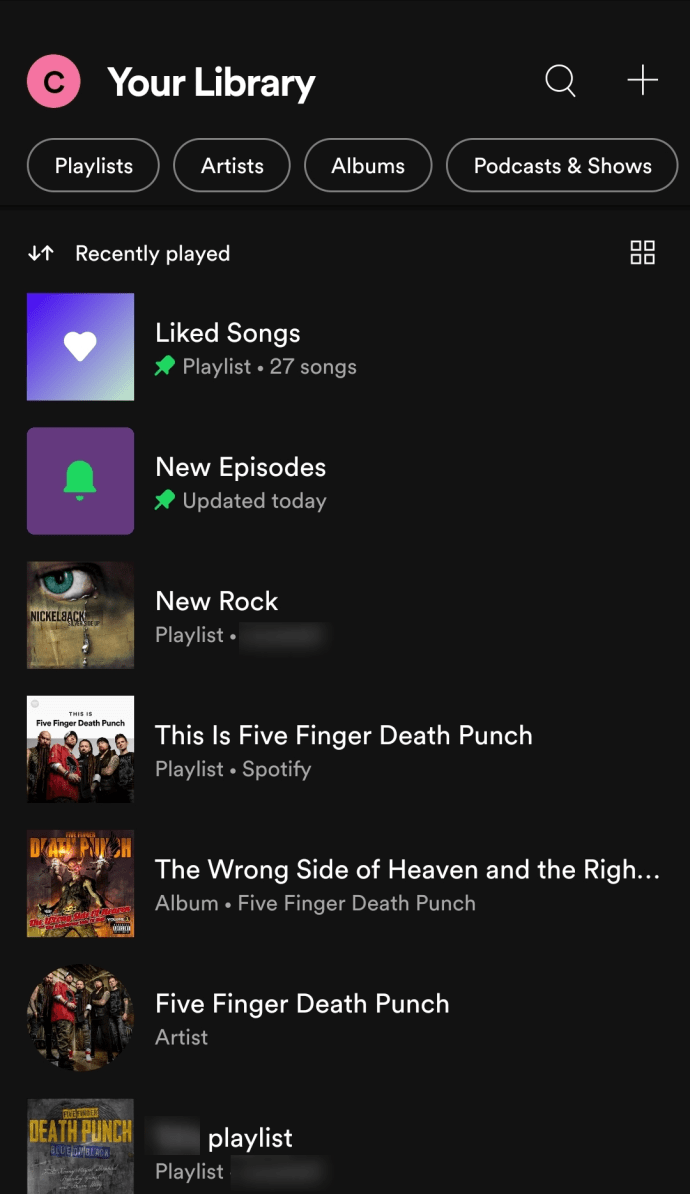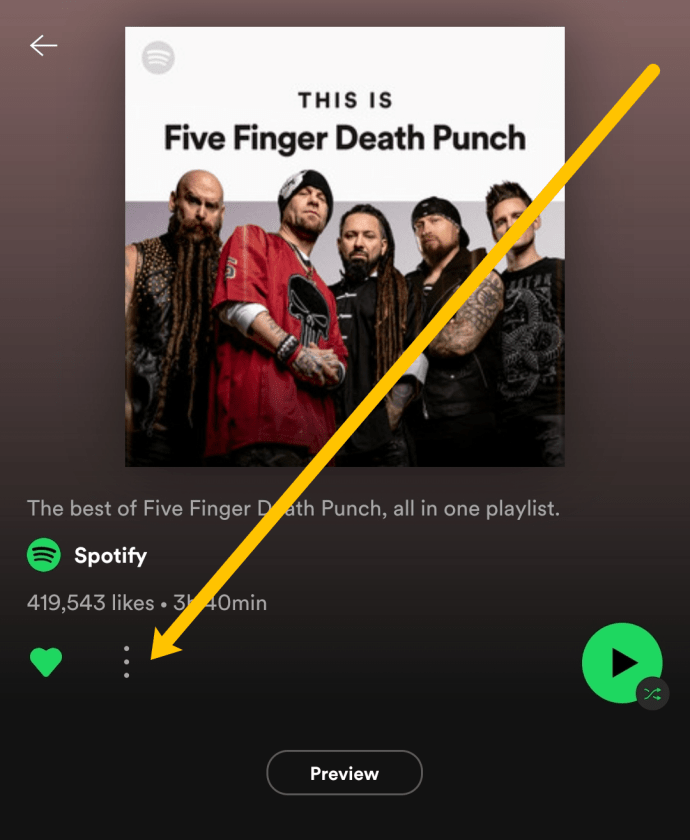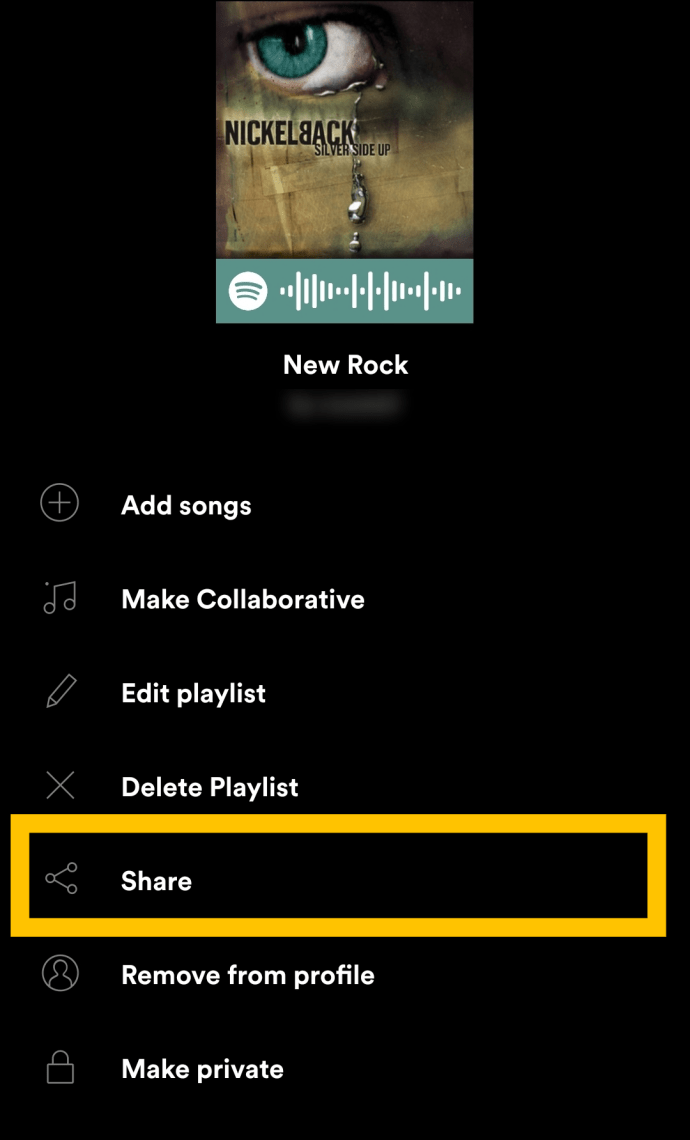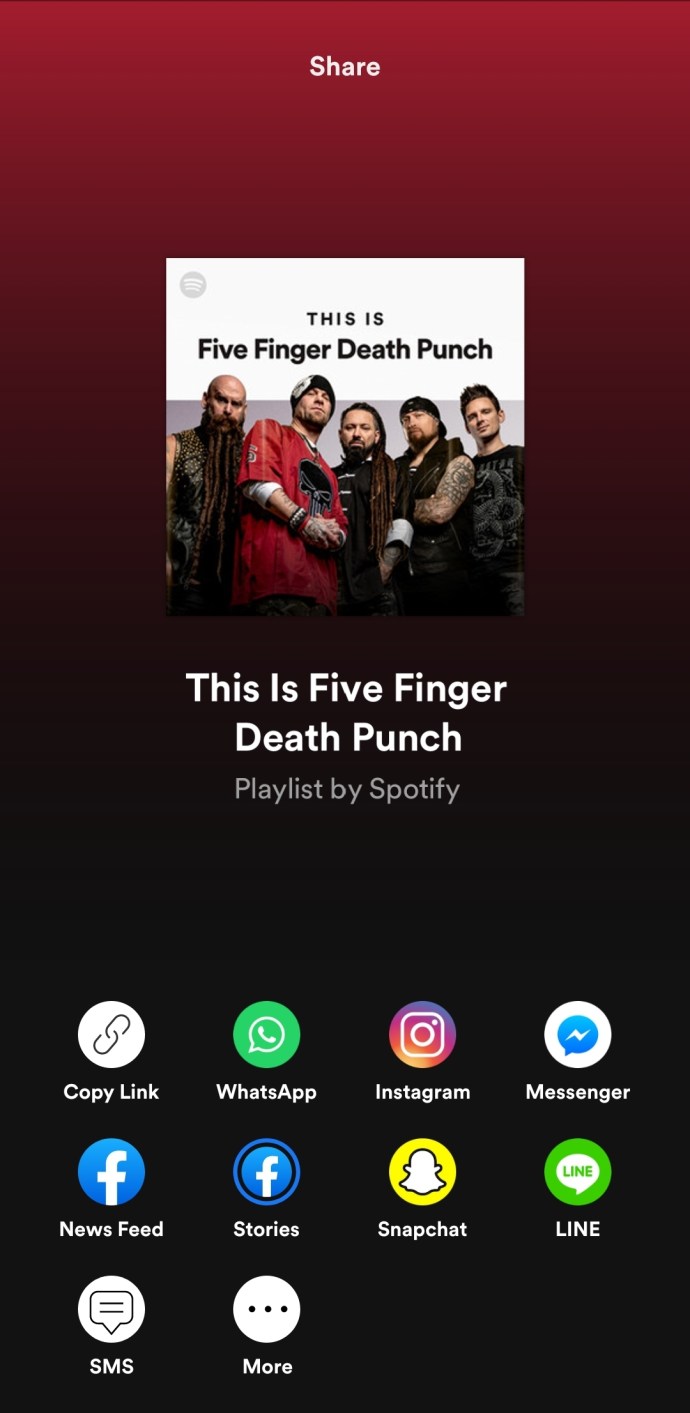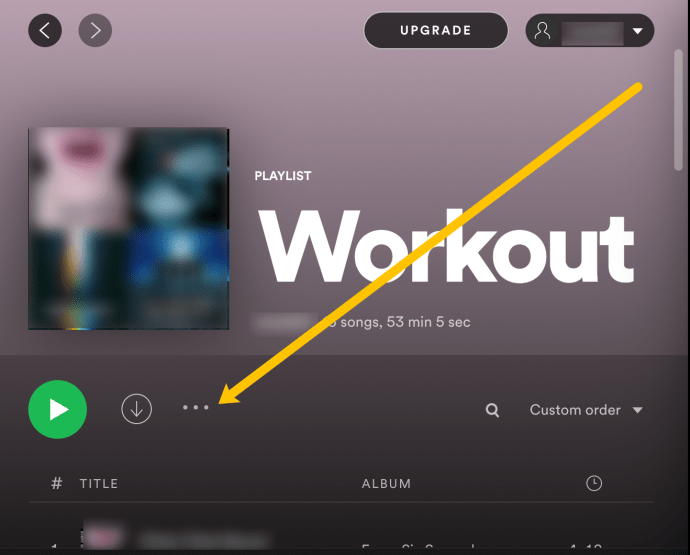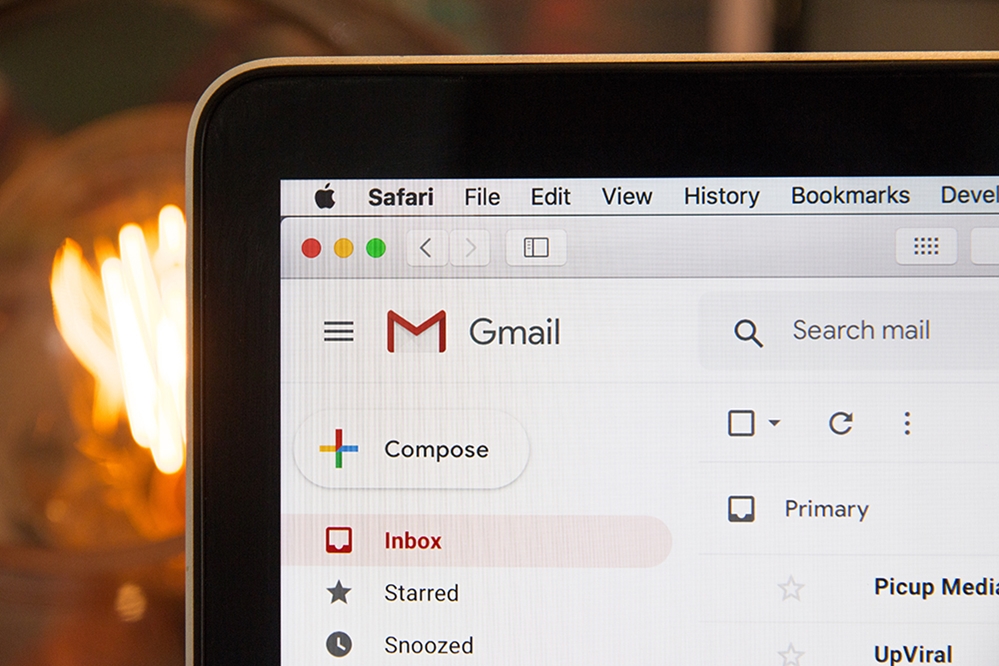Spotifyを使用すると、プレイリストを家族や友人と簡単に共有できます。アプリには[共有]ボタンがあります。

また、電子メール、ソーシャルメディア、さらにはテキストメッセージを介してそれを行うオプションがあります。さらに、プレイリストのリンクをいつでも好きな場所にコピーして貼り付けることができます。現在、さまざまなデバイスからリストを共有する手順は非常に似ています。そして、同じことがソーシャルメディアでの共有にも当てはまります。
ただし、特定の機能を使用すると作業がはるかに簡単になり、使用しているデバイスに応じて異なる共有の提案が表示される場合があります。これ以上面倒なことはせずに、簡単なチュートリアルに飛び込みましょう。
プレイリストはどこで共有できますか?
チュートリアルに入る前に、まず、Spotifyがプレイリストを共有するために提供するオプションについて説明しましょう。音楽サービスは非常に用途が広く、他のプラットフォームとうまく連携するため、優れています。
Spotifyアプリ内からSpotifyプレイリストをすばやく共有できる場所は次のとおりです。
- インスタグラム
- Facebookメッセンジャー
- Facebookのニュースフィード
- Facebookのストーリー
- Snapchat
- ライン
- SMS
もちろん、これらのプラットフォームだけに限定されるわけではありません。 Spotifyはユーザーに リンクをコピーする 共有メニューの下のオプションも。
お気に入りのプレイリストをどこに送信できるかがわかったので、その方法を確認しましょう。 iOS、macOS、Android、PC、および以下のWebブラウザーを使用してSpotifyプレイリストを共有する方法について説明します。
iPhoneでSpotifyプレイリストを共有する方法
プレイリストを共有する手順に慣れると、実際には非常に簡単であることがわかります。 iPhoneのSpotifyアプリからプレイリストを共有する方法は次のとおりです。
- Spotifyを開いてタップします あなたの図書館 下部にあります。
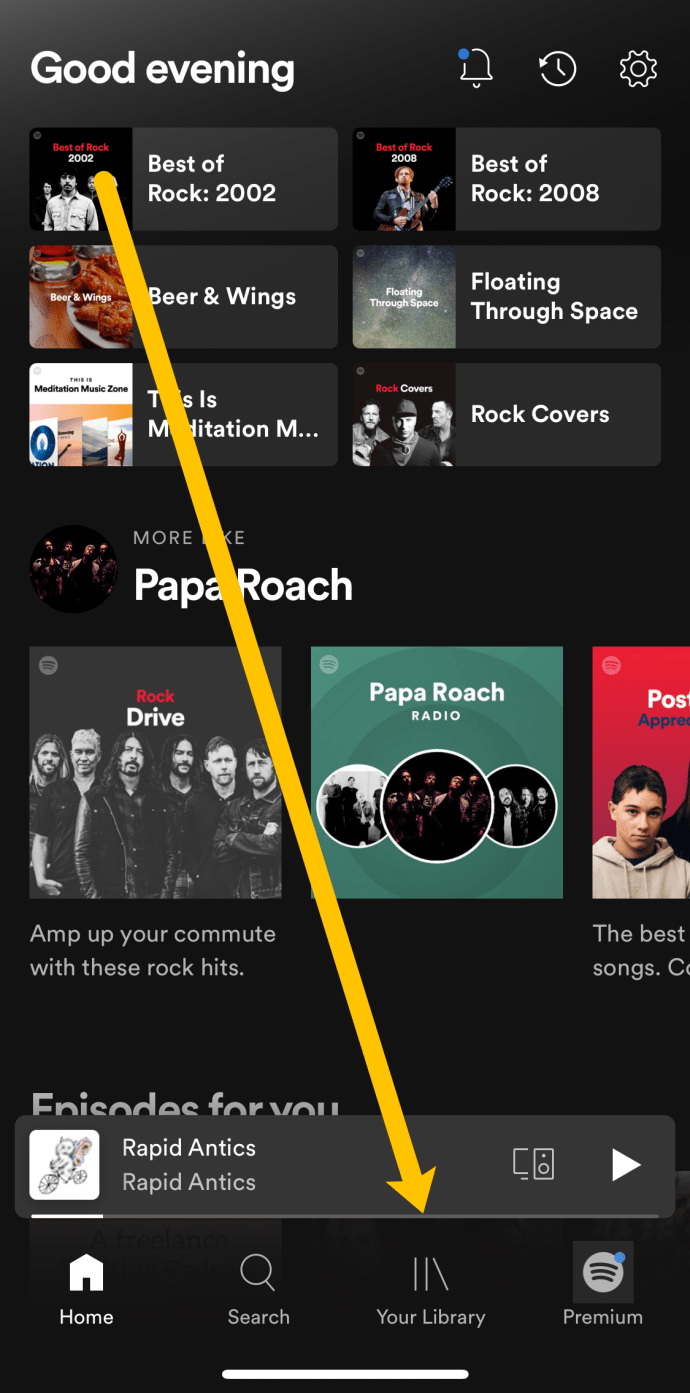
- 共有するプレイリストを選択します。次に、左側にある3つの水平ドットをタップします。
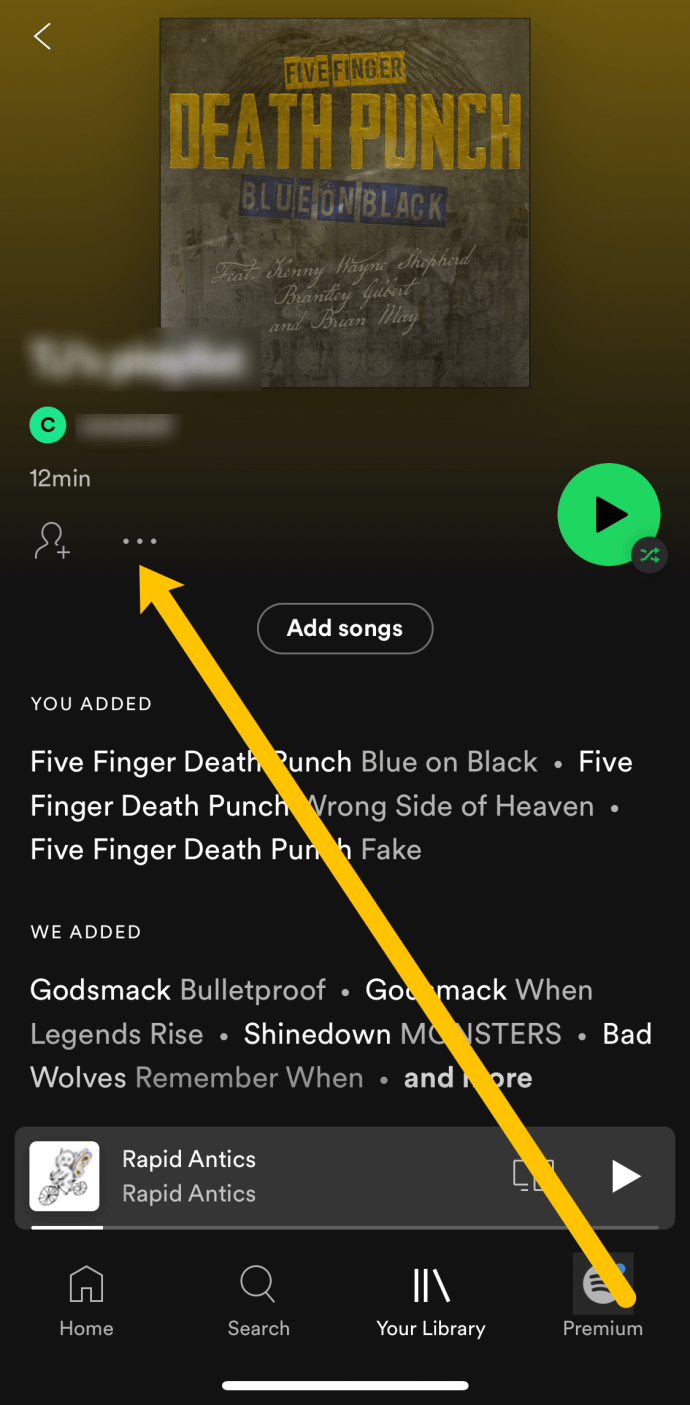
- メニューを下にスクロールして、 共有.

- リストからオプションの1つを選択して、Spotifyプレイリストを共有します。
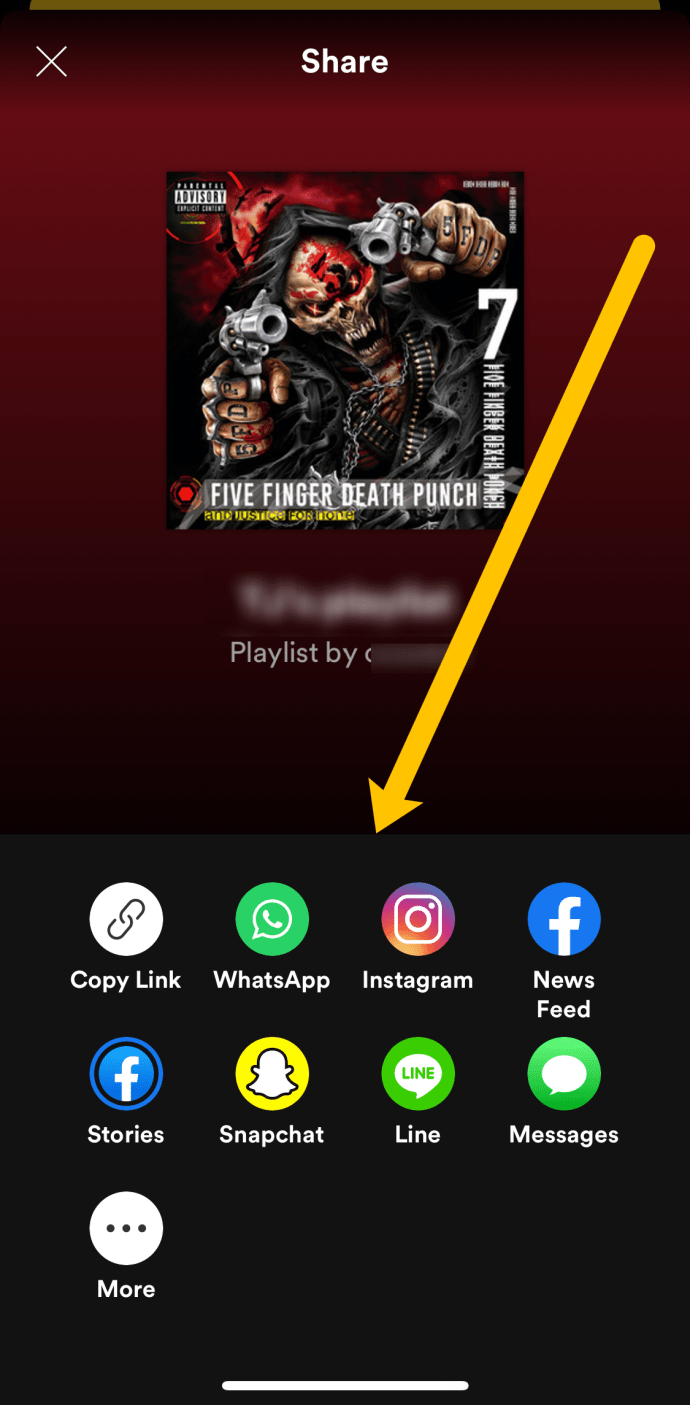
- 画面の手順に従って、プレイリストを送信します。プロセスを完了する前に、選択したプラットフォームにログインする必要がある場合があります。
ノート:[その他]アイコンをクリックすると、プレイリストをエアドロップしたり、Spotifyの[共有]メニューに表示されていない他のアプリを使用して送信したりできます。
エキスパートのヒント
サポートされているアプリにプレイリストを追加/共有する場合は、iPhoneの共有シートをタップします。たとえば、Spotifyは、Googleハングアウト、Slack、その他いくつかのアプリのサードパーティサポートを提供します。 iPadを使用して共有する場合は、前述と同じ手順が適用されます。
AndroidアプリからSpotifyプレイリストを共有する方法
AndroidアプリからSpotifyプレイリストを共有することは、iPhoneアプリとほとんど同じです。ただし、同じ目的地まで少し異なるルートをたどっても問題はありません。
- Spotifyを開いてタップします あなたの図書館 下部にあります。
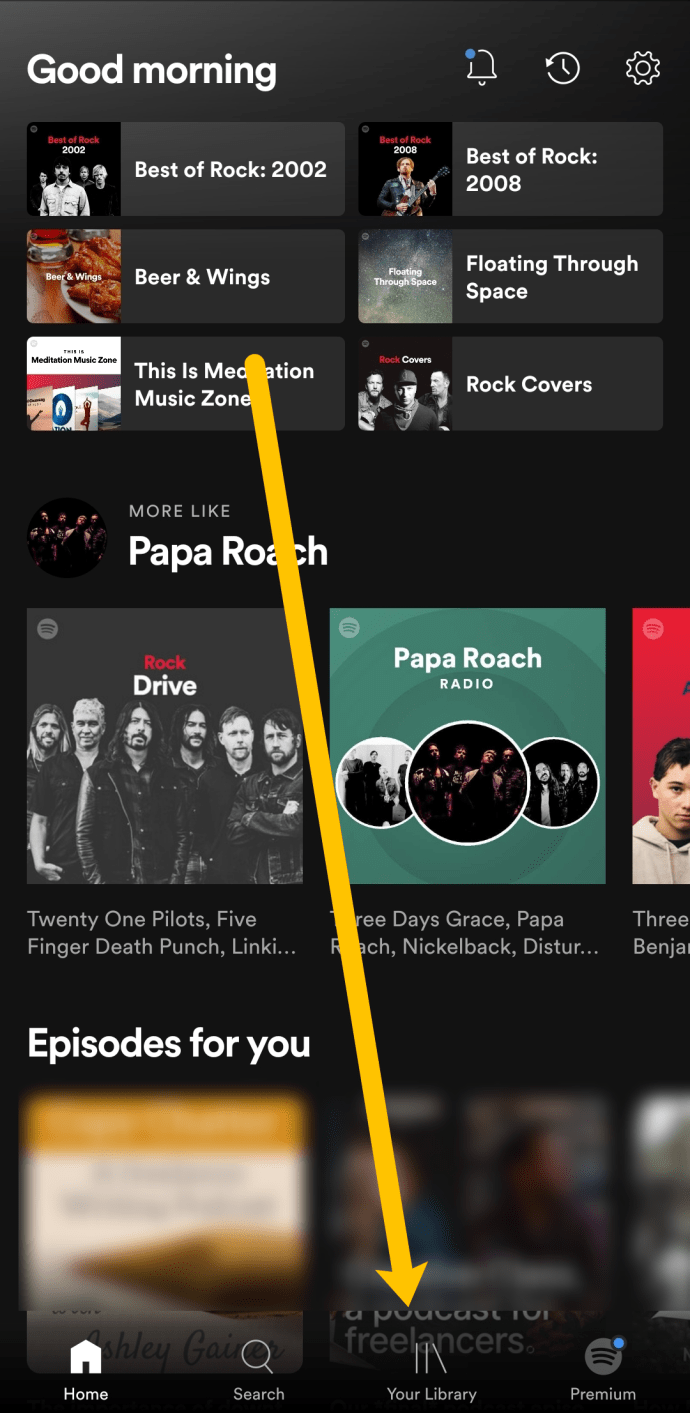
- 共有したいプレイリストをタップします。
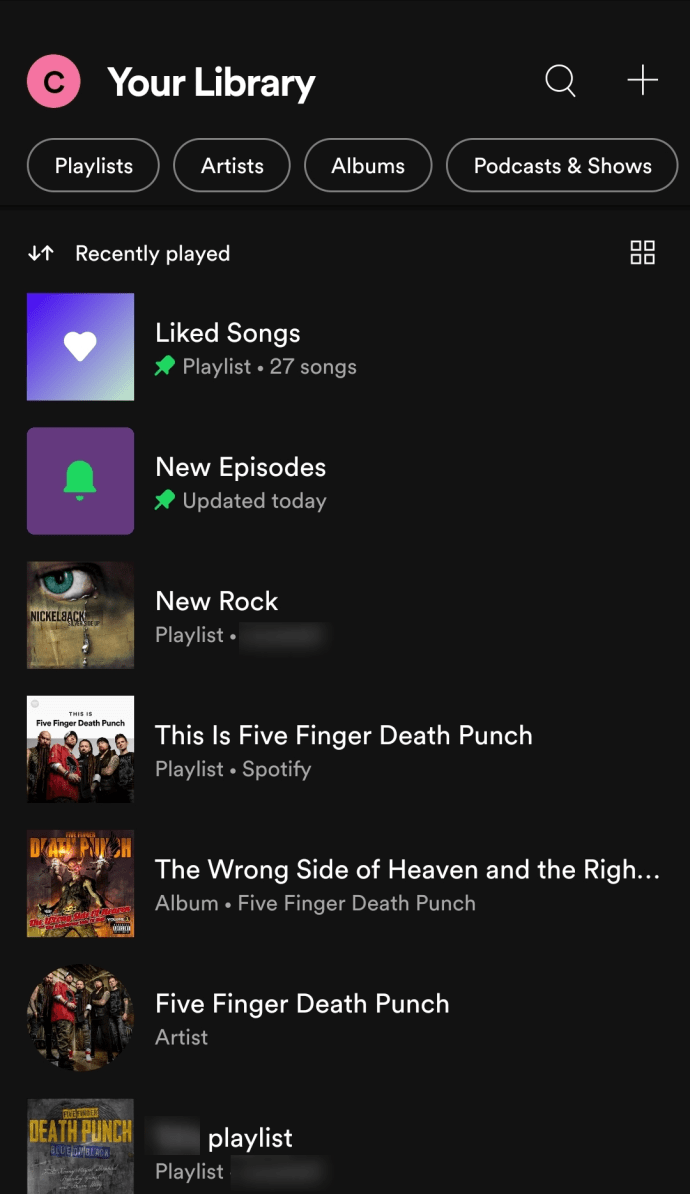
- 緑の再生ボタンの左側には、3つの水平方向のドットがあります。ドットをタップします。
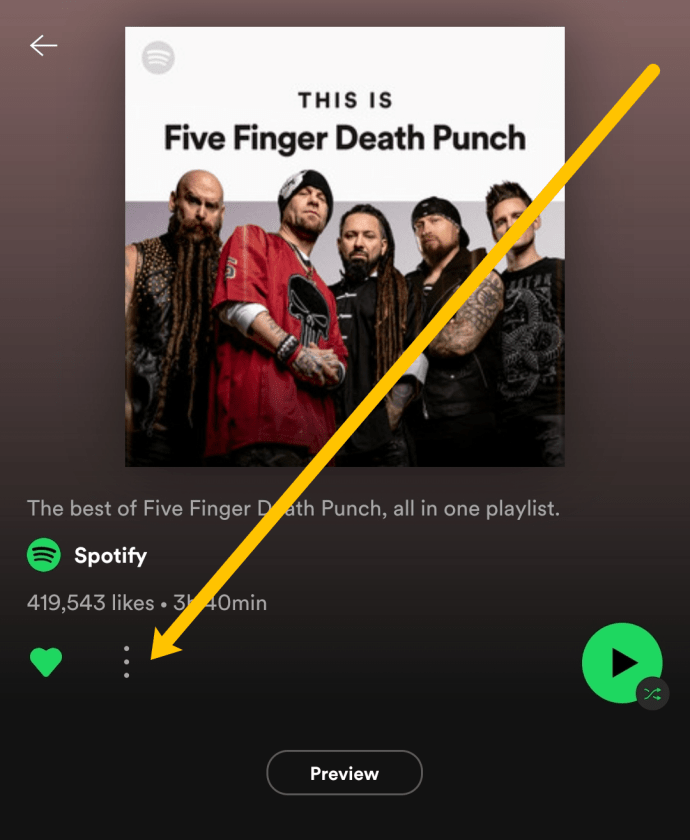
- メニューを下にスクロールして、をタップします 共有.
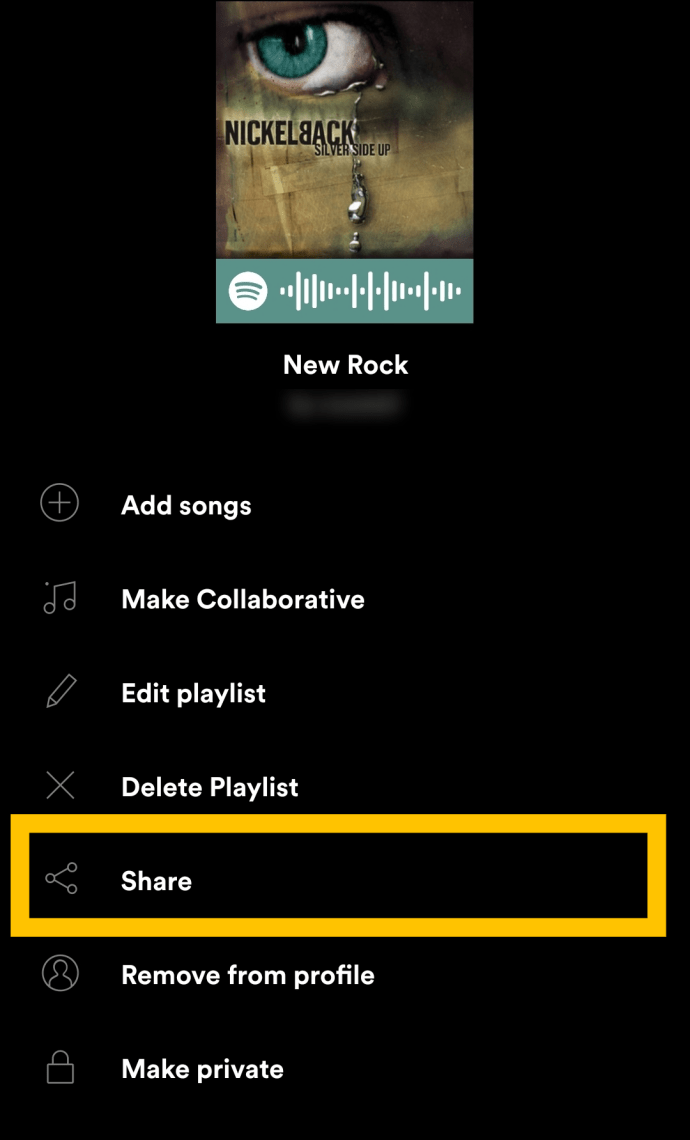
- プレイリストを共有するプラットフォームに関連するオプションをタップします。または、タップすることができます リンクをコピーする プレイリストへのリンクをどこでも共有できます。
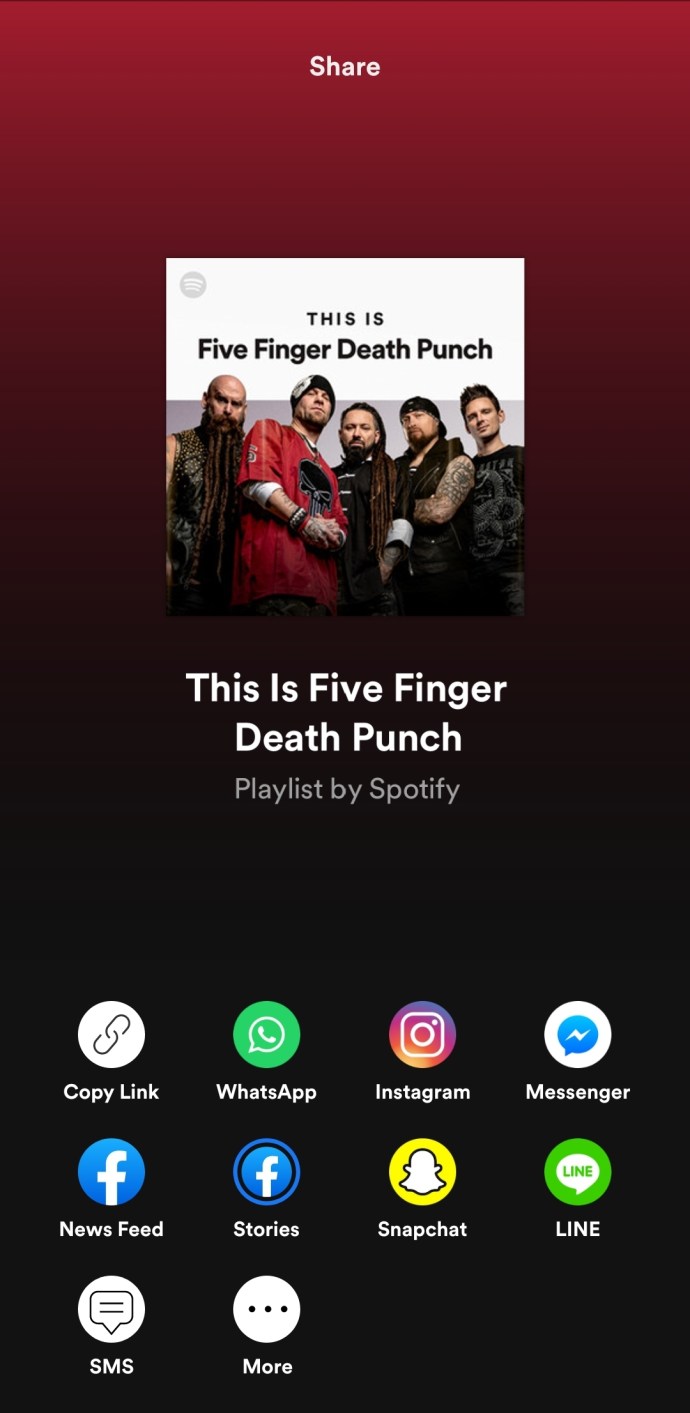
重要な注意事項:
iPhoneアプリと同様に、Spotify for Androidには、ソーシャルメディアを介してプレイリストを送信するための[共有]ボタンがあります。これらのオプションは、使用しているAndroidデバイスによって異なることを知っておく必要があります。たとえば、SamsungとXiaomiのスマートフォンではまったく同じではありません。しかし、これは決して取引を妨げるものではありません。
もう1つは、異なるプラットフォームへの共有は同じではないということです。これはAndroidとiOSの両方に適用されます。
Twitterと共有する場合は、リンクがあり、ツイートにはURLが事前に入力されています。 Facebookで共有すると、画像と「Spotifyで再生」オプションが表示されます。これは、Facebookフィードとストーリーの両方に適用されます。
これの欠点は、「Play on Spotify」をクリックすると、Webベースのプレーヤーに移動することです。ただし、iPhoneを使用している場合は、アプリから開くように求められることがあります。
MacアプリからSpotifyプレイリストを共有する方法
Spotifyは、アプリのUIをモバイルアプリとほぼ同じように表示しました。大画面の領域を利用してナビゲートしやすくなりますが、アクションは同じです。対処方法は次のとおりです。
- MacでSpotifyを開き、左側のメニューで共有するプレイリストをタップします。

- 緑の再生ボタンの右側にある3つの縦のドットをクリックします。
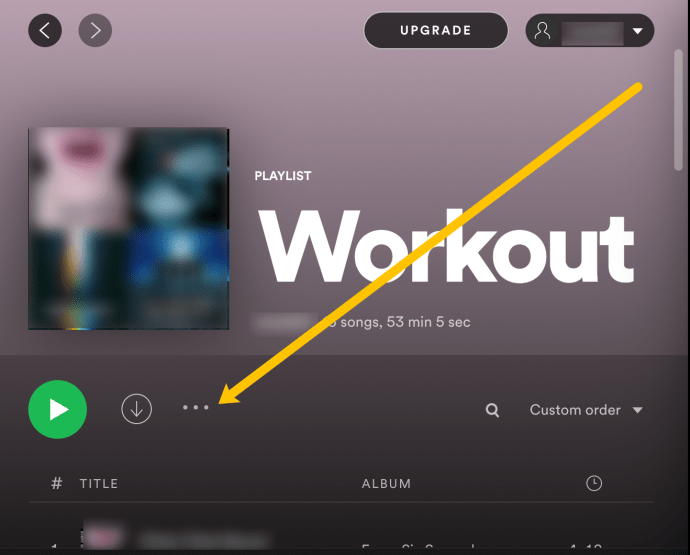
- クリック 共有 リンクをプレイリストにコピーします。次に、プレイリストを任意のプラットフォームで共有またはアップロードできます。

ショートカットを使用して、左側のメニューのプレイリストを右クリックすることもできます。次に、をクリックします 共有 リンクをコピーします。
WindowsアプリからSpotifyプレイリストを共有する方法
WindowsとmacOSSpotifyアプリのUIとレイアウトに違いはありません。したがって、上記の手順を自由に使用してください。ただし、プレイリストを共有するためのもう1つの高速な方法があります。また、すでにアクションに精通しているため、手順をリストする必要はありません。
画面右側のメニューで、共有するプレイリストを右クリックします。このアクションにより、下部に[共有]オプションを備えたコンテキストメニューが表示されます。オプションにカーソルを合わせると、共有メニューが表示されます。プレイリストを送信する場所を選択すれば、準備は完了です。
WebブラウザからSpotifyプレイリストを共有する方法
Spotifyのウェブブラウザバージョンをご希望の場合、手順はチュートリアルの他のすべての方法とほとんど同じです。左側のメニューでプレイリストをクリックするだけです。次に、再生ボタンの横にある3つの水平ドットをクリックします。ここから、クリックできます 共有 リンクをコピーします。

その後、好きな場所で共有できます。
ボーナスのヒントとコツ
友達や家族だけでなく、世界中の人々があなたのプレイリストを楽しむことができます。あなたがする必要があるのは、Spotifyを介してリストを公に共有することです。したがって、3つの水平または垂直のドットをクリックして、[公開]を選択します。それ以降、ユーザーが音楽を検索すると、プレイリストがSpotifyに表示されます。
欠点は、Spotifyが実際にはプレイリストを見つけることを目的としていないことです。代わりに、アーティストと曲を優先します。ただし、Spotifyプレイリストのみを備えたサードパーティのポータルがいくつかあります。
公開するのとは対照的に、プレイリストを秘密にすることはできますが、これは共有できないという意味ではありません。アクションは同じで、受信者はプレイリストをフォロー、再生、表示できます。また、共同プレイリストに設定すると、受信者も編集できます。
アーティストの場合、Instagramで曲を共有するときは、Canvas forSpotifyを使用してください。これにより、トラックにビデオループを追加でき、エンゲージメントを高めるための優れた方法です。残念ながら、プレイリストでこれを行うオプションはありません。
誰かがあなたと共有しているプレイリストを見つけたい場合は、あなたのライブラリにアクセスしてください。プレイリストの下で、友達の名前が表示されているものを検索します。下にプレイリスト名と「by + nickname」が表示されます。今、それをタップしてお楽しみください。
あえて共有する
人々がお気に入りのプレイリストでミックステープを作成し、CDを作成したときのことを覚えていますか?次に、受信者に会い、テープまたはCDを物理的に渡す必要があります。共有は今ではそれほどロマンチックではないと主張する人もいますが、それは別の記事のトピックです。
Spotifyを介したプレイリストの共有については、どこでもどこでも共有できます。実際、アクションを完了するには、常に3〜5回のクリックまたはタップが必要です。また、グラフィックコードを取得してスキャンし、すぐにプレイリストを起動できるのは本当にすばらしいことです。
どの共有オプションが最も好きですか?多くの友達と共有しているプレイリストはありますか?以下のコメントであなたの2セントを教えてください。