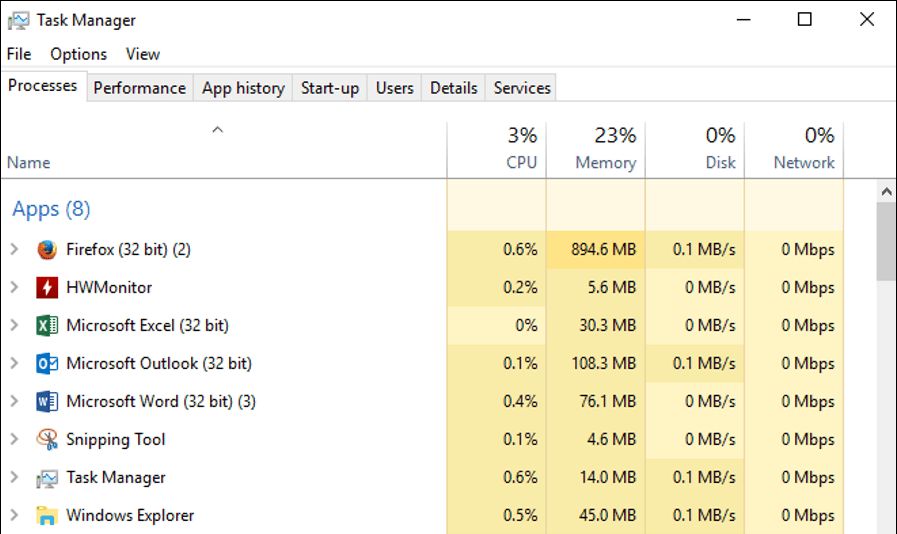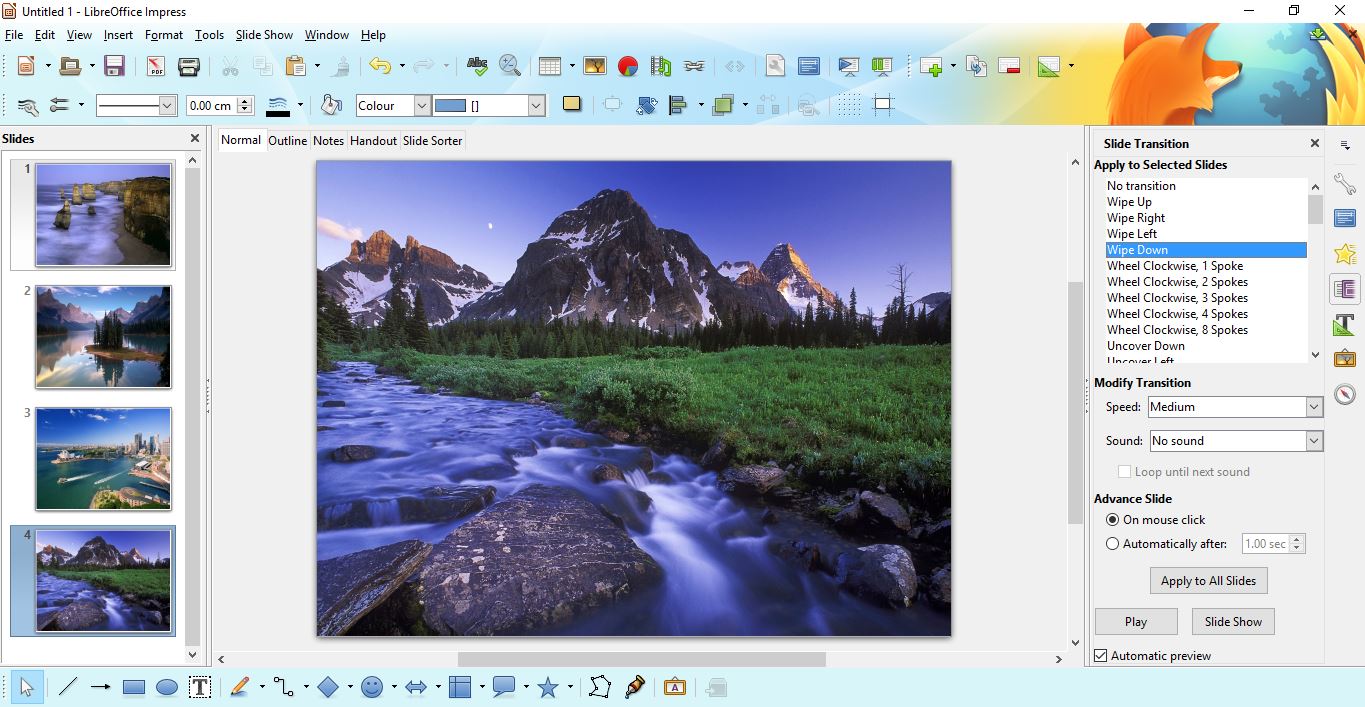Googleハングアウトは、最も人気があり、最も一般的に使用されているビデオ通話プラットフォームの1つです。 Googleハングアウトを使用すると、音声、動画、テキストチャット、画面共有のための音声接続を行うことができます。画面共有用の帯域幅を節約するため、または音声のみが必要な場合は、ビデオをオフにすることができます。

画面の共有は、ドキュメント、ビデオ、プレゼンテーション、またはその他の形式のコンテンツを他の人やグループに表示する場合に役立ちます。画面共有は、技術的な問題を解決するために特に使用されます。画面を共有するときに、問題を解決するために必要なすべての手順を説明できるからです。テクニカルサポート担当者とフリーランスコンサルタントは、クライアントが問題を解決するのを支援したり、問題の解決策を示したりするために、画面共有を日常的に使用しています。
これが、この短いウォークスルーをまとめた理由です。これらの手順に従うだけで、すぐにGoogleハングアウトで画面を共有できます。
Googleハングアウトで画面を共有するためのステップバイステップガイド
画面共有のオプションは、アプリを使用しているかWebブラウザーを使用しているかによって異なります。
ステップ1:
最初に行う必要があるのは、Googleハングアウトアプリまたはウェブページを開くことです。 iOS、Android、またはウェブブラウザから利用できます。ページを起動したら、Gmailアカウントにログインする必要がある場合があります。

ステップ2:
次にやりたいことは、「ビデオ通話」をタップすることです。次に、部屋に入れたい人を選択するように求められます。これにより、すべての人と新しいビデオ通話を行うことができます。
必要な名前をすべて選択したら、[ビデオ通話]ボタンをクリックするだけです。

ステップ3:
次に、ハングアウト画面の右上にある「共有画面」を見つける必要があります(3つの縦の点をクリックします)。

このメニューオプションを表示したら、クリック '画面を共有'
アプリケーションバージョンの場合: アプリの右上にある3つの横のドットをクリックする必要があります。 [現在の画面]をタップします。

ステップ4:
緑色のボタンをクリックすると、マウスまたはキーボードを使用して画面上で実行する各アクションが、ビデオハングアウトのすべての参加者に表示されます。
実際のところ、開いているウィンドウは個別に共有できます。つまり、画面全体を共有するか、「マイドキュメント」などの特定のフォルダを共有するか、インターネットブラウザのみを共有するかを選択できます。
Googleハングアウトで共有する場合は、画面全体を除くすべての共有アイテムを全画面モードで表示する必要があることに注意してください。
ステップ5:
共有するプログラムまたは画面を正常に選択したら、右下にある[共有]ボタンをクリックするだけです。これは、デフォルトのブラウザとしてGoogleChromeを使用している場合です。別のブラウザを使用している場合、ボタンは「画面共有の開始」と呼ばれます。
ステップ6:
[共有]ボタンをクリックしても、選択した画面がビデオハングアウトの参加者とすぐに共有されるわけではないことに注意してください。通常、ロードされるまでに数秒かかるため、このステップでしばらくお待ちください。
ステップ7:
画面共有セッションのビデオフィードが正常に読み込まれたら、[全員に表示]ボタンをクリックする必要があります。それをクリックすると、最終的に、選択した画面またはプログラムを、その特定の部屋に含まれるすべての人が表示できるようになります。
ステップ8:
これらすべてを実行したら、実際に行って、参加者と共有したい画面、ウィンドウ、またはプログラムのすべてのアクションを実行できます。これで、キーボードで自由に入力するか、マウスを使用して、すべての参加者があなたのすべての動きを追跡できるようになります。
ステップ9:
小さなプレゼンテーションが終了し、Googleハングアウトの参加者と画面を共有する必要がなくなったら、アクティブなハングアウトウィンドウに戻る必要があります。上部のタスクバーで「停止」ボタンを検索し、それをクリックして画面の共有を停止します。
それ以外に、ビデオ通話を終了することもできます。これにより、Googleハングアウトのビデオハングアウトの参加者は、以前に共有した画面を見ることができなくなります。
トラブルシューティング
Googleハングアウトで画面共有が機能しない場合もあります。 Googleハングアウトや画面共有機能に問題がある場合は、正しく機能させるためにいくつかの方法があります。
ほとんどの場合、セッションの途中で画面共有が機能しなくなると、通常、使用しているWebブラウザと関係があります。
1.ブラウザを変更します
Googleハングアウトで画面を共有するときに問題が発生した場合は、最初に同じことを試してみてください。ただし、別のブラウザを使用してください。 SafariまたはMozillaFirefoxを使用している場合は、Googleが開発したWebブラウザであるGoogleChromeを使用してみてください。
2.ブラウザキャッシュをクリアします
長期間使用する場合、ブラウザはキャッシュをクリアする必要があることがよくあります。キャッシュをクリアすると、ブラウザはキャッシュからWebサイトをロードせず、代わりにWebサイトに移動して新しい更新バージョンをロードします。キャッシュクリアプロセスは設定で見つけることができ、すばやく実行できます。
Chromeを使用している場合は、GoogleChromeキャッシュをクリアする方法をご覧ください。このプロセスは、他のWebブラウザと同様になります。
ブラウザのキャッシュをクリアしたら、上記の手順で説明した画面共有プロセスを繰り返してみてください。
3.アプリケーションを更新します
モバイルデバイスを使用している場合は、Googleハングアウトアプリが最新のソフトウェアで最新であることを確認する必要があります。
アプリケーションに不慣れな人のために;起動時にデバイス設定でオーディオとビデオが許可されていることを確認してください。携帯電話またはタブレットの設定にアクセスする。アプリケーションの権限がオンになっていることを確認できます。
問題が解決しない場合は、アプリケーションを削除して再度ダウンロードしてください。
結論
ご覧のとおり、Googleハングアウトのビデオハングアウトで画面全体または選択したアプリやウィンドウを共有するのは非常に簡単なプロセスです。そうすることで、大切なものを大切な人、同僚、クライアントとすぐに共有できます。 Googleハングアウトの通話を録音することもできます。