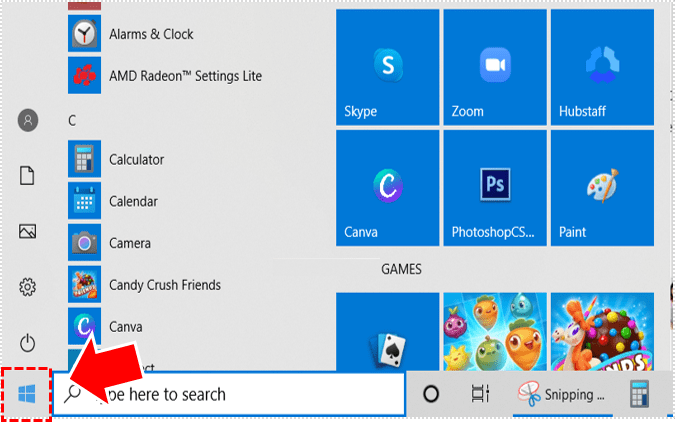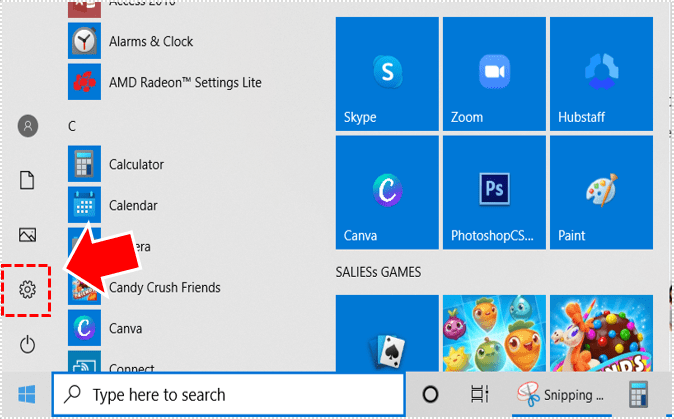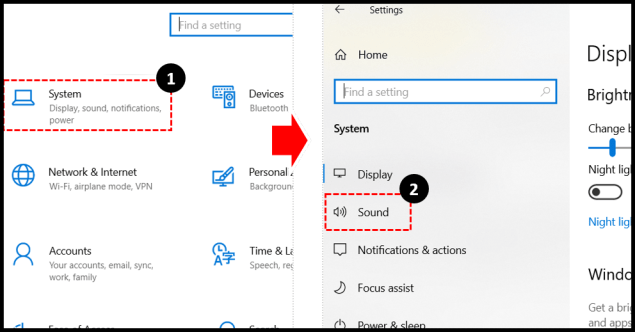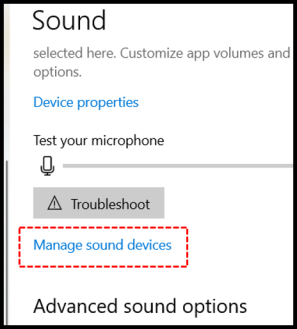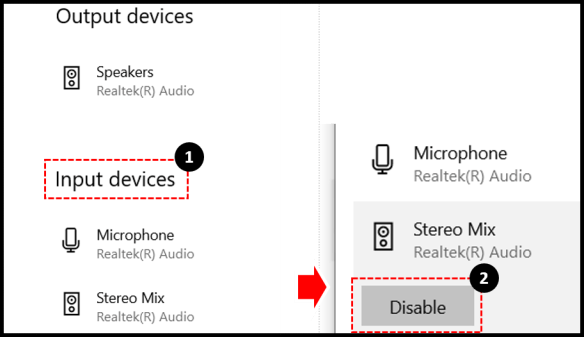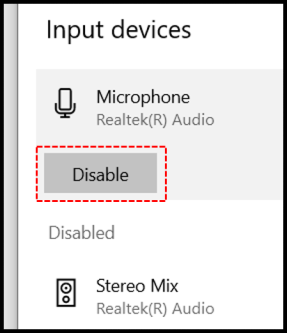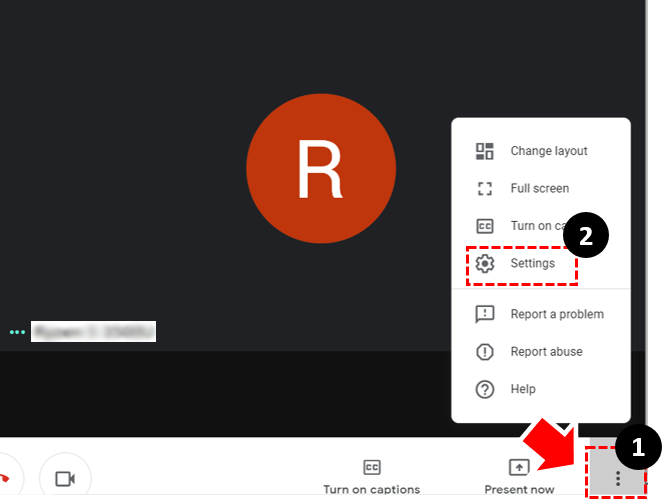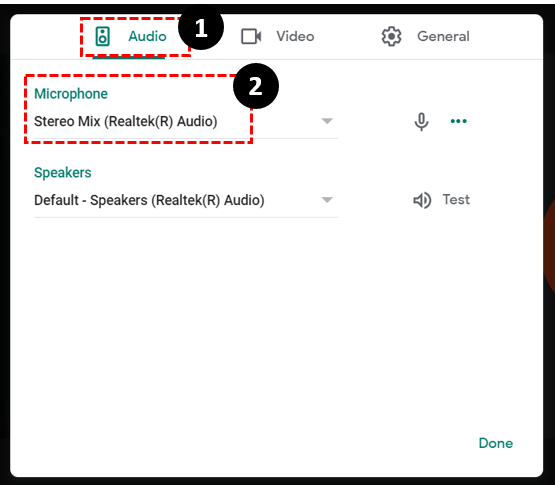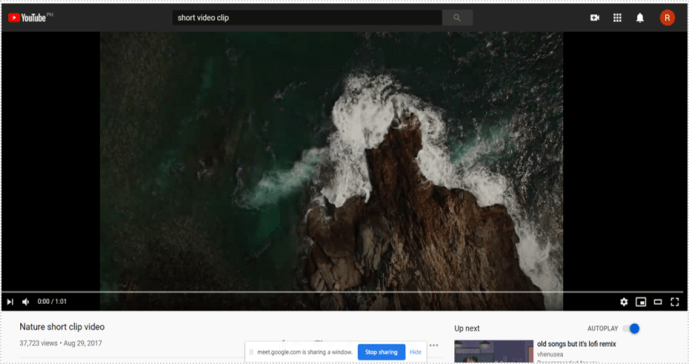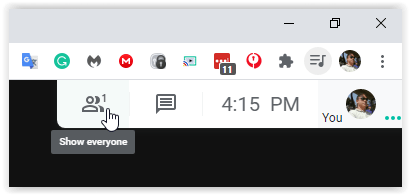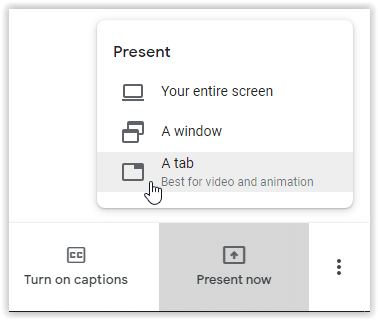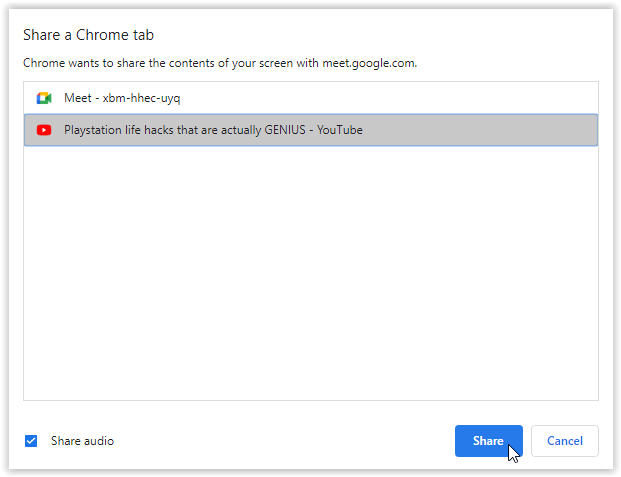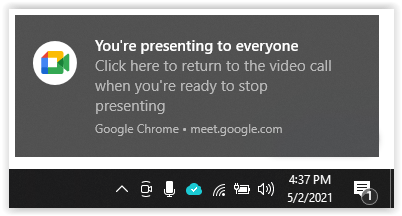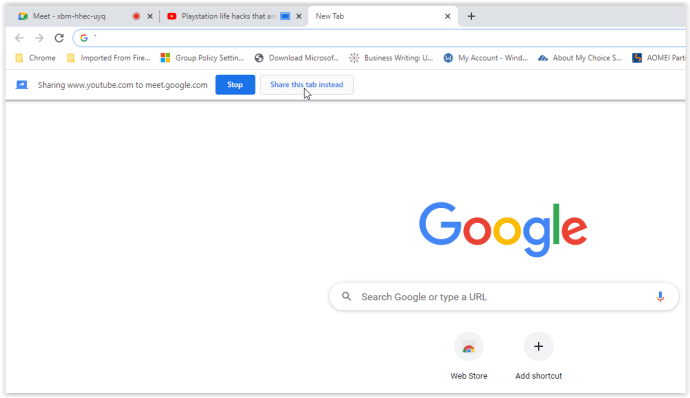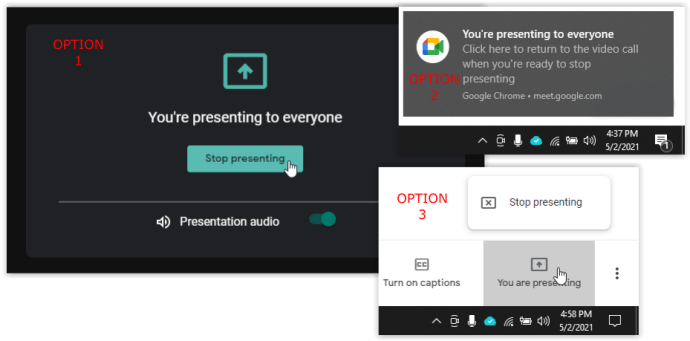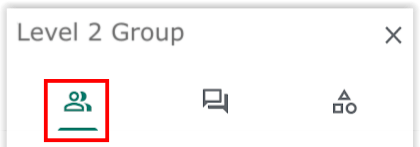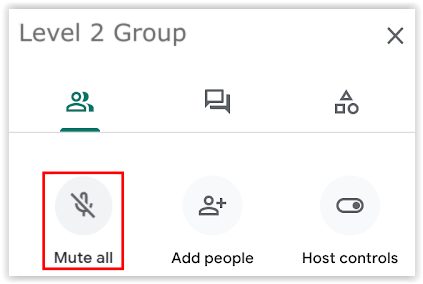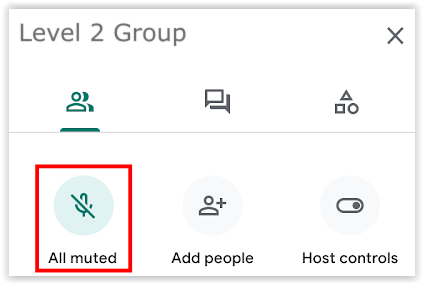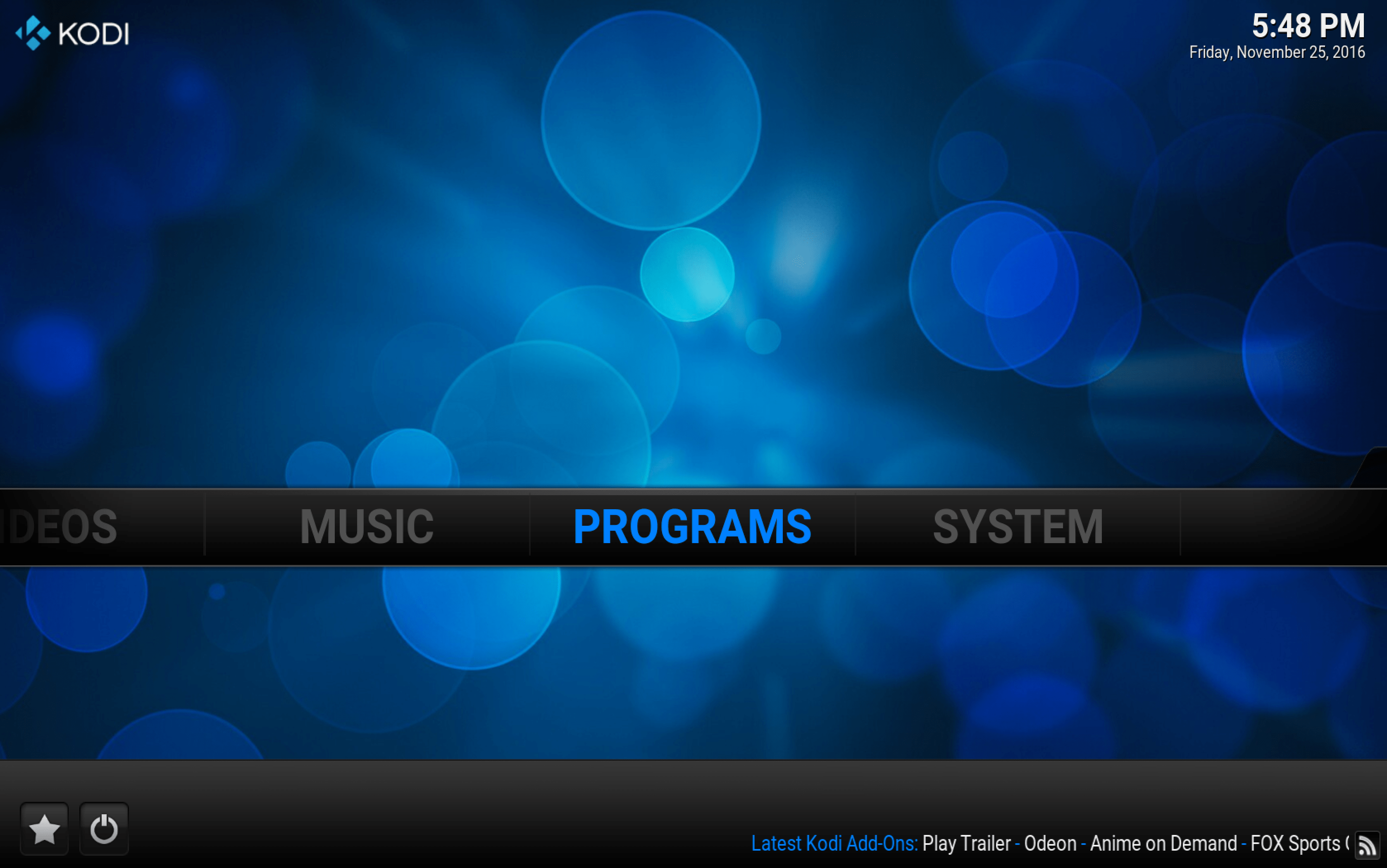あなたの家の快適さから働くことは多くの利点があります。特に、GoogleMeetのようなすばらしい会議アプリを使用する場合はなおさらです。ただし、画面を共有すると、音声機能が欠落している可能性があります。

今のところ、Google Meetは理想的な解決策を考え出していませんが、試すことができるいくつかの回避策があります。この記事では、利用可能なさまざまなオプションについてすべて学びます。次回YouTubeクリップを使用して会議を開始すると、誰でもそれを聞くことができます。
PCサウンドを使用したGoogleプレゼンテーション
オンライン作業会議の準備は、主にすべての技術的前提条件が整っていることを確認する必要があるため、オフィスで行う場合とは少し異なります。 Windowsユーザーの場合、 準備した説明ビデオに音声が付属していることを確認できます また 会議で他のビデオ、アニメーション、GIF、音楽などを共有する.
現在、3つのオプションがあります。あなたはできる Windows10とGoogleMeetsでマイクの設定を変更する または、ChromeでGoogleMeetsの[プレゼント]オプションを使用します。 「Chromeタブを表示する」機能は、2021年5月に「完全に」リリースされました。。ここにあなたのオプションがあります。
オプション1:マイクの設定を調整してGoogleMeetで音声を共有する
Windows10でマイク設定を調整する方法は次のとおりです。
- Windows10に移動します "始める" メニュー。
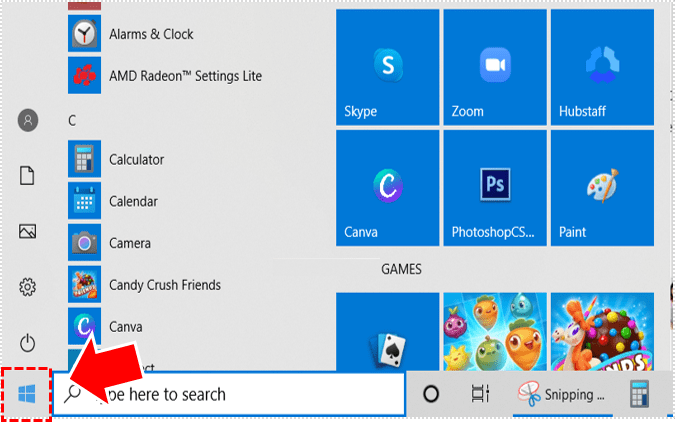
- 次に、開きます "設定。"
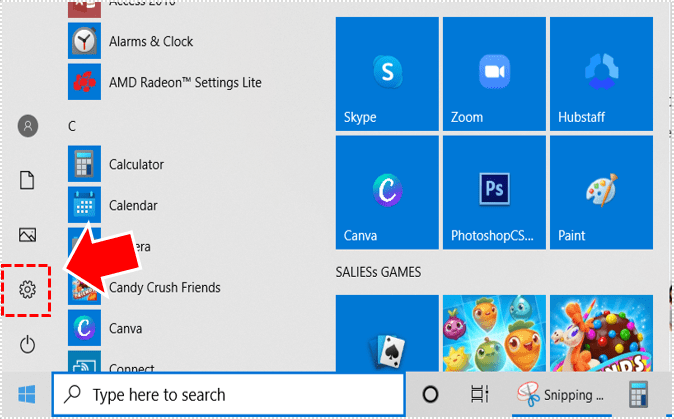
- 次に、 "システム" >"音。"
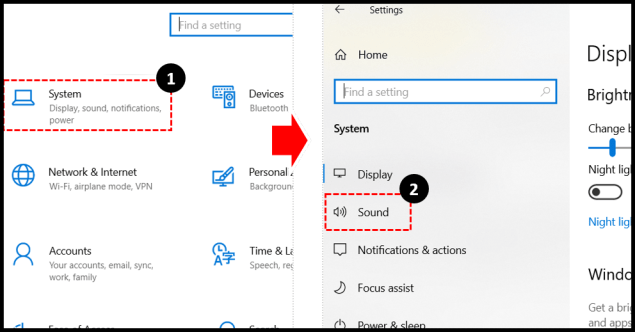
- 次に、をクリックします 「サウンドデバイスを管理します。」
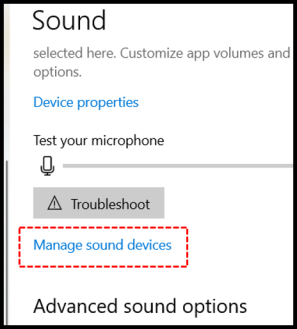
- 下 "入力デバイス、" 必ず有効にしてください "ステレオミックス" オプション。
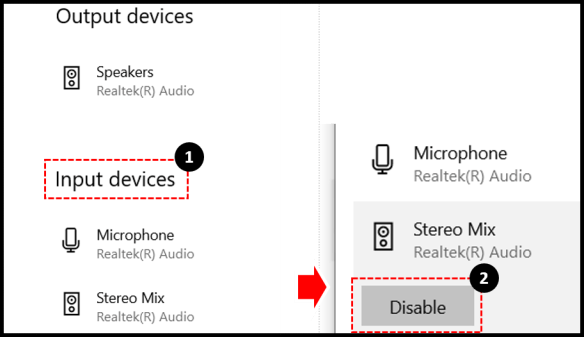
- また、すぐ下にあるマイク機能が有効になっていることを確認してください 「ステレオミックスオプション。」
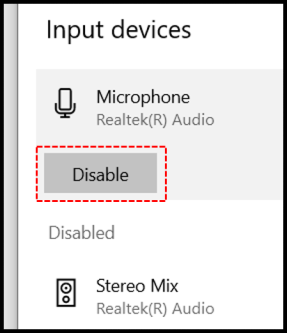
- Google Meetsを使用しているすべての人にプレゼンテーションを行ったら、をクリックします "設定" (右下隅にある3つの縦のドット)。
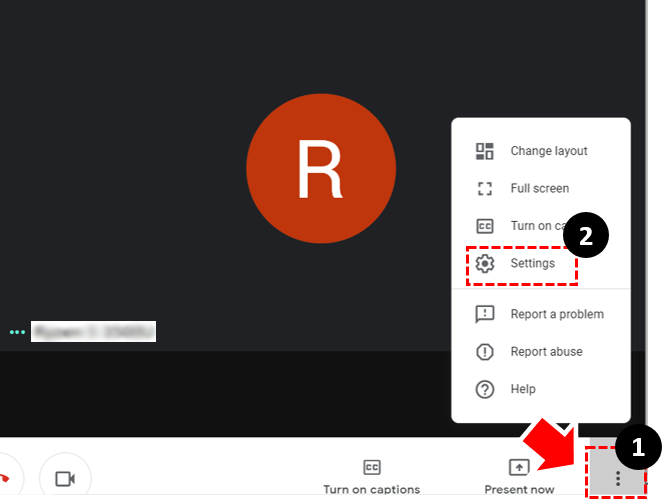
- 下 "オーディオ" タブで、デフォルトのマイクをに変更します "ステレオミックス。"
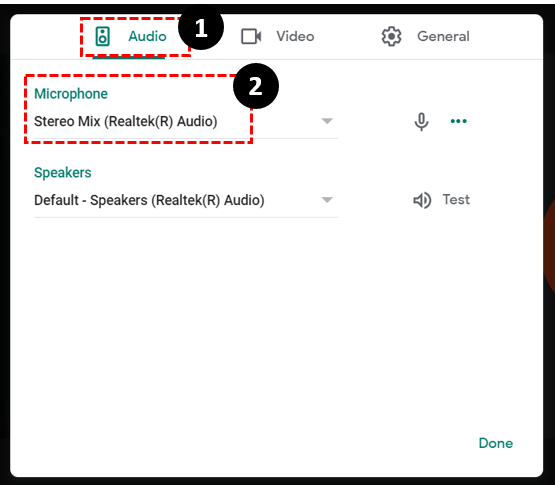
- 提示したいクリップに移動してヒットします "演奏する。"
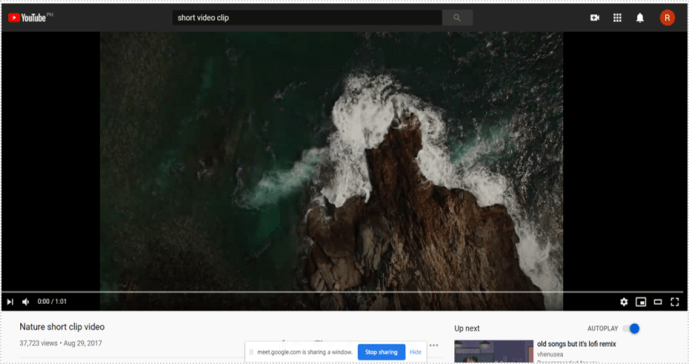
上記の手順を完了した後、 会議の参加者にはあなたの声が聞こえません PCサウンド用にスタジオを設定したからです。したがって、変更を加える前に、それが発生することを全員に知らせてください。そうしないと、シナリオによって混乱が生じる可能性があります。

必要なオーディオを再生した後、戻って設定をデフォルトのマイクに切り替えることができます。 あるマイク設定から別の設定に移行することは理想的な解決策ではないかもしれませんが、現時点で利用できるのはそれだけです。
オプション2:[Chromeを表示]タブを使用してGoogleMeetで音声を共有する
Google Workspaceチームからの公式フィードでは、「現在…」オプションがG Suiteユーザーに利用可能であることが示されていますが、一般的なGoogleアカウントでも機能することを確認しました。この機能は、現在選択しているタブのみを表示します。ただし、新しいタブに切り替えると、現在のタブに切り替えるかどうかを尋ねる通知が表示されます。 「Chromeタブを表示する」機能の使用方法は次のとおりです。
- クリックしてください "人" その他のオプションを開くには、右上のセクションにあるアイコン。
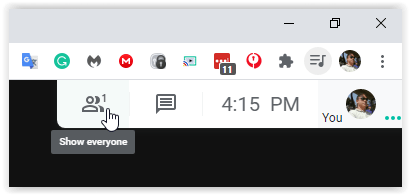
- 選択する 「現在」 次に選択します 「タブ」 リストされたオプションから。
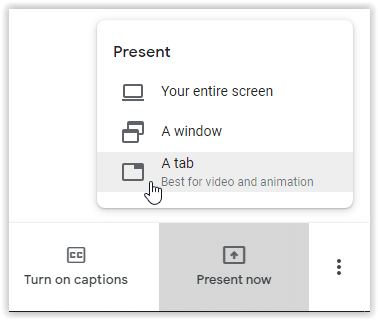
- 画面に表示されるリストから表示するタブをクリックし、をクリックします 共有.
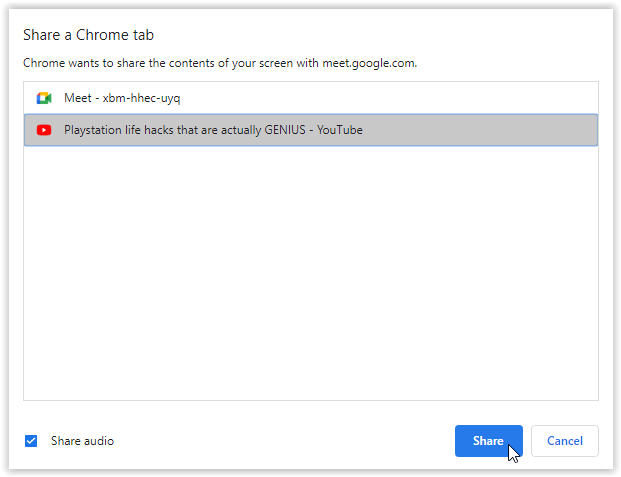
- 現在タブを共有していることを知らせる通知が表示されます。
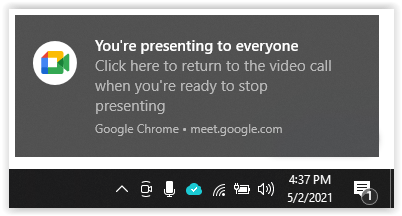
- 必要に応じて、新しいタブに切り替えます。代わりにこのタブを共有するか停止するかを尋ねるプロンプトが上部に表示されます。選択する "やめる" プレゼンテーションを終了するか、 「代わりにこのタブを共有してください」 切り替えます。同じタブを実行し続けたい場合は、現在表示されているタブ(青い長方形が表示されている)をクリックしてプロンプトを無視することもできます。
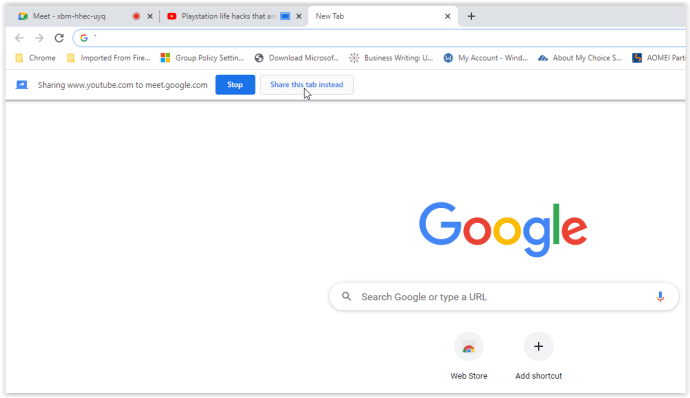
- プレゼンテーションを閉じるには、をクリックします 「プレゼンテーションをやめる」 メインウィンドウでは、 Windowsプレゼンテーション通知、 また 「あなたはプレゼンテーションを行っています->プレゼンテーションを停止します」 メインウィンドウの右下隅から。
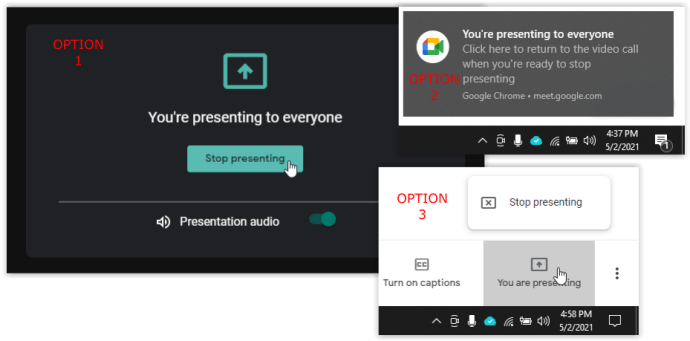
オプション3:別のデバイスを使用してGoogleMeetで音声を共有する
Windows10とGoogleMeetsでマイクの設定を変更する以外に、次のことも可能です。 スマートフォンデバイスを同時に使用する 「オーディオに電話を使用する" 特徴。したがって、 PCからビデオや画像を提示すると同時に話すことができます。 しかし、 Meetsでの音声用の電話の使用は、現在GoogleWorkspaceホストのみに制限されています。また、通話中はPCの音声をミュートします。
GoogleMeetで参加者をミュートする方法
Google Meetのプレゼンテーション中に音声を共有することを計画している場合は、ノイズやチャタリングが多すぎることを心配している可能性があります。オーディオ共有がアクティブなときにクリックできる「すべてミュート」ボタンが利用できると便利です。
幸い、Google Meetは、2021年5月の時点で、Google Workspace for EducationFundamentalsおよびEducationPlusドメインのGoogleMeetホストに提供することで、全員をミュートするオプションの導入を開始しました。他のすべてのユーザーは、追って通知があるまで待つ必要があります。企業や一般ユーザーにとって、すべてが失われるわけではありません。あなたはできる サードパーティのブラウザアドオンを使用してみてください、 また 数回クリックするだけで、GoogleMeetの参加者を個別にミュートできます。
Google Meet:個別の選択を使用して全員をミュートする
NS 全員をミュートする最も確実な方法 あなたのGoogleMeetのプレゼンテーション中に 各参加者を1人ずつミュートします あなたが使用する能力を持っていない限り 「すべてミュート」 全員を個別にミュートする方法は次のとおりです。
- プレゼンテーションをしているときに、 "人" GoogleMeetウィンドウの右上隅にあるアイコン。
- 参加者のリストで、ミュートする名前を選択します。
- 3つのアイコンが表示されます。真ん中のアイコンをクリックしてください (「マイクアイコン」).
- この参加者をミュートするかどうかを確認するように求められます。押す "ミュート。"
これで、この人のマイクがオフになります。あなたはできる 全員をミュートしたい場合は、必要な回数だけこのプロセスを繰り返します.

Google Meet:「すべてミュート」機能を使用して全員をミュートする
多くの生徒が参加している教育目的でGoogleMeetを使用する場合、主に教師がクラスでオーディオクリップやビデオクリップを使用することが多いため、不要なノイズをミュートする方法を知っておくと役立ちます。 Meetforを使用している方へ EducationPlusドメイン また Google Workspace for Education Fundamentals (前述のように)、あなたは幸運です。一挙に全員をミュートしてください。 ミュートを解除できないことを忘れないでください。そう、 プレゼンテーションに何かを含めて、参加者が必要に応じてマイクのミュートを解除できることを知らせます。 GoogleMeetの全員をミュートする方法は次のとおりです。
- Google Meetセッション中に、右上のセッションメニューから[People]をクリックします。
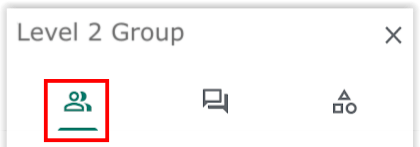
- 選択する 「すべてミュートしてください。」
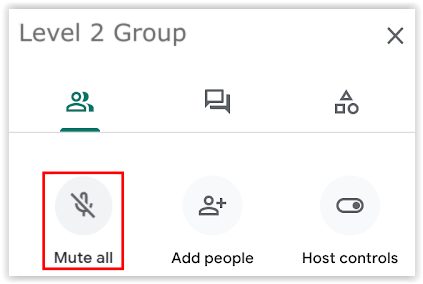
- ミュートアイコンが黒からカラーに切り替わり、アクティブステータスを表し、テキストが次のように変わります。 「すべてミュートされています。」
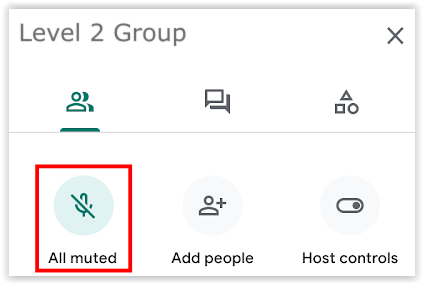
Google Meet:最初に耳を傾け、次に話す
適切なタイミングでなくても、コメントを付けたくない場合があります。あなたが音声を共有しているのであれば、誰もが最初にそれを聞いてほしいと思うでしょう。おそらく、特に学生を扱っている場合は、参加者をミュートすることに頼らなければならないでしょう。
次に、Google Meetが音声共有のより良い方法を見つけるまで、上記のようにいつでもマイクの設定を切り替えるか、スマートフォンを使用して音声を提供できます。完璧ではありませんが、それでうまくいきます。
オーディオとGoogleMeet
幸い、Google Meetはオーディオ機能の面で長い道のりを歩んできましたが、間違いなく改善の余地があります。
Google Meetにオーディオを追加することに成功しましたか?オーディオを共有する他の方法を知っていますか?以下のコメントでコミュニティとあなたの考えを共有してください。